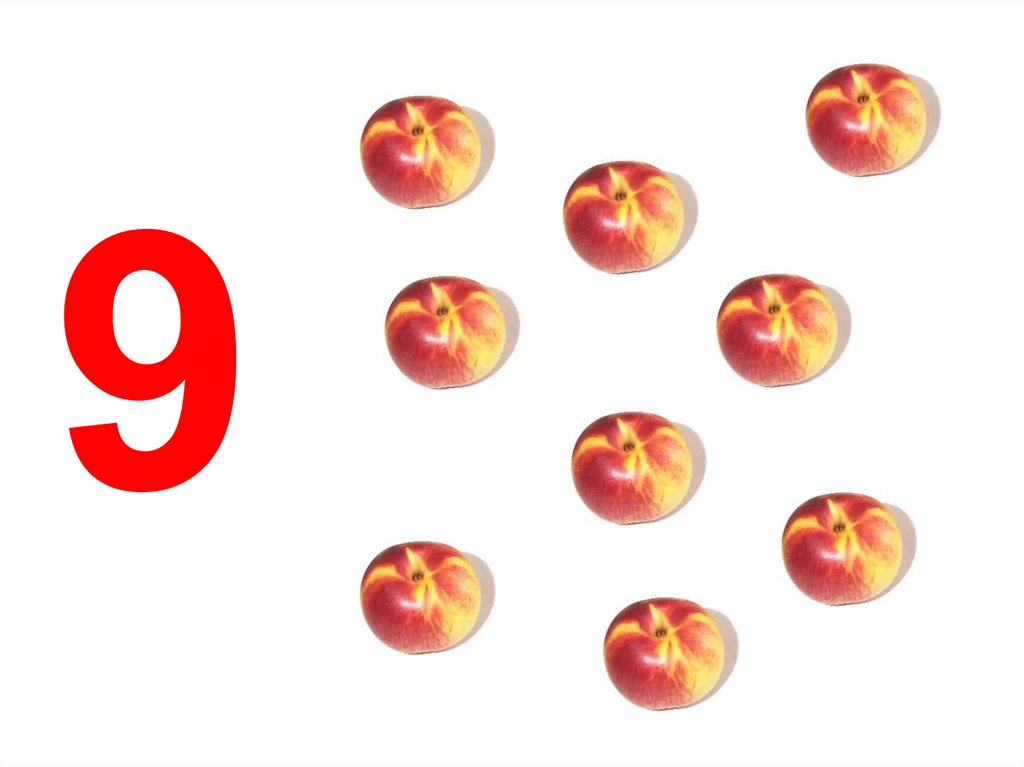Печать фотографий от 0,13 BYN за фото 10х15. Доставка по РБ
Мы выполняем печать фотографий максимально оперативно – большинство заказов, полученных с нашего сайта, может быть готово в течение 1 часа (Премиум, Стандарт). Печать в павильоне — сразу при Вас.ПРЕМИУМ СРОЧНО
| Название/количество | 1 | 100 |
|---|---|---|
| 9х13 | 7 | 6,7 |
| 10х15 | 3 | 2,7 |
| 13х18 | 5,5 | 4,95 |
| 15х20 (15х21) | 20,5 | 17,28 |
| 18х24 | 20,5 | 17,28 |
| 20х30 (21х30) | 34,5 | 31,45 |
| А4 (21х29,7) | 16,5 | 13,28 |
| 25х38 | 34,5 | 6,7 |
| А3 (29,7х42) | 30,5 | 27,45 |
| 30х40 | 36,6 | 5,97 |
| 30х45 | 36,6 | 6,34 |
| А3+ (32,9х48,3) | 32,6 | 29,34 |
| Название/количество | 1 | 10 |
|---|---|---|
| 40х50 | 42,96 | 33,7 |
| 40х60 | 42,96 | 33,7 |
| 60х80 | 81,92 | 63,36 |
| 100х100 | 181,55 | 135,7 |
СТАНДАРТ СРОЧНО
| Название/количество | 1 | 100 |
|---|---|---|
| 9х13 | 2,4 | 2,26 |
| 10х15 | 1,4 | 1,26 |
| 13х18 | 3,2 | 2,88 |
| 15х20 (15х21) | 4,8 | 4,32 |
| 18х24 | 13,1 | 11,79 |
| 20х30 (21х30) | 11,5 | 10,35 |
| Название/количество | 1 | 10 |
|---|---|---|
| 25х38 | 19,35 | 12,82 |
| А3 (29,7х42) | 19,35 | 13,85 |
| 30х40 | 19,51 | 13,33 |
| 30х45 | 19,51 | 14,62 |
| А3+ (32,9х48,3) | 21,06 | 21,05 |
| 40×50 | 24,68 | 21,34 |
| 40×60 | 24,68 | 21,34 |
| 60×80 | 45,36 | 38,64 |
| 100×100 | 107,05 | 86,2 |
СТАНДАРТ 24
| Название/количество | 1 | 100 |
|---|---|---|
| 9х13 | 2,05 | 1,9 |
| 10х15 | 1,2 | 1,1 |
| 13х18 | 1,9 | 1,7 |
| 15х20 (15х21) | 2,15 | 1,9 |
| 18х24 | 6 | 5,4 |
| 20х30 (21х30) | 4,2 | 3,7 |
| Название/количество | 1 — 9 | >9 |
|---|---|---|
| 25х38 | 8,9 | 6 |
| 29,7х42 (А3) | 8,2 | 7,3 |
| 30х40 | 8,2 | 7,3 |
| 30х45 | 9,6 | 8,6 |
| 32,9х48,3 (Super A3) | 10,6 | 9,5 |
| 40х50 | 15,4 | 13,86 |
| 40х60 | 15,9 | 14,31 |
| 60х80 | 24,4 | 21,96 |
| 100х100 | 45 | 40,5 |
ЦИФРА 48
| Название/количество | 18 | 90 | 162 | 234 | 306 | 378 | 450 | 486 | 540 | 612 | 648 |
|---|---|---|---|---|---|---|---|---|---|---|---|
| 9х6 (кратно 18 шт) | 0,35 | 0,31 | 0,2 | 0,17 | 0,13 | 0,13 | 0,13 | 0,13 | 0,13 | 0,13 | 0,13 |
| Название/количество | 15 | 75 | 135 | 195 | 255 | 315 | 375 | 405 | 450 | 510 | 540 |
|---|---|---|---|---|---|---|---|---|---|---|---|
| 8х8 (кратно 15 шт) | 0,35 | 0,31 | 0,2 | 0,15 | 0,15 | 0,13 | 0,13 | 0,13 | 0,13 | 0,13 | 0,13 |
| Название/количество | 12 | 60 | 108 | 156 | 204 | 252 | 300 | 324 | 360 | 408 | 432 |
|---|---|---|---|---|---|---|---|---|---|---|---|
| 9х9 (кратно 12 шт) | 0,35 | 0,31 | 0,2 | 0,16 | 0,16 | 0,16 | 0,13 | 0,13 | 0,13 | 0,13 | 0,13 |
| Название/количество | 9 | 45 | 81 | 117 | 153 | 189 | 225 | 243 | 270 | 306 | 324 |
|---|---|---|---|---|---|---|---|---|---|---|---|
| 9х11 (кратно 9 шт) | 0,35 | 0,31 | 0,21 | 0,17 | 0,17 | 0,17 | 0,17 | 0,17 | 0,17 | 0,14 | 0,14 |
| Название/количество | 8 | 40 | 48 | 56 | 64 | 72 | 80 | 88 | 96 | 288 | 496 |
|---|---|---|---|---|---|---|---|---|---|---|---|
| 9х13, 10х13, 10х15 (кратно 8 шт) | 0,36 | 0,33 | 0,27 | 0,24 | 0,21 | 0,2 | 0,19 | 0,18 | 0,16 | 0,13 |
| Название/количество | 4 | 20 | 36 | 52 | 68 | 84 | 100 | 108 | 120 | 136 | 144 |
|---|---|---|---|---|---|---|---|---|---|---|---|
| 13х18, 15х20, 15х21 (кратно 4 шт) | 1,05 | 0,7 | 0,52 | 0,43 | 0,43 | 0,43 | 0,43 | 0,43 | 0,43 | 0,43 | 0,4 |
| Название/количество | 2 | 10 | 18 | 26 | 34 | 42 | 50 | 54 | 60 | 68 | 72 |
|---|---|---|---|---|---|---|---|---|---|---|---|
| 18×24, 20х30, А4 (кратно 2 шт) | 2,09 | 1,4 | 1,05 | 0,86 | 0,86 | 0,86 | 0,86 | 0,86 | 0,86 | 0,86 | 0,8 |
| Название/количество | 1 | 5 | 9 | 13 | 17 | 21 | 25 | 27 | 30 | 34 | 36 |
|---|---|---|---|---|---|---|---|---|---|---|---|
| 25×38, 30х40, А3 | 4,18 | 2,8 | 2,09 | 1,72 | 1,72 | 1,72 | 1,72 | 1,72 | 1,72 | 1,72 | 1,59 |
В Печатном центре «Карандаш» можно заказать печать фото любого формата.
- Вы можете заказать печать фотографий стандартных форматов: 9×13, 10×15, 13×18, 15х20(21), 18х24, 20×30, 21х29,7, 30×40, 30×45, 40х50, 40×60, 60×80, 100×100 см.
- Возможна печать изображений нестандартных форматов. Максимальная ширина печати – 1,5 метра, длина – практически не ограничена. Это позволяет напечатать изображения для любых целей.
Стандартные размеры фотографий
Будьте внимательны при печати фотографий в рамку — часто, в этом случае, бывают важны миллиметры. При заказе фото измерьте точные размеры рамки, либо принесите её с собой в печатный центр. Наши операторы обрежут фотографию в нужный размер.
Тип печати | Срок изготовления 1 | Размеры 2 | Срок хранения 3 | Фотобумага | |
Премиум СРОЧНО | 8-цветная пигментная цв. | в течение 1-3 часов | 9×13…100×100 4 | до 100 лет в фотоальбоме, рамке | профессиональная фотобумага |
Стандарт СРОЧНО | 4-цветная сублимационная | в течение 1-3 часов | 9х13…15х20 | до 20 лет в фотоальбоме, до 5 лет в рамке | оптимальная фотобумага |
6-цветная водорастворимая | 9х13…21х29,7 | до 20 лет в фотоальбоме, до 5 лет в рамке | |||
8-цветная пигментная | 25×38…100×100 5 | до 100 лет в фотоальбоме, рамке | |||
Стандарт 24 | классическая фотолаборатория | 24 часа | 9х13…20х30 | до 100 лет в фотоальбоме, рамке | обычная фотобумага |
6-цветная водорастворимая | 9х13. | до 20 лет в фотоальбоме, до 1 года в рамке | |||
8-цветная экосольвентная | 25×38…100×100 6 | до 20 лет в фотоальбоме, рамке | |||
Цифра 48 | профессиональная 4-цветная лазерная | 48 часов | 9×13…30×40 | до 100 лет в фотоальбоме, рамке | полуглянцевая бумага |
1 сроки изготовления указаны для большинства заказов
2 при заказе в павильонах возможны другие размеры
3 сроки хранения являются ориентировочными и зависят от реальных условий хранения (температура, влажность, освещенность и пр.)
4 при заказе в павильонах №3, 7 возможна печать шириной до 1,10 м
5 при заказе в павильонах №3, 7 возможна печать шириной до 1,05 м
6 при заказе в павильоне №6 возможна печать шириной до 1,50 м
Примечание. Исходя из технологических особенностей и возможностей Исполнитель самостоятельно определяет тип печати в рамках выбранного Заказчиком вида (Премиум срочно, Стандарт срочно, Стандарт 24 часа).
Режимы печати фото
С полями
При несоответствии размеров Вашей фотографии форматам снимок НЕ ОБРЕЗАЕТСЯ, а вписывается по большей стороне. В результате ПОЯВЛЯЮТСЯ БЕЛЫЕ ПОЛЯ слева и справа или сверху и снизу.
Без полей
При несоответствии размеров Вашей фотографии форматам снимок ОБРЕЗАЕТСЯ. Этот вариант рекомендуется использовать только если ВЫ УВЕРЕНЫ, что обрезка не приведёт к потере важной информации.
С рамкой
Снимок НЕ ОБРЕЗАЕТСЯ, а вписывается в формат с отступами. В результате по периметру ПОЯВЛЯЮТСЯ БЕЛЫЕ ПОЛЯ. При несоответствии
размеров Вашей фотографии форматам поля будут РАЗНЫМИ.
В результате по периметру ПОЯВЛЯЮТСЯ БЕЛЫЕ ПОЛЯ. При несоответствии
размеров Вашей фотографии форматам поля будут РАЗНЫМИ.
Читайте также в нашем блоге: Все способы печати фотографий
10 на 15 фото это какой размер
Казалось бы, что может быть проще? Существует вполне однозначное определение формата бумаги. Какое разночтение может быть сколько миллиметров в бумаге 10 на15 см?
Но как бы не так, всего под этим форматом на Российском рынке продаётся три размера фотобумаг. Опишем их более подробно:
A6 — фактический размер 148 x 105 мм. Это европейский стандарт ISO.
4R (4*6) — фактический размер 152 x 101 мм. Это формат бумаги в дюймах.
10*15 — фактический размер 150 x 100 мм. Это Российское представление фотографии данного класса.
Историческая справка
Разница вроде небольшая, всего 1…2 мм не должна ни на что влиять. До определённого момента так и было. Принтеры отлично печатали на любой производной бумаг, похожих на формат 10 на 15 см, печатая фотографии без полей на радость пользователям.
До определённого момента так и было. Принтеры отлично печатали на любой производной бумаг, похожих на формат 10 на 15 см, печатая фотографии без полей на радость пользователям.
Единственный значимый недостаток фотобумаг A6 — это ширина 105 мм, иногда фотографии такой ширины не влезают в пластиковые кармашки фотоальбомов.
Но в году этак 2005 фирма Epson (как всегда первопроходец в категории жадность) решила, что печать на всех типах бумаг похожих на 10 на 15 это слишком жирно. И заблокировала возможность печати без полей в своих новых моделях (на тот момент R220) на фотобумагах, фактический размер которых был меньше, чем 4*6 дюйма.
В то время производители фотобумаг из “поднебесной” не выпускали ассортимента бумаг 4 на 6 дюйма. И, лёгким движением руки, фирма Epson попыталась заблокировать печать без полей на совместимых фотобумагах 10×15 см.
При попытке печатать без полей на формате A6 или 10×15 принтер не допечатывал около 5 мм и выкидывал лист.
Безусловно, наши умельцы сразу стали приклеивать конторские бумажные “стикеры” к печатному листу, чтобы обмануть датчик конца бумаги.
В течение следующих 2-3 лет сторонние производители наладили массовый выпуск фотобумаг размером 4×6 дюйма.
Но фирма Эпсон не сдавалась и почти 10 лет мучала ограничениями на формат фотобумаги пользователей своих принтеров.
Так что, если у вас старая модель фотопринтера Epson (к примеру 1410), то для печати фотографий 10х15 без полей вам подойдёт только фотобумага которая называется 4R.
К слову, Кэнон осознала динамику рынка существенно быстрее, и сейчас никаких серьёзных ограничений при печати на всём многообразии форматов 10х15 на принтерах и МФУ Canon не наблюдается.
Что сейчас
Во всех новых устройствах Epson острота проблемы по формату бумаги существенно снижена (но не убрана совсем). Для печати на любом совместимом с 10 на 15 см формате вам надо задать в настройках принтера пользовательский размер вашего листа бумаги с указанием его точной длинны.
Единственное ограничение — данный формат будет не выбрать при использовании печати напрямую с карт памяти и прочих операциях, где используются форматы, жёстко “зашитые” в принтер.
При печати разрешение в пикселях обычно указывают от 150 до 360dpi. В зависимости от качества исходного файла, и фотографических возможностей принтера.
Но к счастью все современные программы печати не морочат этим голову пользователю. Просто указывайте размер печати в миллиметрах. Для обычной печати этого более чем достаточно.
Надеемся, что озвученная информация поможет правильно сориентироваться при выборе размеров фотобумаги 10 x 15 см.
Добавление или изменение эффекта для изображения
Вы можете улучшить свое изображение, добавив к нему такие эффекты, как тени, свечение, отражения, сглаживание краев, скосы и трехмерное (3-D) вращение.
Вы также можете добавить к изображению художественный эффект или изменить яркость, контрастность или резкость изображения.
Добавить эффект к изображению
Выберите изображение, для которого вы хотите добавить или изменить эффект.
Примечание. Чтобы применить один и тот же эффект к нескольким изображениям, щелкните первое изображение, а затем, удерживая клавишу CTRL, щелкните другие изображения. Если вы используете Word, вы должны скопировать изображения на холст для рисования, если их там еще нет. Щелкните Вставить > Фигуры > Новый холст для рисования . (После добавления или изменения эффекта вы можете скопировать их обратно в исходное место в документе.)
org/ListItem»>Наведите указатель мыши на один из параметров Эффекты изображения , чтобы увидеть меню различных способов применения каждого эффекта. Когда вы наводите указатель мыши на один из эффектов меню, эффект отображается в виде предварительного просмотра на изображении в вашем документе.
Примечания:
Чтобы настроить добавляемый эффект, нажмите Параметры в нижней части меню каждого эффекта.
 Например, если вы открыли меню Тень , нажмите Параметры тени , чтобы внести пользовательские настройки в эффект тени.
Например, если вы открыли меню Тень , нажмите Параметры тени , чтобы внести пользовательские настройки в эффект тени.Если вы не видите вкладки Работа с рисунками или Формат , дважды щелкните изображение, чтобы убедиться, что оно выбрано. Если вы видите [Режим совместимости] рядом с именем файла в верхней части окна программы, попробуйте сохранить документ в формате, таком как *.docx или *.xlsx, вместо более раннего формата файла, такого как *.doc или *.xls, а затем повторите попытку.
В разделе Инструменты для рисования на вкладке Формат в группе Стили изображения щелкните Эффекты изображения .
Удалить эффект с изображения
Каждая категория графических эффектов имеет параметр Нет <Имя эффекта> в верхней части меню.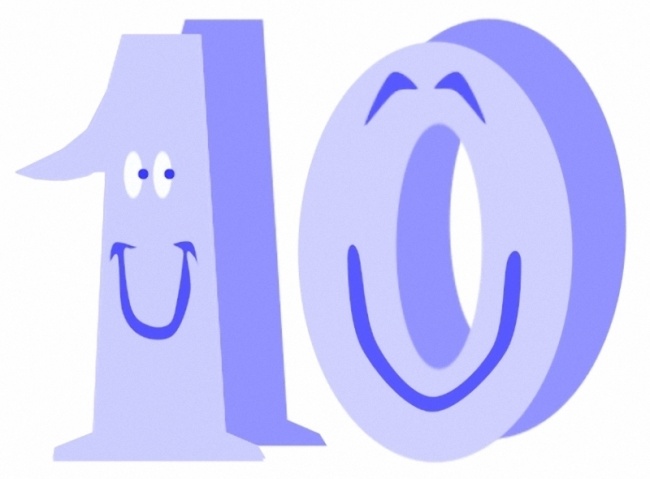 Выберите этот параметр, чтобы отключить нежелательный эффект.
Выберите этот параметр, чтобы отключить нежелательный эффект.
Например, чтобы удалить тень, выберите Эффекты изображения > Тень > Нет тени .
Выберите изображение, для которого вы удаляете эффект.
В разделе Инструменты для работы с рисунками на вкладке Формат в группе Стили изображения выберите Эффекты изображения .
Выберите категорию Эффекты изображения , которую вы хотите удалить.
 В появившемся меню первая опция — Нет <Имя эффекта> (например, Нет тени или Нет отражения ). Выберите этот параметр, чтобы удалить подобный эффект с изображения.
В появившемся меню первая опция — Нет <Имя эффекта> (например, Нет тени или Нет отражения ). Выберите этот параметр, чтобы удалить подобный эффект с изображения.
Важно: Office 2010 больше не поддерживается . Перейдите на Microsoft 365, чтобы работать где угодно с любого устройства и продолжать получать поддержку.
Обновить сейчас
Вы можете улучшить изображение, добавив к нему такие эффекты, как тени, свечение, отражение, сглаживание краев, скосы и трехмерное (3-D) вращение.
Вы также можете добавить к изображению художественный эффект или изменить яркость, контрастность или резкость изображения.
Щелкните изображение, для которого вы хотите добавить или изменить эффект.

Примечание. Чтобы применить один и тот же эффект к нескольким изображениям, щелкните первое изображение, а затем, удерживая клавишу CTRL, щелкните другие изображения. Если вы используете Word, вы должны скопировать изображения на холст для рисования, если их там еще нет. Щелкните Вставить > Фигуры > Новый холст для рисования . (После добавления или изменения эффекта вы можете скопировать их обратно в исходное место в документе.)
В разделе Инструменты для рисования на вкладке Формат в группе Стили изображения щелкните Эффекты изображения .
Если вы не видите вкладки Работа с рисунками или Формат , дважды щелкните изображение, чтобы убедиться, что оно выбрано.
 Если вы видите [Режим совместимости] рядом с именем файла в верхней части окна программы, попробуйте сохранить документ в формате, например *.docx или *.xlsx, вместо более раннего формата файла, например *.doc или *.xls, а затем повторите попытку. .
Если вы видите [Режим совместимости] рядом с именем файла в верхней части окна программы, попробуйте сохранить документ в формате, например *.docx или *.xlsx, вместо более раннего формата файла, например *.doc или *.xls, а затем повторите попытку. .Выполните одно или несколько из следующих действий:
Чтобы добавить или изменить встроенную комбинацию эффектов, выберите Preset , а затем выберите нужный эффект.
Чтобы настроить встроенный эффект, нажмите Параметры 3-D , а затем настройте нужные параметры.
org/ListItem»>
Чтобы добавить или изменить тень, выберите Shadow , а затем щелкните нужную тень.
Чтобы настроить тень, нажмите Параметры тени , а затем настройте нужные параметры.
Чтобы добавить или изменить отражение, выберите Reflection , а затем щелкните нужный вариант отражения.
Чтобы настроить отражение, щелкните Параметры отражения , а затем настройте нужные параметры.
Чтобы добавить или изменить свечение, выберите Свечение , а затем щелкните нужный вариант свечения.
Чтобы настроить цвета свечения, щелкните Дополнительные цвета свечения , а затем выберите нужный цвет.
 Чтобы изменить цвет, которого нет в цветах темы, нажмите More Colors , а затем либо щелкните нужный цвет на вкладке Standard , либо смешайте свой собственный цвет на Пользовательский вкладка. Пользовательские цвета и цвета на вкладке Standard не обновляются при последующем изменении темы документа.
Чтобы изменить цвет, которого нет в цветах темы, нажмите More Colors , а затем либо щелкните нужный цвет на вкладке Standard , либо смешайте свой собственный цвет на Пользовательский вкладка. Пользовательские цвета и цвета на вкладке Standard не обновляются при последующем изменении темы документа.Чтобы настроить вариант свечения, нажмите Параметры свечения , а затем настройте нужные параметры.
Чтобы добавить или изменить плавный край, выберите Soft Edges , а затем щелкните нужный размер плавного края.
Чтобы настроить мягкие края, щелкните Параметры мягких краев , а затем настройте нужные параметры.
org/ListItem»>Чтобы добавить или изменить трехмерный поворот, укажите Трехмерный поворот , а затем щелкните нужный поворот.
Чтобы настроить поворот, щелкните Параметры трехмерного вращения , а затем настройте нужные параметры.
Примечания:
Для получения дополнительных сведений о параметрах на этих панелях нажмите Справка в верхней части диалогового окна Формат изображения .

Чтобы добавить или изменить ребро, наведите указатель на Bevel , а затем щелкните нужный скос.
Чтобы настроить скос, нажмите Параметры 3-D , а затем настройте нужные параметры.
Удалить эффект с изображения
Каждая категория эффекта изображения имеет Нет <Имя эффекта> в верхней части его меню. Выберите этот параметр, чтобы отключить нежелательный эффект.
Например, чтобы удалить тень, выберите Эффекты изображения > Тень > Нет тени .
Выберите изображение, для которого вы удаляете эффект.
В разделе Инструменты для рисования на вкладке Формат в группе Стили изображения выберите Эффекты изображения .

Выберите категорию Эффекты изображения , которую вы хотите удалить. В появившемся меню первая опция — Нет <Имя эффекта> (например, Нет тени или Нет отражения ). Выберите этот параметр, чтобы удалить подобный эффект с изображения.
Выполните любое из следующих действий:
Быстро применить стиль
Щелкните изображение, а затем щелкните вкладку Формат изображения .
Щелкните Быстрые стили , а затем щелкните нужный стиль.

Добавление или изменение тени, отражения, свечения, краев, скоса или трехмерного поворота
Щелкните изображение, а затем щелкните вкладку Формат изображения .
Щелкните Эффекты изображения , укажите тип эффекта, а затем щелкните нужный эффект.
Для точной настройки эффекта щелкните Параметры в нижней части меню любого эффекта.

См. также
Вставить картинки
Важно: Office для Mac 2011 больше не поддерживается . Перейдите на Microsoft 365, чтобы работать где угодно с любого устройства и продолжать получать поддержку.
Обновите сейчас
Выполните любое из следующих действий:
Применить или изменить стиль
Щелкните изображение, а затем щелкните вкладку Формат изображения .
В разделе Стили изображения выберите нужный стиль.

Чтобы просмотреть другие стили, наведите указатель на стиль и нажмите .
Добавление или изменение тени, отражения, свечения, скоса или трехмерного поворота
Щелкните изображение, а затем щелкните вкладку Формат изображения .
В разделе Стили изображения щелкните Эффекты , укажите тип эффекта, а затем щелкните нужный эффект.
org/ListItem»>
Для точной настройки эффекта в разделе Стили изображения щелкните Эффекты , выберите тип эффекта и щелкните [имя эффекта] Параметры .
См. также
Измените цвет, прозрачность или перекрасьте изображение
Удалить фон изображения
Редактируйте изображения с помощью приложения «Фотографии» в Windows 10.
Урок композиции уличной фотографии № 2: Фигура на фоне
© Йозеф Куделка / Magnum Photos / ФРАНЦИЯ. О-де-Сен. Парк де Со. 1987. Авторские права на все фотографии в этой статье принадлежат их авторам.
Продолжая уроки композиции уличной фотографии, я хочу перейти к теме « фигура-земля» .
Что я узнал от Адама Марелли, так это то, что одна из самых важных вещей в фотографии — это правильно ли читать « ». Это означает, что если вы посмотрите на фотографию, сможете ли вы сказать, что происходит, и четко увидеть все предметы?
Одним из наиболее важных принципов является наличие у фотографии сильного « 9цифра 0443 на массу ». В значительной степени то, что фигура-земля имеет сильный контраст между вашим объектом и фоном. Например, светлый объект на фоне темного или темный объект на светлом фоне.
Рис. 1. Обратите внимание, как легко различить черную точку на белом фоне. Рис. 2. Обратите внимание, как белая точка выделяется на черном фоне. Итак, если вы посмотрите на эти два рисунка выше, вы увидите, как легко увидеть черную точку на белом фоне и белую точку на черном фоне. У них сильный “ фигура на землю »- так как фигура (точка) легко различима на фоне земли (фон).
Однако у меня есть сомнения по поводу фразы «цифра на землю», если честно — это довольно технический термин, и его трудно запомнить точную формулировку. Поэтому для простоты вы можете просто называть его « контраст ». Я уверен, что определение не переводится на 100% хорошо, но я думаю, что оно достаточно хорошо подходит для нашего приложения в уличной фотографии.
Итак, давайте посмотрим, насколько это важно в уличной фотографии. Я приведу несколько примеров фотографий с сильным соотношением 90 443 фигуры к земле 90 444, на которых объект хорошо выделяется на фоне.
Анри Картье-Брессон / ИСПАНИЯ. Валенсия. 1933
© Анри Картье-Брессон / Magnum Photos / ИСПАНИЯ. Валенсия. 1933. Это одна из фотографий HCB, которая врезалась мне в память. Во-первых, это очень сюрреалистичная фотография в том смысле, что когда смотришь на нее — сначала не понимаешь на 100%, что происходит. Вот эта зловеще выглядящая черная краска (все разбросанная и неровная) с этим маленьким мальчиком, одетым во все белое, который касается стены левой рукой и смотрит вверх.
Когда я интерпретирую это фото, кажется, что в ребенка выстрелили из пистолета, а за ним брызги крови.
Итак, с точки зрения содержания (того, что происходит в кадре) фотография очень волнующая — заставляет чувствовать себя некомфортно и заставляет глубже задуматься о том, что, возможно, действительно происходит.
С точки зрения фигура-земля выстрел работает очень хорошо. У вас есть мальчик во всем белом на очень темном и черном фоне. Он выделяется из фона — есть разделение между мальчиком и фоном.
Представим, как сложно было бы « прочитать» (см.) фото, если бы мальчик был одет в более темный цвет.
Представьте, если бы на парне была черная рубашка. Обратите внимание, как трудно отделить его от фона. Итак, на фото выше я обжег его рубашку (представьте, если бы на нем была рубашка более темного цвета). Теперь вы не можете разобрать мальчика. Между ним и фоном нет сильного контраста. Он теряется на заднем плане и его не видно. Он становится больше похож на хамелеона (что плохо на фотографиях, если вы хотите, чтобы ваши объекты были хорошо видны).
Между ним и фоном нет сильного контраста. Он теряется на заднем плане и его не видно. Он становится больше похож на хамелеона (что плохо на фотографиях, если вы хотите, чтобы ваши объекты были хорошо видны).
Йозеф Куделка / ФРАНЦИЯ. О-де-Сен. Парк де Со. 1987
© Йозеф Куделка / Magnum Photos / ФРАНЦИЯ. О-де-Сен. Парк де Со. 1987.Одна из моих любимых фотографий Куделки. На этом снимке у вас очень мрачный и холодный фон (вы видите снег и унылое небо). И в середине кадра вы видите эту собаку, смотрящую на вас, но с ее угольно-черным силуэтом и заостренными ушами — она почти похожа на собаку-демона из глубин ада. Тот факт, что заостренные уши отражаются в маленьких треугольниках на заднем плане, создает интересное повторение форм.
Что хорошо работает в этом кадре, так это то, что с точки зрения фигура-земля — очень темная фигура на белом фоне. Собака выскакивает и имеет сильный контраст на белом фоне, и вы можете легко увидеть собаку.
Вы можете видеть, как четко выделяется темный контур собаки на белом фоне.
А теперь представьте обратное: если бы у вас была белая собака на белом фоне. Это не так уж надуманно, потому что для этой цели есть много арктических волков, которые от природы белые (белые волки могут маскироваться под фон, делая его невидимым для своей добычи).
Я отфотошопил собаку, чтобы она стала белее. Вы все еще можете видеть очертания собаки, но теперь ее гораздо труднее разглядеть на фоне.Итак, теперь вы можете увидеть отфотошопленную версию выше. Обратите внимание, что вы все еще можете видеть собаку, но ее нелегко увидеть, как в случае темноты. Итак, , когда у вас есть светлый объект на светлом фоне, он имеет « плохое » фигура-фон.
Приведем еще несколько примеров.
Кристофер Андерсон / ВЕНЕСУЭЛА. Каракас. 2006
© Кристофер Андерсон / Magnum Photos / ВЕНЕСУЭЛА. Каракас. 2006. Это еще один пример отличного соответствия фигуры и земли. У вас есть темный объект (человек с дьявольскими рогами) на белом фоне. У вас также есть силуэт темного креста на белом фоне, который тоже хорошо работает.
Чтобы увидеть, насколько невероятно важен момент, когда дело доходит до уличной фотографии — представьте, как фотография « читалась бы как » (как это было бы видно), если бы он сделал снимок на полсекунды позже.
Фотошопная версия исходного изображения — представьте, если бы Андерсон сделал снимок секундой позже, с мужчиной чуть левее. Обратите внимание, как трудно сейчас разобрать его фигуру — и вы теряете силуэт его левого рога. Итак, вы можете видеть на втором плане, что на кадре « бедный » фигура на земле, потому что нет четкого контур белого фона на темной фигуре человека с рогами. Вы также пропускаете один из его левых рогов.
Наличие пробелов имеет решающее значение, если у вас есть темный объект, особенно на этой фотографии Андерсона.
Обратите внимание на пустое пространство вокруг темной фигуры. Итак, на этом рисунке я взял исходную фотографию и просто обвел ее красным контуром. Обратите внимание, что вокруг черной фигуры мужчины есть немного белого — без черных перекрытий.
Обратите внимание, что вокруг черной фигуры мужчины есть немного белого — без черных перекрытий.
Второй (и не менее важный) объект в этом кадре — крест. Важность символики этого выстрела — 9.0439 сопоставление между фигурой дьявола и крестом справа (зло против добра).
И вы также видите, что с крестом есть белое пространство вокруг темного силуэта креста — иначе выстрел не получится.
А теперь представьте себе кадр, если бы Андерсон выстрелил чуть раньше – с крестом чуть правее (не слева):
Представьте, если бы крест был чуть больше в темноте. Обратите внимание, как убит силуэт — вы не можете видеть полный контур креста.Итак, в приведенной выше фальшивой версии (при условии, что Андерсон снял кадр с крестом немного правее) — вы даже не смогли увидеть очертания креста. Таким образом, наличие белого пространства вокруг темной фигуры чрезвычайно важно для видимости.
Никос Экономопулос: ТУРЦИЯ.
 Центральная Анатолия. 1988 © Никос Экономопулос / Magnum Фото: ТУРЦИЯ. Центральная Анатолия. 1988.
Центральная Анатолия. 1988 © Никос Экономопулос / Magnum Фото: ТУРЦИЯ. Центральная Анатолия. 1988.Это еще один прекрасный пример того, как важно иметь четкую связь между фигурой и фоном, когда объект находится на заднем плане.
Я не уверен на 100%, как Никос сделал снимок, но я предполагаю, что он сделал сознательное усилие, чтобы маленькая девочка в белом платье оказалась на фоне темных силуэтов.
Представьте, как было бы иначе, если бы девушка стояла правее:
Если бы девушка была чуть правее — обратите внимание, как трудно ее разглядеть — «бедная» фигура попала в кадр.Так что, если бы девушка стояла немного правее — ее белое платье слишком сильно маскировало бы серый фон дома. Вы не могли ее видеть — она была бы слишком невидима для вас как зрителя.
Ключом к такому хорошему кадру является наличие черного контура на белом силуэте маленькой девочки:
Обратите внимание на черное пространство вокруг девочки в белом — как оно отделяет ее от фона.
Таким образом, вы можете видеть в этом случае — наличие черного пространства вокруг белого объекта абсолютно необходимо для достижения правильного «фигуры на фоне».
Итак, как применить фигуру к земле на улицах?Конечно, каждая теория и концепция практичны настолько, насколько вы можете применить их на улицах. Итак, позвольте мне поделиться некоторыми мыслями о том, как лучше использовать это в уличной фотографии:
1. Найдите фон, прежде чем смотреть на объект
Эрик Ким. Сеул, 2009Я часто думаю, что когда мы снимаем на улице, мы ищем интересный объект, затем делаем снимок и просто надеемся, что фон сработает. Проблема с этим подходом заключается в том, что фон, как правило, имеет тенденцию быть уродливым и слишком сильно маскировать ваш объект.
Лучшей стратегией может быть поиск темного фона и ожидание появления человека со светлой фигурой в кадре.
Например, это фото, которое я сделал в Корее — я ждал, когда нужный человек войдет в темную сцену (это была женщина, одетая во все белое), и поэтому она выделяется на заднем плане и имеет сильно выраженную фигуру на земле. .
.
2. Используйте вспышку.
Эрик Ким, центр Лос-Анджелеса, 2011 г. Например, на этом снимке ногтей этой женщины, который я сделал в центре Лос-Анджелеса, я использовал вспышку, которая сделала фон черным как смоль, и осветила только ее руки. Вы можете добиться создания черного фона, снимая с короткой выдержкой синхронизации.3. Ищите свет
Эрик Ким. Токио, 2011 г.Часто, если ваши объекты вступают в луч света (или случайно оказываются в луче света), вы можете создать более сильное прилегание фигуры к земле.
Например, на этом снимке, который я сделал в Токио несколько лет назад, я увидел этого человека, который делал интересный жест рукой в метро, откуда-то исходил поток света. Поток света помог осветить его и помочь ему выделиться из фона, придав ему более сильную «фигуру на земле».
4. Dodge & Burn
Эрик Ким. Токио, 2011 г. Путем осветления и затемнения можно добиться большего контраста между объектом и фоном. Например, в этом кадре я намеренно сжег (сделал темнее) костюм мужчины и его лицо, чтобы создать ощущение анонимности.

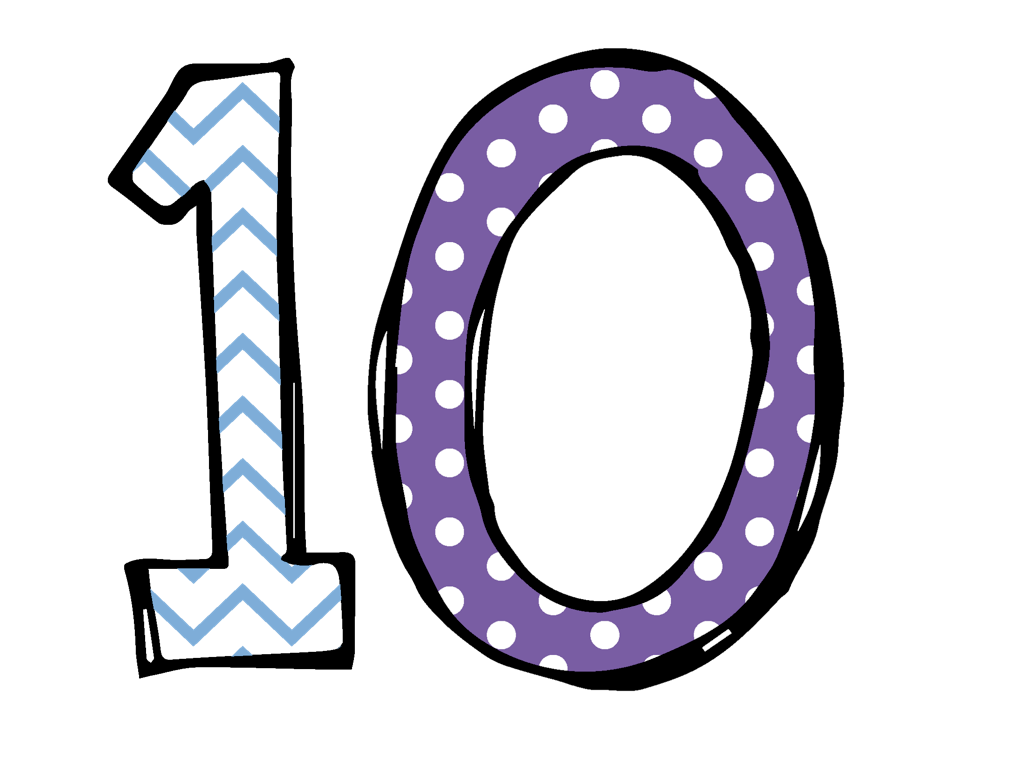 охват близок к sRGB
охват близок к sRGB ..21х29.7
..21х29.7 Например, если вы открыли меню Тень , нажмите Параметры тени , чтобы внести пользовательские настройки в эффект тени.
Например, если вы открыли меню Тень , нажмите Параметры тени , чтобы внести пользовательские настройки в эффект тени. В появившемся меню первая опция — Нет <Имя эффекта> (например, Нет тени или Нет отражения ). Выберите этот параметр, чтобы удалить подобный эффект с изображения.
В появившемся меню первая опция — Нет <Имя эффекта> (например, Нет тени или Нет отражения ). Выберите этот параметр, чтобы удалить подобный эффект с изображения.
 Если вы видите [Режим совместимости] рядом с именем файла в верхней части окна программы, попробуйте сохранить документ в формате, например *.docx или *.xlsx, вместо более раннего формата файла, например *.doc или *.xls, а затем повторите попытку. .
Если вы видите [Режим совместимости] рядом с именем файла в верхней части окна программы, попробуйте сохранить документ в формате, например *.docx или *.xlsx, вместо более раннего формата файла, например *.doc или *.xls, а затем повторите попытку. . Чтобы изменить цвет, которого нет в цветах темы, нажмите More Colors , а затем либо щелкните нужный цвет на вкладке Standard , либо смешайте свой собственный цвет на Пользовательский вкладка. Пользовательские цвета и цвета на вкладке Standard не обновляются при последующем изменении темы документа.
Чтобы изменить цвет, которого нет в цветах темы, нажмите More Colors , а затем либо щелкните нужный цвет на вкладке Standard , либо смешайте свой собственный цвет на Пользовательский вкладка. Пользовательские цвета и цвета на вкладке Standard не обновляются при последующем изменении темы документа.