Как сделать шоколадные буквы и цифры на торт своими руками
Содержание статьи
- 1 4 способа сделать шоколадные буквы
- 1.1 В силиконовых формах
- 1.2 В пластиковых формах
- 1.3 В поликарбонатных формах
- 1.4 Используя вырубки
- 2 Этапы изготовления шоколадных букв
- 2.1 Выбор шоколада
- 2.2 Растапливание
- 2.3 Темперирование
- 2.4 Изготовление букв
Давайте поговорим немного о шоколадном декоре. Пожалуй, на сегодняшний день – это один из самых эффектных декоров для торта. С помощью шоколада можно создать совершенно разный декор: паруса на торте, сферы, шоколадные фигурки и т.д. Это самая малость применения шоколада. Сегодня на просторах интернета можно найти разные торты, оформленные шоколадным декором.
4 способа сделать шоколадные буквыА мы научимся делать легкий, но эффектный декор из шоколада – шоколадные надписи, буквы и цифры. Это простой способ красиво и стильно оформить торт, передать милое «послание» через торт. Расскажу вам несколько различных вариантов приготовления шоколадных букв и цифр в домашних условиях.
Расскажу вам несколько различных вариантов приготовления шоколадных букв и цифр в домашних условиях.
С одной стороны, изготовление шоколадных букв для декора десертов вызывает трудности, с другой – ничего сложного, необходима лишь практика. В чем самая большая трудность? – Это темперирование шоколада. Достаточно сложный процесс, но пропустить его нельзя, иначе ваши шоколадные буквы не будут таять.
Для начала, давайте разберемся какие формы подойдут для того, чтобы сделать буквы и цифры из шоколада.
В силиконовых формахСиликоновые формы – это отличный бюджетный вариант. Благодаря этой форме получится сделать ровные, красивые шоколадные буквы. Можно приобрести несколько вариантов силиконовых форм: разных размеров (высота, ширина), с рисунками или без. Все буквы и цифры в одной форме – очень удобно.
Минус такой формы в том, что буквы и цифры получаются достаточно объемными, они не всегда вписываются в декор тортов. И еще один очень важный момент: если буквы будут очень тонкими, их будет сложнее достать из силиконовой формы, они могут сломаться.
И еще один очень важный момент: если буквы будут очень тонкими, их будет сложнее достать из силиконовой формы, они могут сломаться.
В пластиковых формахКонечно, можно и не темперировать шоколад, но тогда надо доставать буквы очень быстро и аккуратно. Гарантировать красивые изделия из нетемперированного шоколада мы не можем.
Пластиковые формы тоже подойдут для создания шоколадных букв и цифр. Такие формы прослужат вам гораздо меньше по времени. В данном случае не получится просто растопить шоколад и залить в форму, тут обязательно его темперировать. Незатемперированный шоколад просто не «выйдет» из формы, достать их сложнее.
В поликарбонатных формахПоликарбонатные формы для шоколада – самый лучший вариант. В моей студии мы используем только поликарбонатные формы – в них фигурки всегда получаются очень глянцевыми, нежели в силиконовых или пластиковых формах, в них буквы и цифры получатся менее глянцевыми.
Используя вырубкиЕсли вы используете один из трех видов форм, всегда натирайте спиртом и безворсовой тряпочкой. Важно, чтобы не оставалось следов, иначе это будет видно на готовой букве или цифре.
Вырубки в форме букв также можно использовать. Но этот вариант достаточно сложный. Во-первых, это невыгодный способ – необходимо покупать каждую букву и цифру отдельно, важно подбирать их одного размера (иногда это вызывает проблемы). Во-вторых, работать таким образом достаточно сложно.
Этапы изготовления шоколадных буквА теперь давайте разберет как все-таки правильно приготовить шоколадные буквы и цифра в домашних условиях. Тут есть несколько важных моментов, которые повлияют на итоговый результат.
Выбор шоколадаВкус и результат напрямую зависит от выбранного вами шоколада. Для того, чтобы получить хороший декор, стоит подбирать исключительно качественный кондитерский шоколад. Напомню, что для работы необходимо подбирать более текучий шоколад – он отлично темперируется. При выборе кондитерского шоколада, стоит подбирать шоколад с текучестью «3 капли». Подробнее о подборе шоколада вы можете прочитать в моей статье «Какой шоколад выбрать кондитеру для украшения торта».
Напомню, что для работы необходимо подбирать более текучий шоколад – он отлично темперируется. При выборе кондитерского шоколада, стоит подбирать шоколад с текучестью «3 капли». Подробнее о подборе шоколада вы можете прочитать в моей статье «Какой шоколад выбрать кондитеру для украшения торта».
Подготовка шоколада к темперированию – растапливание. Шоколад «любит» определенные температурные режимы, которые мы обязаны соблюдать для того, чтобы получить хороший результат. Топить кондитерский шоколад для изготовления букв или цифр, да и любого декора растапливаем шоколад до 45-50 градусов, если нагреть шоколад до более высокой температуры, можно его перегреть и сжечь.
ТемперированиеСамо темперирование – это сложный процесс перекристаллизации шоколада. Существует три способа темперирования:
Темперирование на каменной плите – кондитерский шоколад растапливается, далее выливается около 70% шоколада на каменную плиту и темперируется при помощи шпателя, распределяем и собираем, таким образом доводим до определенной температуры (для каждого шоколада температура разная). Отправляем шоколад обратно в миску и хорошо промешиваем. Правильно затемперированный шоколад должен стать матовым и не оставлять следов при прикосновении.
Отправляем шоколад обратно в миску и хорошо промешиваем. Правильно затемперированный шоколад должен стать матовым и не оставлять следов при прикосновении.
Температура шоколада:
| Вид шоколада: | Разогреть до: | Остудить до: | Рабочая температура: |
| Темный шоколад | 45-50С | 27-28С | 31-32С |
| Молочный шоколад | 44-45С | 26-27С | 30-31С |
| Белый шоколад | 44-45С | 25-26С | 29-30С |
Если после перекристаллизации температура выше рабочей, а тест на кристаллизацию долго не застывает, необходимо заново темперировать шоколад.
Темперирование шоколада добавлением каллет – этот способ более «чистый», но чаще всего вызывает трудности. Суть такого темперирования заключается в том, что шоколадные каллеты делятся на две части (пропорции зависят от температуры в помещении и количества шоколада), большая часть растапливается до 45-50 градусов, далее шоколад необходимо промешивать до понижения температуры (28-30 градусов) и добавляется меньшая часть шоколадных каллет.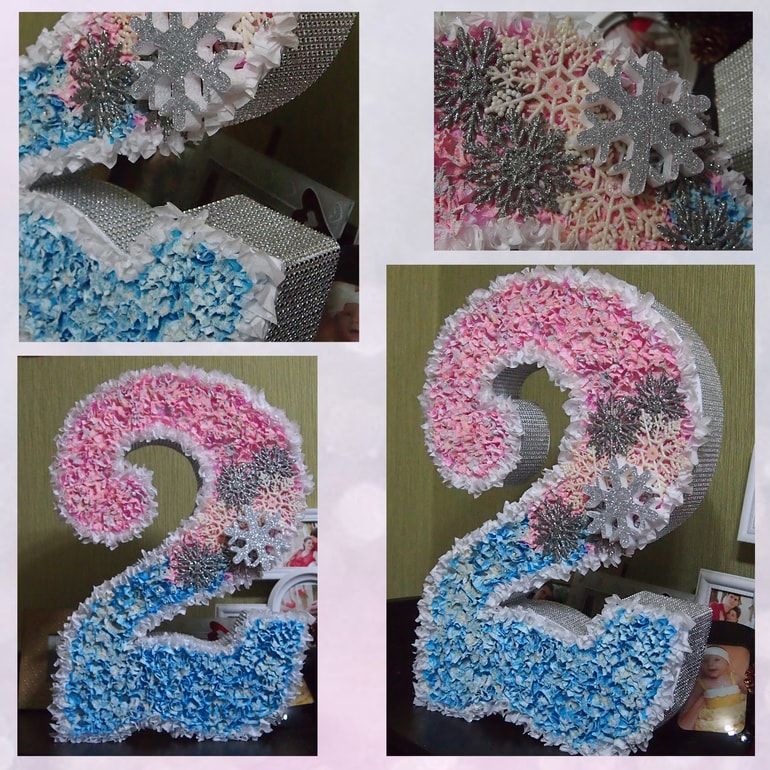 Обязательно делаем пробу на кристаллизацию.
Обязательно делаем пробу на кристаллизацию.
И темперирование какао-маслом микрио. Наверное, это наиболее простой способ темперирования. Шоколад растапливается до 45-50 градусов, оставляем остывать до 33-35 градусов, а затем добавляем 1% какао-масла микрио от массы шоколада. Обязательно пробиваем блендером. Делаем тест на кристаллизацию.
Изготовление буквИ переходим к самому интересному. Приступаем к приготовлению шоколадных букв и цифр. Для начала подготавливаем формы – натираем формы спиртом и безворсовой салфеткой, далее можно убрать формы в прохладное место на время, пока темперируем шоколад.
Для удобства обязательно подготовьте форму заранее. Также, гораздо удобнее заливать шоколад в формы для букв или цифр с помощью кондитерского мешка.
Формы и кондитерский мешок подготовлен, шоколад затемперирован, начинаем заливать шоколад. Делаем небольшое отверстие в кондитерском мешке, заливаем шоколад до верха формы. Хорошо отстучите форму, чтобы вышел лишний воздух. Оставляем шоколад для стабилизации при комнатной температуре на 24 часа.
Хорошо отстучите форму, чтобы вышел лишний воздух. Оставляем шоколад для стабилизации при комнатной температуре на 24 часа.
Если вы используете вырубки для изготовления букв и цифр из шоколада, необходимо распределить шоколад тонким слоем на гитарный лист или силиконовый коврик. Даем немного времени для стабилизации или полного застывания шоколада, и вырезаем буквы.
Еще один вариант получить шоколадную надпись – написать необходимое предложение от руки, при помощи кондитерского мешка. Распечатайте нужную надпись с нужным шрифтом, сверху положите гитарный лист и обведите шоколадом при помощи кондитерского мешка.
Есть еще несколько вариантов создания надписи на торте, обязательно прочитайте эту статью.
Не зависимо от способа темперирования, форм и способов создания шоколадных букв и цифр, необходимо создать комфортные условия для работы с шоколадом – 18-22 градусов.
Для приготовления шоколадной надписи стоит всегда темперировать шоколад. Уверена, что создание букв и цифр не вызовет у вас никаких затруднений. Еще больше теории можно узнать в нашем курсе «Начинающий шоколатье».
Уверена, что создание букв и цифр не вызовет у вас никаких затруднений. Еще больше теории можно узнать в нашем курсе «Начинающий шоколатье».
Последние цифры заменяются на ноли при введении длинных чисел в ячейки Excel — Office
Twitter LinkedIn Facebook Адрес электронной почты
- Статья
- Чтение занимает 2 мин
-
- Применяется к:
- Excel 2013, Excel 2010, Microsoft Office Excel 2007, Microsoft Office Excel 2003
Симптомы
При введении числа, содержащего более 15 цифр в ячейку в Microsoft Excel, Excel заменяет любые цифры после пятнадцатого разряда на ноли. Например, введите идентификационный номер кредитной карты в следующем формате:
Например, введите идентификационный номер кредитной карты в следующем формате:
####-####-####-####
В этом случае Excel заменяет последнюю цифру на ноль.
Причина
Excel следует спецификации IEEE 754 в отношении хранения и вычисления чисел с плавающей точкой. Excel сохраняет только 15 значащих цифр числа и изменяет цифры после пятнадцатого разряда на ноль
Обходной путь
Добавить кавычку
Чтобы предотвратить изменение цифр на ноли, добавьте одинарную кавычку перед вводом числа.
Для этого выделите пустую ячейку, введите одну кавычку (‘), а затем введите число. Все цифры отображаются в ячейке.
Формат ячеек
Чтобы не вводить кавычку в каждой ячейке, перед вводом каких-либо данных можно задать для этих ячеек текстовый формат.
Выберите все затронутые ячейки и нажмите Ctrl+1, чтобы открыть диалоговое окно Формат ячеек.
На вкладке Число выберите Текст из списка Категория, а затем выберите ОК.

Это происходит только в том случае, если для ячейки задан формат Число, а введенное число содержит более 15 цифр. В форматированные в виде текста ячейки можно ввести до 32 767 символов. На листе Excel отображается до 1024 символов.
Так как настраиваемые форматы чисел предназначены для работы в основном с числами, невозможно создать настраиваемый формат номеров, который хранит более 15 цифр. Например, нельзя использовать следующий формат для хранения 16-символьного удостоверения кредитной карты в виде числа:
####-####-####-####
Однако, если ввести такое число в ячейке, которая форматирована как текст, все символы остаются в том виде, в котором они введены, так как Excel сохраняет это число в виде текста, а не числа.
Требуется дополнительная помощь? Зайдите на сайт сообщества Майкрософт.
Быстрое создание большого списка чисел в Excel
Советы и учебные пособия по Excel
Редактировать
Добавить в избранное Избранное
Автор: дон
Курс Excel Macro & VBA (от начинающего до эксперта) (скидка 60%)
Быстро создайте большой список чисел в Excel с помощью команды «Заполнить». Это сэкономит ваше время и позволит создавать более качественные модели электронных таблиц с меньшими усилиями.
Это сэкономит ваше время и позволит создавать более качественные модели электронных таблиц с меньшими усилиями.
Шаги для быстрого создания большого списка чисел в Excel
- Введите первое число из списка, который вы хотите:
- Выберите эту ячейку и перейдите на вкладку Главная , а затем посмотрите вправо в разделе редактирования и нажмите кнопку Заполнить :
- Затем выберите опцию Серия … :
- Откроется окно, и теперь вам нужно заполнить параметры для вашего списка:
Серия в означает, будет ли список идти слева и справа в одной строке ( Rows option) или вверх и вниз в одном столбце ( Columns option).
Тип определяет, как будет расти список, и для этого урока нам нужно оставить его равным Linear , чтобы он рос постоянным образом.
Значение шага указывает, насколько вы хотите, чтобы каждая итерация списка увеличивалась. Итак, хотите ли вы, чтобы каждая строка увеличивалась на 1, 10, 20 и т. д.
Итак, хотите ли вы, чтобы каждая строка увеличивалась на 1, 10, 20 и т. д.
Значение остановки — это число, на котором вы хотите, чтобы список останавливался. - Выбираем Столбцы из раздела «Серия в» и оставьте значение шага равным 1, чтобы числа каждый раз увеличивались на единицу, а затем введите 20000 в качестве значения Stop , чтобы список остановился на 20000.
- Нажмите OK, и у вас есть список.
Это может показаться большим количеством шагов, но как только вы поймете, что делать, вам потребуется не более нескольких секунд, чтобы создать нумерованный список любого размера и с любым интервалом.
Обязательно загрузите прилагаемую электронную таблицу, если хотите просмотреть этот список.
Версия Excel: Эксель 2007, Эксель 2010, Эксель 2013, Эксель 2016
Курс Excel VBA — от новичка до эксперта
200+ видеоуроков 50+ часов обучения Более 200 справочников Excel
Станьте мастером VBA и макросов в Excel и узнайте, как автоматизировать все свои задачи в Excel с помощью этого онлайн-курса.
Посмотреть курс
Подпишитесь на еженедельные уроки
БОНУС: подпишитесь сейчас, чтобы загрузить нашу электронную книгу Top Tutorials!
Курс Excel VBA — от новичка до эксперта
200+ видеоуроков
50+ часов видео
Более 200 справочников Excel
Станьте мастером VBA и макросов в Excel и узнайте, как автоматизировать все свои задачи в Excel с помощью этого онлайн-курса. (Опыт работы с VBA не требуется.)
Посмотреть курс
Создание пользовательского формата ячеек в Numbers на Mac
Вы можете создавать собственные форматы ячеек для отображения чисел, текста, значений даты и времени. Пользовательские форматы сохраняются автоматически и отображаются во всплывающем меню «Формат данных», чтобы вы могли использовать их снова.
Пользовательские форматы сохраняются автоматически и отображаются во всплывающем меню «Формат данных», чтобы вы могли использовать их снова.
Возможно, вам потребуется создать собственный текстовый формат для числа, чтобы вы могли использовать его в качестве текстовой метки. Например, если вы вводите почтовый индекс с начальным 0 (нулем), Numbers обычно обрабатывает его как число и автоматически удаляет начальный 0. Если вы отформатируете почтовый индекс как текст, этого не произойдет.
Примечание: Сведения о создании пользовательского формата для цифр, которые будут использоваться в качестве текстовых меток, см. в разделе «Создание пользовательского текстового формата» ниже.
Создание пользовательского числового формата
Выберите ячейки, которые вы хотите отформатировать.
В боковой панели «Формат» нажмите вкладку «Ячейка».
Нажмите всплывающее меню «Формат данных», затем выберите «Создать пользовательский формат».

Введите название формата, затем щелкните всплывающее меню «Тип» и выберите «Число».
Чтобы указать формат, выполните любое из следующих действий:
Введите текст в поле: Введенный текст появится в ячейке.
Используйте маркеры для представления информации, которую вы вводите в ячейку: Перетащите маркеры в поле пользовательского формата. Например, если вы вводите почтовые индексы США в пользовательском формате, вы можете использовать целочисленный токен с пятью цифрами.
Вы также можете перетаскивать жетоны внутри поля, чтобы изменить их порядок.
Настройка элемента токена: Щелкните стрелку на токене, чтобы отобразить параметры форматирования, такие как тип символа валюты или количество отображаемых цифр.
Укажите правила для учета нескольких условий: Добавьте до трех правил для изменения форматирования ячейки на основе определенных вами условий.

В приведенном ниже примере все положительные числа, которые вы вводите, отображаются как телефонный номер с кодом города (952). Когда вы вводите «5555103» в ячейку, она отображается как «(952) 555-5103». Когда вы вводите «0» в ячейку, ячейка показывает «Нет номера в файле».
Создание пользовательского формата даты и времени
Выберите ячейки, которые вы хотите отформатировать.
В боковой панели «Формат» нажмите вкладку «Ячейка».
Нажмите всплывающее меню «Формат данных», затем выберите «Создать пользовательский формат».
Введите название формата, затем щелкните всплывающее меню «Тип» и выберите «Дата и время».
Определите собственный формат, выполнив любое из следующих действий:
Введите текст в поле: Введенный текст появится в ячейке.
Используйте маркеры для представления информации, которую вы вводите в ячейку: Перетащите маркеры в поле пользовательского формата.
 Вы также можете перетаскивать маркеры в поле, чтобы изменить их порядок.
Вы также можете перетаскивать маркеры в поле, чтобы изменить их порядок.Настройка элемента маркера: Щелкните стрелку маркера, чтобы отобразить параметры форматирования данных.
В приведенном ниже примере используется токен дня года (который здесь установлен на «5») и пользовательский текст, поэтому при вводе в ячейку «25.02.2014» ячейка отображает «56 дней в году». ».
Если вы вводите значение, содержащее дефис (-) или косую черту (/), например «04.01.2014», Numbers считает, что это дата, и автоматически присваивает ей формат даты и времени.
Создать пользовательский формат текста
Выберите ячейки, которые вы хотите отформатировать.
В боковой панели «Формат» нажмите вкладку «Ячейка».
Нажмите всплывающее меню «Формат данных», затем выберите «Создать пользовательский формат».
Введите название формата, затем щелкните всплывающее меню «Тип» и выберите «Текст».

В текстовом поле введите текст, который должен автоматически отображаться в каждой ячейке, использующей этот формат.
Синий маркер «текст», который по умолчанию отображается в поле «Пользовательский формат», представляет собой текст, который вы вводите в ячейку. В этом примере текст «Уведомить клиента:» появляется перед тем, что вы вводите в ячейку. Если вы введете «Необходимо обновить адрес», отобразится «Уведомить клиента: необходимо обновить адрес».
Редактирование или удаление пользовательского формата ячейки
Выберите ячейки с пользовательским форматом, который вы хотите изменить или удалить.
В боковой панели «Формат» нажмите вкладку «Ячейка».
Нажмите всплывающее меню «Формат данных», затем выберите пользовательский формат ячейки, который вы хотите изменить или удалить.
Нажмите «Редактировать пользовательский формат», затем выполните одно из следующих действий:
Измените формат ячейки: Внесите изменения, затем нажмите «ОК».



 Итак, хотите ли вы, чтобы каждая строка увеличивалась на 1, 10, 20 и т. д.
Итак, хотите ли вы, чтобы каждая строка увеличивалась на 1, 10, 20 и т. д. 

 Вы также можете перетаскивать маркеры в поле, чтобы изменить их порядок.
Вы также можете перетаскивать маркеры в поле, чтобы изменить их порядок.
