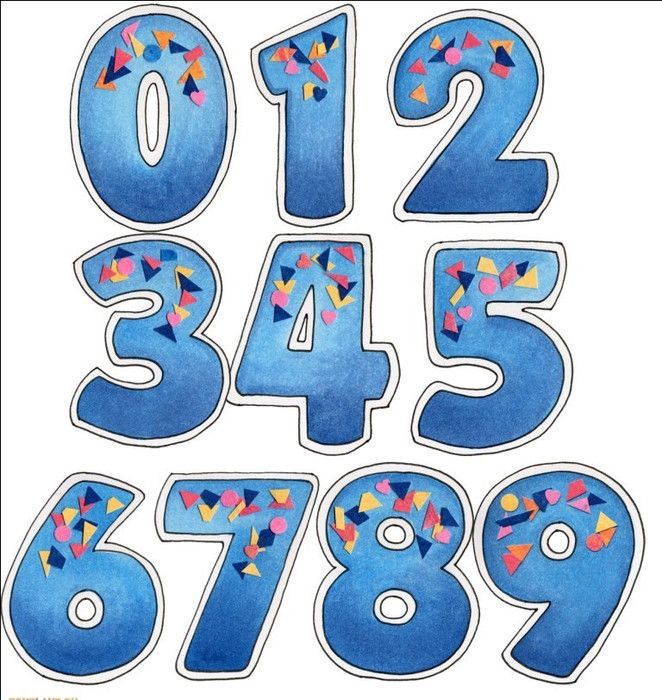Персональная настройка экрана блокировки на iPhone
Можно персонализировать экран блокировки iPhone с помощью изменения обоев, настройки цветов и шрифтов, наложения объектов на фото на время и многого другого. Можно также добавить виджеты с информацией из избранных приложений на экран блокировки, например заголовки новостей, прогноз погоды или события в календаре.
Можно создать несколько экранов блокировки и переключаться между ними. Каждый экран блокировки можно привязать к определенному режиму фокусирования, а затем переключаться между режимами, просто сменяя экраны блокировки.
Создание пользовательского экрана блокировки
Коснитесь экрана блокировки и удерживайте до появления кнопки «Настроить» в нижней части экрана.
Если кнопка «Настроить» не отображается, коснитесь экрана блокировки и удерживайте его, затем введите код-пароль.
Коснитесь кнопки в нижней части экрана.
Откроется галерея фоновых изображений экрана блокировки.

Коснитесь любого варианта обоев, чтобы выбрать его в качестве экрана блокировки.
Для некоторых обоев можно смахивать влево или вправо, чтобы применять к ним различные светофильтры, рисунки и шрифты, сочетающиеся друг с другом.
Коснитесь «Добавить» и выполните любое из указанных ниже действий.
Использовать обои для экрана блокировки и экрана «Домой». Коснитесь «Сделать парой обоев».
Внести другие изменения для экрана «Домой». Коснитесь «Настроить экран «Домой»». Коснитесь цвета, чтобы изменить цвет обоев, коснитесь , чтобы использовать пользовательское фото, или выберите параметр «Размытие», чтобы добавить эффект размытия на обои и выделить значки приложений.
Настройка фото экрана блокировки
Если Вы выбрали фото для экрана блокировки, можно изменить положение, стиль и другие параметры фото.
Изменение положения фото. Чтобы изменить положение выбранного изображения, разведите пальцы для увеличения масштаба, затем перетяните изображение двумя пальцами по экрану, чтобы переместить его, и сведите пальцы, чтобы уменьшить масштаб.

Изменение стиля фото. Смахните влево или вправо, чтобы попробовать различные стили фото с применением дополнительных светофильтров и шрифтов.
Создание эффекта наложения. Если Вы выбрали фото с поддержкой наложения, например изображение людей, домашних животных или неба, коснитесь кнопки внизу справа и выберите параметр «Эффект глубины».
Примечание. Эффект наложения доступен на поддерживаемых моделях. Эффект наложения может быть недоступен, если объект на фото находится слишком высоко или низко или закрывает значительную часть часов.
Настройка частоты перемешивания. При выборе варианта «Перемешивание фото» можно просмотреть фото касанием кнопки и установить частоту перемешивания, коснувшись и выбрав параметр в разделе «Частота перемешивания».
Совет. Кроме того, добавить фото на экран «Домой» или экран блокировки можно прямо из медиатеки. В приложении «Фото» коснитесь «Медиатека», выберите фото, затем коснитесь кнопки ».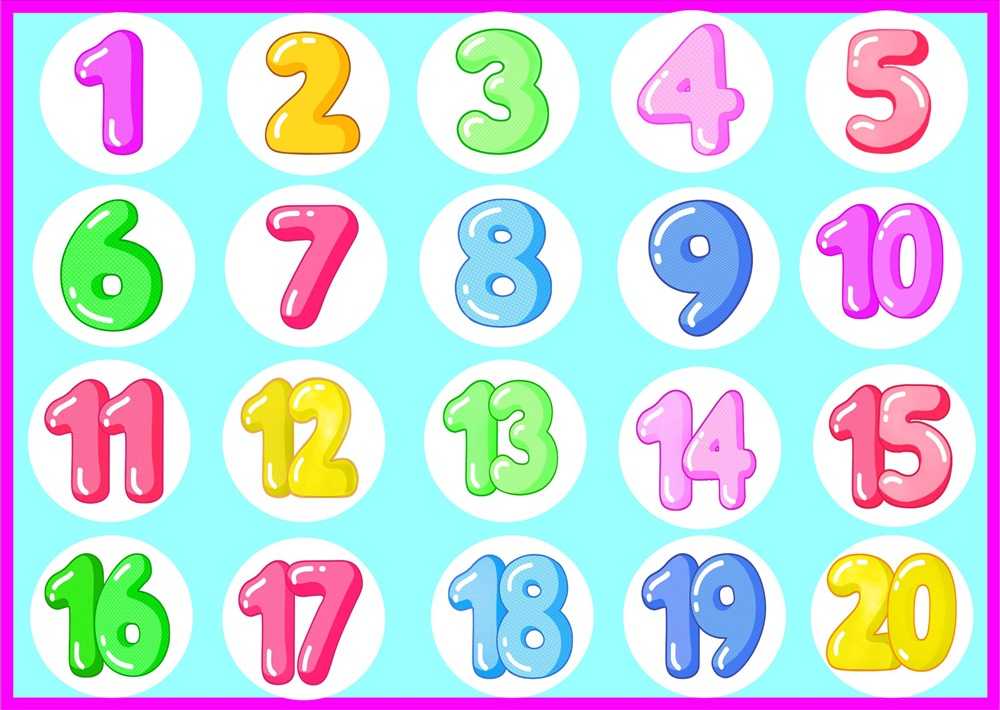 Смахните вниз и выберите «Сделать обоями», коснитесь «Готово», затем выберите, следует ли использовать изображения как для экрана «Домой», так и для экрана блокировки.
Смахните вниз и выберите «Сделать обоями», коснитесь «Готово», затем выберите, следует ли использовать изображения как для экрана «Домой», так и для экрана блокировки.
Добавление виджетов на экран блокировки
Можно добавить виджеты на экран блокировки, чтобы мгновенно получать информацию — о температуре, уровне аккумулятора или предстоящий событиях в календаре.
Коснитесь экрана блокировки и удерживайте до появления кнопки «Настроить» в нижней части экрана, затем коснитесь «Настроить».
Коснитесь рамки под временем, чтобы добавить виджеты на экран блокировки.
Коснитесь виджетов, которые хотите добавить, или добавьте их перетягиванием.
Если на экране нет места для новых виджетов, можно коснуться , чтобы удалить виджет и освободить место для другого виджета.
См. раздел Добавление виджетов на iPhone.
Привязка режима фокусирования к экрану блокировки
Фокусирование помогает Вам сосредоточиться на задаче, сводя к минимуму отвлекающие факторы. Можно настроить режим фокусирования, чтобы временно заглушить все уведомления или разрешить только определенные уведомления (например, те, которые соответствуют Вашей задаче). При привязывании режима фокусирования к экрану блокировки настройки фокусирования будут применяться, если выбран этот экран блокировки.
Можно настроить режим фокусирования, чтобы временно заглушить все уведомления или разрешить только определенные уведомления (например, те, которые соответствуют Вашей задаче). При привязывании режима фокусирования к экрану блокировки настройки фокусирования будут применяться, если выбран этот экран блокировки.
Коснитесь экрана блокировки и удерживайте до появления кнопки «Настроить» в нижней части экрана.
Коснитесь «Фокусирование» в нижней части обоев, чтобы просмотреть режимы фокусирования, например «Не беспокоить», «Личное», «Сон» или «Работа».
Выберите режим фокусирования, затем коснитесь кнопки .
См. раздел Настройка фокусирования.
Переключение между экранами блокировки
Можно создать несколько пользовательских экранов блокировки и переключаться между ними в течение дня. Если экран блокировки привязан к определенному режиму фокусирования, переключение между экранами блокировки также поменяет режим фокусирования.
Коснитесь экрана блокировки и удерживайте до появления кнопки «Настроить» в нижней части экрана.
Смахиванием выберите экран блокировки, который хотите использовать, затем коснитесь его.
Изменение экрана блокировки
После создания пользовательского экрана блокировки его можно изменить.
Коснитесь экрана блокировки и удерживайте до появления кнопки «Настроить» в нижней части экрана.
Смахиванием выберите экран блокировки, который хотите изменить, затем коснитесь кнопки .
Выполните описанные ниже действия.
Выбор обоев. Коснитесь варианта в любой категории (например, «Подборка», «Предложенные фото» или «Перемешивание фото») или коснитесь кнопки в верхней части экрана («Фото», «Люди», «Перемешивание фото», «Эмодзи» или «Погода»). Чтобы добавить фото на экран блокировки, см. раздел Настройка фото экрана блокировки.
Добавление виджетов.
 Коснитесь рамки под временем, затем коснитесь виджетов, которые нужно добавить.
Коснитесь рамки под временем, затем коснитесь виджетов, которые нужно добавить.Выбор стиля фото для экрана блокировки с фото. Смахивайте, чтобы выбрать светофильтр (например, «Яркий», «Тон», «Глубокий» или «Пар»), фоновое изображение для фото («Естественный цвет», «Черно-белый», «Два цвета», «Цветное размытие» и другие варианты) и шрифт для времени.
Добавления эффекта наложения для экрана блокировки с фото. Коснитесь кнопки в правом нижнем углу, затем выберите «Эффект глубины» (доступно не для всех фотографий).
Изменение режима фокусирования. Коснитесь «Фокусирование» в нижней части обоев, затем выберите другой режим фокусирования из списка.
Изменение стиля времени. Коснитесь «Настроить», коснитесь времени, затем выберите шрифт, цвет и тень касанием кнопки .
Удаление экрана блокировки
Можно удалить ненужный экран блокировки.
Коснитесь экрана блокировки и удерживайте до появления кнопки «Настроить» в нижней части экрана.
Смахиванием выберите экран блокировки, который хотите удалить, смахните вверх по экрану, затем коснитесь .
См. такжеЭкран блокировки при использовании функции «Экран всегда включен» остается всегда активнымИзменение обоев на iPhoneНастройка фокусирования на iPhone
Что такое капча простыми словами, капча при регистрации, зачем она нужна, плюсы и минусы
Капча — как Великая Китайская стена: обойти сложно, лезть не хочется. Зачем она вообще нужна на сайте, можно ли обойтись без нее и как сделать ввод капчи максимально удобным для пользователя?
Капча: что это такое
Капча (captcha) — это специальный защитный код, который показывается на некоторых сайтах в виде всплывающего окна или картинки. Пользователю предлагается решить простую задачу, подтвердить статус, ввести слова или цифры, ответить на вопрос. Если этого не сделать, вы не сможете далее пользоваться сайтом. Так программа определяет, реальный ли вы человек или бот.
Если этого не сделать, вы не сможете далее пользоваться сайтом. Так программа определяет, реальный ли вы человек или бот.
Какие бывают капчи
Ввод капчи можно разделить на несколько способов.
- Ввод текста, цифр, символов. В щадящем варианте это простое слово или комбинация цифр, в жестком — набор символов разного регистра, порой плохо читаемых.
- Выбор нужных картинок. Например, тех, на которых изображены светофоры или гидранты. На первый взгляд, это более простой вариант, но и он требует внимательности: не заметишь картинку с небольшим фрагментом гидранта, и начинай сначала.
-
Решение математической задачи.
 Понятное дело, извлекать корни и решать уравнения никто не заставит, обычно это простейшее действие.
Понятное дело, извлекать корни и решать уравнения никто не заставит, обычно это простейшее действие.
- Складывание пазла. Пользователю предлагается собрать картинку или перетащить нужный пазл в соответствующее место на картинке.
- reCAPTCHA — подтверждение действия. Самый простой и удобный способ. Нужно просто поставить галочку, но сделать это быстро.
Также часто встречается капча из двух слов. Достаточно ввести более простое слово, чтобы программа поняла, что вы не бот
На картинках с правильными изображениями нужно поставить галочки
Пример простой математической капчи
Иногда приходится пошевелить мозгами!
Достаточно просто быстро поставить галочку
Какого бы вида ни была капча, бот не может справиться с ее заданиями. Разумеется, механизмы ботов совершенствуются и учатся, но вместе с ними учатся и разработчики сайтов, создавая новые улучшенные версии капч.
Зачем нужна капча
Капча нужна в первую очередь владельцам сайта — для простых пользователей это одна морока. Защитная программа ставится, чтобы отсеять ботов, которые хотят попасть на сайт для разных целей. Рассмотрим подробнее, как капча помогает справиться с ботами.
Защитная программа ставится, чтобы отсеять ботов, которые хотят попасть на сайт для разных целей. Рассмотрим подробнее, как капча помогает справиться с ботами.
- Защита от спама. Боты могут рассылать рекламу, оставлять спам-комментарии и отзывы. Если у вас крупный сайт и не хочется вычищать все это вручную, поможет капча.
- Защита от DDoS-атак — когда на сайт одновременно направляется множество запросов, которые сервер физически не может обработать, и сайт рухнет. Капча может сдержать этот поток.
-
Защита от брутфорсинга, или подбора логинов и паролей. Человеку рано или поздно надоест подбирать логины и пароли, чтобы взломать сайт. А робот может делать это бесконечно и рано или поздно сгенерировать подходящие, если его вовремя не остановить с помощью капчи.

- Защита от перехвата товаров в интернет-магазинах. Такое часто практикуется в период распродаж и акций на сайте: боты имитируют действия пользователей, «скупают» все товары, перехватывая их у реальных пользователей.
- Защита от парсинга данных. По опыту скажем, что в этом случае капча не всегда хорошо работает — появились хорошие сервисы парсинга. Для сайта критического вреда от парсинга нет, но вот конкуренты получат важную и не предназначенную для их глаз информацию.
Но, конечно, если атака серьезная, никакая капча не поможет, нужны другие способы защиты
Читайте также: Анализ сайтов конкурентов — ТОП-6 лучших сервисов в 2021 году
Когда показывается капча
- При регистрации на сайте. Пользователю предлагается заполнить необходимые поля и ввести капчу.
- Когда нужно совершить на сайте действие: оставить комментарий, написать сообщение.
-
По ситуации.
 Такое часто бывает во «ВКонтакте»: сидишь, листаешь ленту, и внезапно появляется капча. Это только на первый взгляд внезапно, на самом деле так система реагирует на подозрительную активность. Например, вы слишком быстро отвечаете на сообщения или часто лайкаете. Ввод капчи поможет удостовериться, что вы не бот.
Такое часто бывает во «ВКонтакте»: сидишь, листаешь ленту, и внезапно появляется капча. Это только на первый взгляд внезапно, на самом деле так система реагирует на подозрительную активность. Например, вы слишком быстро отвечаете на сообщения или часто лайкаете. Ввод капчи поможет удостовериться, что вы не бот.
- Постоянно. Это самый негативный сценарий, когда капча мешает просматривать сайт и совершать действия. Он запускается, если система защиты сайта «решила», что вы пытаетесь взломать его или подобрать логин и пароль. В этом случае капча будет показываться каждый раз, когда вы заходите на сайт, вводите логин и пароль или пытаетесь совершить какое-либо действие.
Минусы капчи
-
Это неудобно для пользователя. Неудобно, когда приходится вглядываться в неразборчивый набор букв и цифр, а при ошибке начинать сначала. Неудобно, что ошибиться проще простого: сложно отличить букву «О» от цифры «0».
 Неудобно, что капча не может запомнить, что я не робот, и появляется снова и снова.
Неудобно, что капча не может запомнить, что я не робот, и появляется снова и снова.
- То, что неудобно для пользователя, неизбежно отражается и на владельце сайта. Ввод капчи — это всегда лишнее действие, а мы помним, что взаимодействие пользователя с сайтом должно сводиться к минимуму кликов. Соответственно, капча на сайте ухудшает юзабилити, а заодно и конверсию.
Да не робот я, не робот!!!
Помню, как бесила меня капча на ресурсе Advego, которая появлялась, наверное, каждую минуту. Работать было невозможно, и я перестала пользоваться сайтом.
Вполне жизненный пример: пользователь выбрал товар в интернет-магазине, уже готов его купить, и на последнем этапе его просят ввести капчу при регистрации. Если капча сложная, он вполне может покинуть сайт навсегда.
Читайте также: 30 способов увеличить конверсию сайта
изображений чисел для использования в классе и терапии
Категории > Формы.![]() .. > Numbers
.. > Numbers
Тип изображения
Цвет
Трафарет
Контур (Ч/Б)
Категории
- Действия
- Виды деятельности
- АДЛ
- Животные
- Арт
- АСЛ
- Части тела
- Кнопки
- Календарь и время
- Одежда
- цветов
- Команды
- Сообщество
- Контейнеры
- Кулинария
- Основной словарный запас
- Описания
- Накорми меня лицами
- Чувства
- Продукты питания
- Здоровье и медицина
- Исторические события
- Праздники и времена года
- Бытовой
- Гигиена
- Идиомы и сравнения
- Детский рисунок
- Буквы
- Математика
- Средневековые королевства
- Разное
- Музыка
- Природа
- Бессмысленно
- Трудотерапия
- Люди
- Физиотерапия
- Пират
- мест
- Множественное число
- Символы PRC Unity®
- вопросов
- Религии и культуры
- Изображения с ограниченным доступом
- Школа
- Научный класс
- Сенсорный
- Формы и символы
- Цифры
- Кубики
- точек
- Пальцы
- Числа 0-10
- Номера 11-20
- Номера 21-50
- Номера 51-100
- Числа по десяткам
- Подсчеты
- Sight Words
- Социальные навыки
- Логопедия
- Дополнительные стикеры
- Истории и песни
- Технология
- Токенов
- Переход
- Транспорт
- Слов
DICE
DOTS
FINGERS
Числа 0-10
Числа 11-20
Числа 21-50
Числа 51-100
Числа по 10 с
8.
Сотни Диаграмма
Дюймы
Числовая строка
Числовая строка
Числовая строка
Числа
Тысяча
Тысяча
8 Ноль 9 2 300030003
123
123
Здесь можно сохранить лоток или загрузить ранее сохраненные лотки.
Это ваш
ЛОТОК . Чтобы добавить изображение, перетащите изображение или щелкните значок +. Создайте коллекцию изображений в своем трее, а затем нажмите кнопку Create Custom Materials , чтобы продолжить. Чтобы удалить изображение из области уведомлений, перетащите его на значок корзины.
Ссылки на сайты
- Домашняя страница
- О нас
- Политика конфиденциальности
- Положения и условия
- Групповое лицензирование
- В новостях
- Свяжитесь с нами
Средства поиска
- SoundFinder™
- Минимальные пары
- LetterFinder
- Поиск шаблонов
- рифмуется с
- Поиск по ключевому слову
Популярные статьи
- Карточки с картинками
- Карточки «Нельзя/Нельзя»
- Word Walls Made Easy
- Маленькие книжки с картинками
- Написание страниц
- Сначала/Потом доски
- Визуальные расписания
Социальные сети
- Фейсбук
- Твиттер
- Пинтерест
Редактирование изображения в Numbers на Mac
После добавления фотографии или рисунка в электронную таблицу вы можете обрезать ее, удалить ненужные части и настроить фон и экспозицию.
Маскирование (обрезка) фотографии
Вы можете скрыть ненужные части изображения, не изменяя файл изображения.
Дважды щелкните изображение.
Появляются элементы управления маской. Маска по умолчанию имеет тот же размер, что и ваше изображение.
Совет: Чтобы отобразить элементы управления маской на Mac с трекпадом Force Touch, щелкните изображение с усилием (сильно нажмите на трекпад, пока не почувствуете более глубокий щелчок).
Используйте элементы управления, чтобы выделить только те части изображения, которые вы хотите видеть.
Нажмите Готово.
Чтобы замаскировать изображение фигурой, щелкните изображение, чтобы выделить его, выберите «Формат» > «Изображение» > «Маска с фигурой», затем выберите фигуру. Перетащите маркеры на фигуре, чтобы настроить ее размеры.
Вы также можете замаскировать изображение собственной нарисованной фигурой.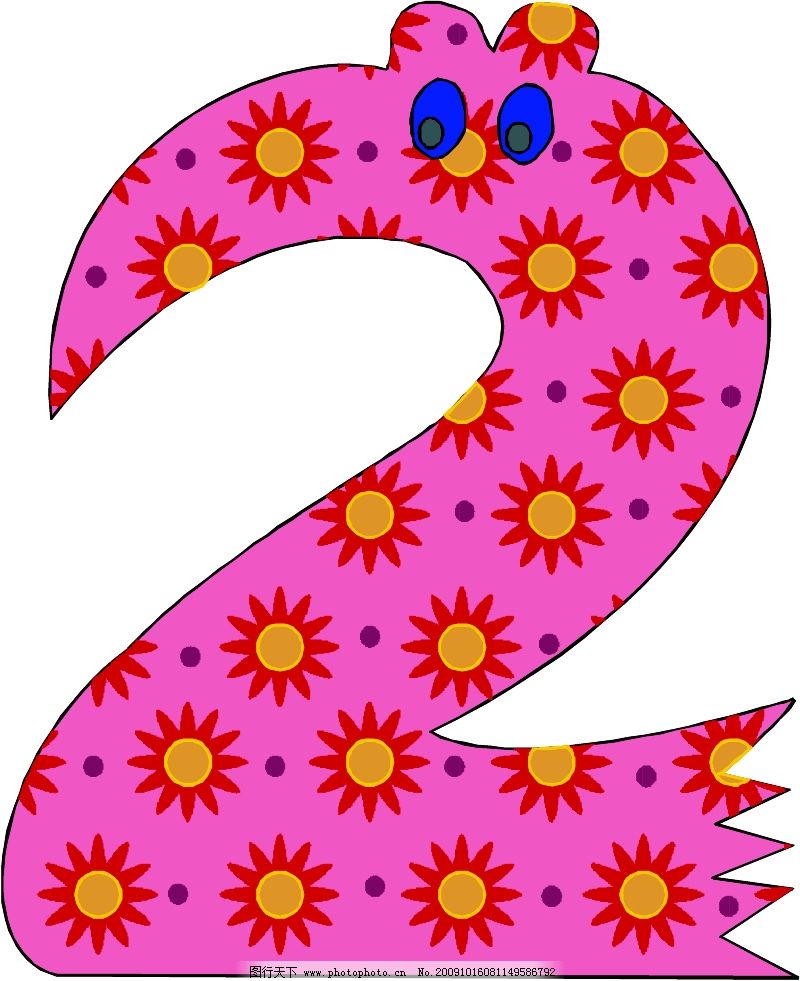 Удерживая нажатой клавишу Shift, щелкните рисунок и изображение, выберите «Формат» > «Изображение» > «Маска с выделением», затем перетащите маркеры на рисунке, чтобы настроить его размеры.
Удерживая нажатой клавишу Shift, щелкните рисунок и изображение, выберите «Формат» > «Изображение» > «Маска с выделением», затем перетащите маркеры на рисунке, чтобы настроить его размеры.
Удаление фона и других элементов с фотографии
Вы можете удалить фон или цвет с изображения с помощью инструмента «Удалить фон».
Щелкните изображение, чтобы выбрать его.
В боковой панели «Формат» нажмите вкладку «Изображение», затем нажмите «Удалить фон».
Если возможно, фон автоматически удаляется.
Выполните любое из следующих действий:
Удалить другой цвет: Медленно перетащите курсор на цвет.
По мере перетаскивания выделенная маска увеличивается и включает области, использующие схожие цвета.
Удалить экземпляры цвета везде на изображении: Option-перетащите по цвету.
Добавление цвета обратно к изображению: Перетащите, удерживая клавишу Shift, над областью без цвета.

Отменить все изменения: Нажмите кнопку «Сброс» в элементах управления.
Нажмите Готово.
Настройка экспозиции, насыщенности и других параметров изображения
Щелкните изображение, чтобы выбрать его.
На боковой панели «Формат» нажмите вкладку «Изображение» вверху боковой панели.
Используйте элементы управления для настройки:
Экспозиция: Изменяет общую яркость или затемнение изображения.
Насыщенность: Изменяет насыщенность цвета изображения. Перетаскивание вправо делает цвета богаче или ярче.
Enhance: Автоматически настраивает изображение, равномерно распределяя красные, зеленые и синие тона по гистограмме.
Чтобы просмотреть гистограмму изображения и настроить дополнительные функции, такие как контрастность, светлые участки, тени, резкость, шумоподавление, температура и оттенок, нажмите .




 Коснитесь рамки под временем, затем коснитесь виджетов, которые нужно добавить.
Коснитесь рамки под временем, затем коснитесь виджетов, которые нужно добавить. Понятное дело, извлекать корни и решать уравнения никто не заставит, обычно это простейшее действие.
Понятное дело, извлекать корни и решать уравнения никто не заставит, обычно это простейшее действие.

 Такое часто бывает во «ВКонтакте»: сидишь, листаешь ленту, и внезапно появляется капча. Это только на первый взгляд внезапно, на самом деле так система реагирует на подозрительную активность. Например, вы слишком быстро отвечаете на сообщения или часто лайкаете. Ввод капчи поможет удостовериться, что вы не бот.
Такое часто бывает во «ВКонтакте»: сидишь, листаешь ленту, и внезапно появляется капча. Это только на первый взгляд внезапно, на самом деле так система реагирует на подозрительную активность. Например, вы слишком быстро отвечаете на сообщения или часто лайкаете. Ввод капчи поможет удостовериться, что вы не бот.
 Неудобно, что капча не может запомнить, что я не робот, и появляется снова и снова.
Неудобно, что капча не может запомнить, что я не робот, и появляется снова и снова.