Применение базового форматирования к тексту
Руководство пользователя Отмена
Поиск
Изменение цвета и оформления символов
- Руководство пользователя Illustrator
- Основы работы с Illustrator
- Введение в Illustrator
- Новые возможности в приложении Illustrator
- Часто задаваемые вопросы
- Системные требования Illustrator
- Illustrator для Apple Silicon
- Рабочая среда
- Основные сведения о рабочей среде
- Ускоренное обучение благодаря панели «Обзор» в Illustrator
- Создание документов
- Панель инструментов
- Комбинации клавиш по умолчанию
- Настройка комбинаций клавиш
- Общие сведения о монтажных областях
- Управление монтажными областями
- Настройка рабочей среды
- Панель свойств
- Установка параметров
- Рабочая среда «Сенсорное управление»
- Поддержка Microsoft Surface Dial в Illustrator
- Отмена изменений и управление историей дизайна
- Повернуть вид
- Линейки, сетки и направляющие
- Специальные возможности в Illustrator
- Безопасный режим
- Просмотр графических объектов
- Работа в Illustrator с использованием Touch Bar
- Файлы и шаблоны
- Инструменты в Illustrator
- Краткий обзор инструментов
- Выбор инструментов
- Выделение
- Частичное выделение
- Групповое выделение
- Волшебная палочка
- Лассо
- Монтажная область
- Выделение
- Инструменты для навигации
- Рука
- Повернуть вид
- Масштаб
- Инструменты рисования
- Градиент
- Сетка
- Создание фигур
- Градиент
- Текстовые инструменты
- Текст
- Текст по контуру
- Текст по вертикали
- Текст
- Инструменты рисования
- Перо
- Добавить опорную точку
- Удалить опорные точки
- Опорная точка
- Кривизна
- Отрезок линии
- Прямоугольник
- Прямоугольник со скругленными углами
- Эллипс
- Многоугольник
- Звезда
- Кисть
- Кисть-клякса
- Карандаш
- Формирователь
- Фрагмент
- Инструменты модификации
- Поворот
- Отражение
- Масштаб
- Искривление
- Ширина
- Свободное трансформирование
- Пипетка
- Смешать
- Ластик
- Ножницы
- Быстрые действия
- Ретротекст
- Светящийся неоновый текст
- Старомодный текст
- Перекрашивание
- Преобразование эскиза в векторный формат
- Введение в Illustrator
- Illustrator на iPad
- Представляем Illustrator на iPad
- Обзор по Illustrator на iPad
- Ответы на часто задаваемые вопросы по Illustrator на iPad
- Системные требования | Illustrator на iPad
- Что можно и нельзя делать в Illustrator на iPad
- Рабочая среда
- Рабочая среда Illustrator на iPad
- Сенсорные ярлыки и жесты
- Комбинации клавиш для Illustrator на iPad
- Управление настройками приложения
- Документы
- Работа с документами в Illustrator на iPad
- Импорт документов Photoshop и Fresco
- Выбор и упорядочение объектов
- Создание повторяющихся объектов
- Объекты с переходами
- Рисование
- Создание и изменение контуров
- Рисование и редактирование фигур
- Текст
- Работа с текстом и шрифтами
- Создание текстовых надписей по контуру
- Добавление собственных шрифтов
- Работа с изображениями
- Векторизация растровых изображений
- Цвет
- Применение цветов и градиентов
- Представляем Illustrator на iPad
- Облачные документы
- Основы работы
- Работа с облачными документами Illustrator
- Общий доступ к облачным документам Illustrator и совместная работа над ними
- Публикация документов для проверки
- Обновление облачного хранилища для Adobe Illustrator
- Облачные документы в Illustrator | Часто задаваемые вопросы
- Устранение неполадок
- Устранение неполадок с созданием или сохранением облачных документов в Illustrator
- Устранение неполадок с облачными документами в Illustrator
- Основы работы
- Добавление и редактирование содержимого
- Рисование
- Основы рисования
- Редактирование контуров
- Рисование графического объекта с точностью на уровне пикселов
- Рисование с помощью инструментов «Перо», «Кривизна» и «Карандаш»
- Рисование простых линий и фигур
- Рисование прямоугольных и полярных сеток
- Создание и редактирование бликов
- Трассировка изображения
- Упрощение контура
- Инструменты для работы с символами и наборы символов
- Корректировка сегментов контура
- Создание цветка в пять простых шагов
- Создание и редактирование сетки перспективы
- Рисование и изменение объектов на сетке перспективы
- Использование объектов в качестве символов для повторного применения
- Рисование контуров, выровненных по пикселам, при создании проектов для Интернета
- 3D-объекты и материалы
- Подробнее о 3D-эффектах в Illustrator
- Создание трехмерной графики
- Проецирование рисунка на трехмерные объекты
- Создание трехмерного текста
- Создание трехмерных объектов
- Подробнее о 3D-эффектах в Illustrator
- Цвет
- О цвете
- Выбор цветов
- Использование и создание цветовых образцов
- Коррекция цвета
- Панель «Темы Adobe Color»
- Цветовые группы (гармонии)
- Панель «Темы Color»
- Перекрашивание графического объекта в секундах с помощью простого текстового запроса
- Перекрашивание графического объекта
- Раскрашивание
- О раскрашивании
- Раскрашивание с помощью заливок и обводок
- Группы с быстрой заливкой
- Градиенты
- Кисти
- Прозрачность и режимы наложения
- Применение обводок к объектам
- Создание и редактирование узоров
- Сетки
- Узоры
- Выбор и упорядочение объектов
- Выделение объектов
- Слои
- Группировка и разбор объектов
- Перемещение, выравнивание и распределение объектов
- Размещение объектов
- Блокировка, скрытие и удаление объектов
- Копирование и дублирование объектов
- Поворот и отражение объектов
- Переплетение объектов
- Перерисовка объектов
- Кадрирование изображений
- Трансформирование объектов
- Объединение объектов
- Вырезание, разделение и обрезка объектов
- Марионеточная деформация
- Масштабирование, наклон и искажение объектов
- Объекты с переходами
- Перерисовка с помощью оболочек
- Перерисовка объектов с эффектами
- Создание фигур с помощью инструментов «Мастер фигур» и «Создание фигур»
- Работа с динамическими углами
- Улучшенные процессы перерисовки с поддержкой сенсорного ввода
- Редактирование обтравочных масок
- Динамические фигуры
- Создание фигур с помощью инструмента «Создание фигур»
- Глобальное изменение
- Текст
- Дополнение текстовых и рабочих объектов типами объектов
- Создание маркированного и нумерованного списков
- Управление текстовой областью
- Шрифты и оформление
- Определение шрифтов в изображениях и обведенном тексте
- Применение базового форматирования к тексту
- Применение расширенного форматирования к тексту
- Импорт и экспорт текста
- Форматирование абзацев
- Специальные символы
- Создание текста по контуру
- Стили символов и абзацев
- Табуляция
- Поиск отсутствующих шрифтов (технологический процесс Typekit)
- Шрифт для арабского языка и иврита
- Шрифты | Часто задаваемые вопросы и советы по устранению проблем
- Создание эффекта 3D-текста
- Творческий подход к оформлению
- Масштабирование и поворот текста
- Интерлиньяж и межбуквенные интервалы
- Расстановка переносов и переходы на новую строку
- Проверка орфографии и языковые словари
- Форматирование азиатских символов
- Компоновщики для азиатской письменности
- Создание текстовых проектов с переходами между объектами
- Создание текстового плаката с помощью трассировки изображения
- Создание специальных эффектов
- Работа с эффектами
- Стили графики
- Атрибуты оформления
- Создание эскизов и мозаики
- Тени, свечения и растушевка
- Обзор эффектов
- Веб-графика
- Лучшие методы создания веб-графики
- Диаграммы
- Фрагменты и карты изображений
- Рисование
- Импорт, экспорт и сохранение
- Импорт
- Помещение нескольких файлов в документ
- Управление связанными и встроенными файлами
- Сведения о связях
- Извлечение изображений
- Импорт графического объекта из Photoshop
- Импорт растровых изображений
- Импорт файлов Adobe PDF
- Импорт файлов EPS, DCS и AutoCAD
- Библиотеки Creative Cloud Libraries в Illustrator
- Библиотеки Creative Cloud Libraries в Illustrator
- Диалоговое окно «Сохранить»
- Сохранение иллюстраций
- Экспорт
- Использование графического объекта Illustrator в Photoshop
- Экспорт иллюстрации
- Сбор ресурсов и их массовый экспорт
- Упаковка файлов
- Создание файлов Adobe PDF
- Извлечение CSS | Illustrator CC
- Параметры Adobe PDF
- Палитра «Информация о документе»
- Импорт
- Печать
- Подготовка к печати
- Настройка документов для печати
- Изменение размера и ориентации страницы
- Задание меток обреза для обрезки и выравнивания
- Начало работы с большим холстом
- Печать
- Наложение
- Печать с управлением цветами
- Печать PostScript
- Стили печати
- Метки и выпуск за обрез
- Печать и сохранение прозрачных графических объектов
- Треппинг
- Печать цветоделенных форм
- Печать градиентов, сеток и наложения цветов
- Наложение белого
- Подготовка к печати
- Автоматизация задач
- Объединение данных с помощью панели «Переменные»
- Автоматизация с использованием сценариев
- Автоматизация с использованием операций
- Устранение неполадок
- Проблемы с аварийным завершением работы
- Восстановление файлов после сбоя
- Проблемы с файлами
- Поддерживаемые форматы файлов
- Проблемы с драйвером ГП
- Проблемы устройств Wacom
- Проблемы с файлами DLL
- Проблемы с памятью
- Проблемы с файлом настроек
- Проблемы со шрифтами
- Проблемы с принтером
- Как поделиться отчетом о сбое с Adobe
- Повышение производительности Illustrator
Узнайте, как использовать и применять базовые параметры форматирования для улучшения внешнего вида текста в Adobe Illustrator.
Умение управлять текстом и изменять его с помощью параметров форматирования помогает улучшить оформление. Эти эффективные методы форматирования можно использовать в Adobe Illustrator для оптимизации рабочего процесса и создания высококачественных изображений.
Например, можно использовать функцию Найти и заменить, чтобы заменить определенный текст изображением. Параметр Вставка без форматирования позволяет вставить любой скопированный текст в документ с сохранением его свойств.
После освоения навыков базового форматирования текста можно перейти к техникам расширенного форматирования для создания выразительного текста.
Ниже мы расскажем, как использовать эти базовые параметры форматирования для достижения желаемого результата.
Обзор палитры «Символ»
Можно использовать панель Символ в Adobe Illustrator для совершенствования и настройки отображения текста в ваших проектах. Чтобы начать форматировать отдельные символы в документе, выберите Окно > Текст > Символ.
Если инструмент Текст активирован или выделен текст, можно использовать параметры на панели Управление для форматирования любых символов.
A. Панель меню B. Шрифт C. Стиль шрифта D. Интерлиньяж E. Трекинг F. Масштаб по горизонтали G. Поворот символа H. Метод сглаживания I. Размер шрифта J. Кернинг K. Масштаб по вертикали L. Смещение базовой линии
A. Шрифт B. Стиль шрифта C. Размер шрифта D. Выравнивание по левому краю E. Выравнивание по центру F. Выравнивание по правому краю
На панели Символ видны только наиболее часто используемые параметры. Чтобы отобразились все параметры, выберите Показать параметры в меню Параметры.
Выбирайте символы, текстовые объекты или контуры текста и применяйте заливку, обводку и другие эффекты к вашему тексту в Adobe Illustrator.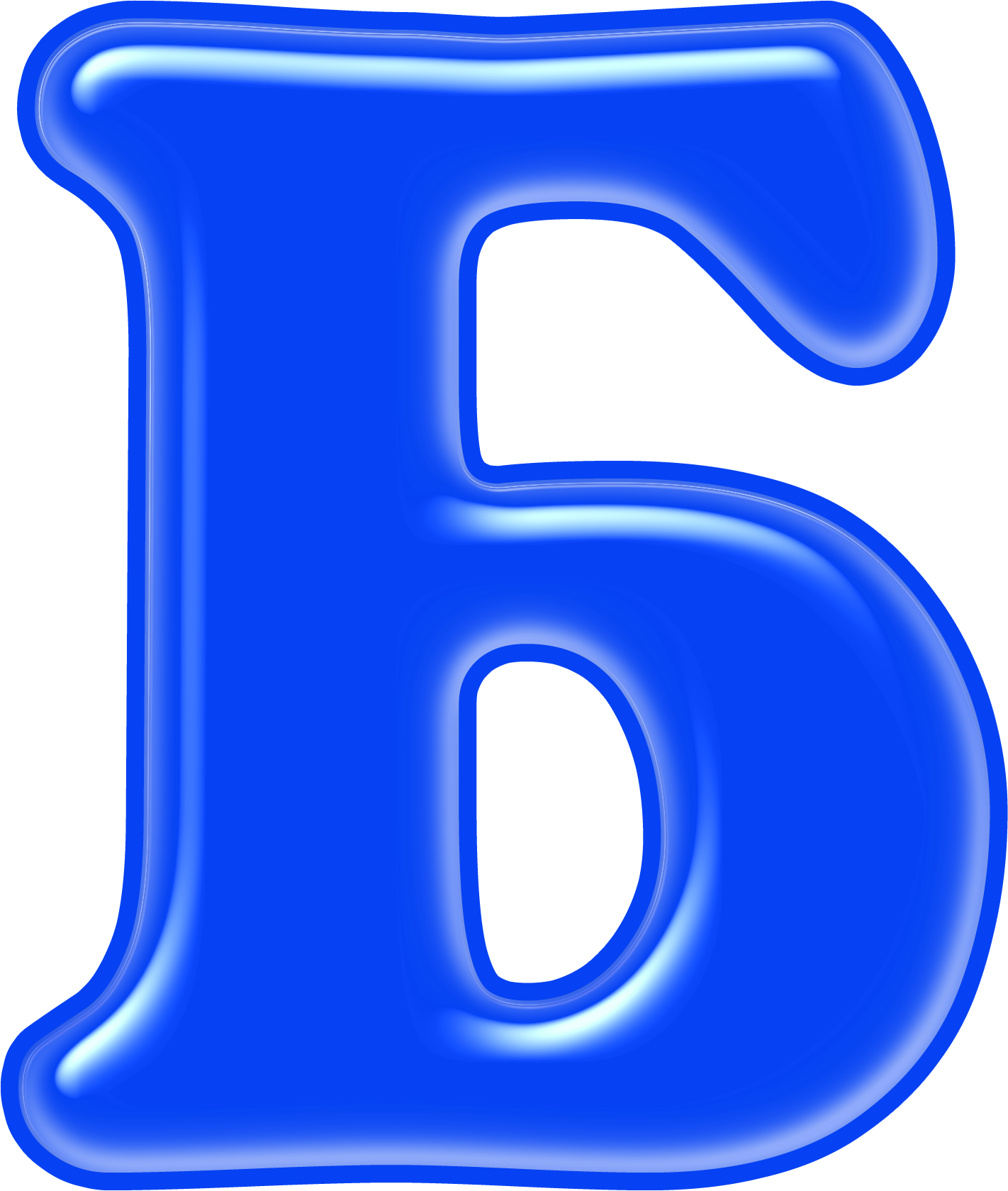 Текст остается редактируемым, пока он не растрирован.
Текст остается редактируемым, пока он не растрирован.
Подчеркивание и перечеркивание текста
Текст можно подчеркивать или перечеркивать, чтобы выделить определенные фрагменты документа.
Например, подчеркивание ключевых моментов в документе может выделить текст. Перечеркивание текста — это эффективный способ обозначения удаленного содержимого при рецензировании или редактировании текста в документе.
Выделите текст, который надо подчеркнуть или перечеркнуть. Если текст не выделен, параметр применяется к вводимому вами тексту.
Выберите Подчеркнуть на панели Символ для подчеркивания текста.
Выберите «Перечеркнуть» на панели Символ для перечеркивания текста.
Капитализация первой буквы и стили использования прописных букв
Форматирование текста таким образом, что все буквы отображаются как прописные или капители, — это отличный способ улучшить стиль текста. Для создания стильной типографики в Adobe Illustrator можно воспользоваться различными параметрами капитализации первой буквы и применения прописных букв.
Для создания стильной типографики в Adobe Illustrator можно воспользоваться различными параметрами капитализации первой буквы и применения прописных букв.
Применение форматов «Все прописные» и «Капители»
Выберите символы или текстовые объекты для изменения. Если текст не выделен, параметр применяется к вводимому вами тексту.
Выберите Все прописные или Капители в меню панели Символ.
Обычные прописные буквы (вверху) и капители (внизу)Выберите Файл > Параметры документа для указания размера синтезируемых Капителей.
Смена стилей использования прописных букв
Можно изменить стиль использования прописных букв в документе, чтобы быстро преобразить внешний вид текста.
Выберите символы или текстовые объекты для изменения. Перейдите в меню Текст > Изменить регистр и выберите один из следующих параметров:
- ВЕРХНИЙ РЕГИСТР: преобразование всех символов в верхний регистр.

- нижний регистр: преобразование всех символов в нижний регистр.
- Капитализация Первой Буквы: капитализация первой буквы каждого слова.
- Капитализация первой буквы предложения: капитализация первой буквы каждого предложения.
Советы и рекомендации
- При изменении цвета текстового объекта Adobe Illustrator перезаписывает атрибуты отдельных символов в текстовом объекте.
- Толщина линии подчеркивания и перечеркивания по умолчанию зависит от кегля шрифта.
- Значение по умолчанию для Капителей — 70%.
Связанные материалы
- Атрибуты оформления
- Создание текста
- Стили символов и абзацев
- Расширенное форматирование
Свяжитесь с нами
Если у вас есть вопросы или идеи, которыми вы хотели бы поделиться, присоединяйтесь к сообществу Adobe Illustrator. Мы будем рады узнать ваше мнение.
Вход в учетную запись
Войти
Управление учетной записьюНаборные трафареты, буквенно-численные, цифры, буквы, для маркировки
стоимость изготовления:
от 1100 р.
сроки изготовления:
от 1 дня
дополнительно:
Разработка текстового макета бесплатно
Наборные трафареты по индивидуальным параметрам
Компания Вайндпроф занимается изготовлением многоразовых трафаретов со сменной информацией в Москве. Трафареты производятся из износостойких материалов и предназначены для многократного использования.
Символьная информация на трафаретном полотне вырезается с помощью лазера или фрезера, что обеспечивает полноценную передачу макета с четкими и ровными контурами.
Особенности трафаретов со сменной информацией
Наборный трафарет состоит из основного полотна, на котором может быть вырезан постоянный текст (например, «инвентарный номер», «артикул», «дата» и тд.) и поля для фиксации сменных элементов. Сменные элементы, как правило, состоят из отдельных символов — букв, цифр, знаков. Они устанавливаются в пазы в нужном порядке, позволяя наносить разную информацию на большое количество объектов.
Наборные трафареты незаменимы для производственной маркировки. Они позволяют маркировать оборудование, грузы, тару, изделия, присваивать им индивидуальный инвентарный номер, обозначать партию и другую техническую информацию.
Сменные элементы крепятся либо с помощью строительного скотча, либо в специальные пазы, либо друг к другу на фиксаторы. От способа крепления зависит сложность конструкции и, соответственно, стоимость трафарета.
Материалы для изготовления наборных трафаретов
Обычно все элементы трафаретов со сменной информацией производятся из листового пластика ПЭТ. Он обладает некоторой гибкостью, что обеспечивает плотное прилегание даже к неровной поверхности — бочкам, цистернам, бакам.
Возможно изготовление наборных трафаретов из других материалов.
Металлические трафареты имеют большой срок службы, но могут быть неудобны в использовании из-за веса и недостаточного прилегания.
Алюминиевый композит дает полотно высокой прочности и износоустойчивости, однако стоимость таких трафаретов будет выше.
Трафареты из магнитного винила гибкие и прочные, позволяют производить окраску на неровных металлических поверхностях, легко фиксируются на поверхности. В таком материале нет возможности сделать надежные пазы для крепления сменных элементов, поэтому устанавливаются они в основном уже на маркируемой поверхности.
Заказать наборный трафарет под покраску
Наши специалисты помогут вам выбрать оптимальный вариант производства трафаретов. С учетом вашей задачи, мы предложим материалы изготовления, способы фиксации элементов, габариты составных частей.
Для получения консультации и заказа звоните нам или пишите письмо на электронную почту.
как сделать заказ?
-1- связаться с нами
ПОЗВОНИТЬ НАМ
+74952305017
заказать обратный звонок
НАПИСАТЬ:
-2- УКАЗАТЬ
ВИД ПРОДУКЦИИ
~
КОЛИЧЕСТВО
~
РАЗМЕРЫ
~
МАТЕРИАЛ
-3- отправить задание на почту
НА ЯЩИК:
info@wp-art. ru
ru
УКАЗАТЬ В ПИСЬМЕ:
№ Телефона
Контактное лицо (ФИО)
Адрес доставки
-4- согласовать макет
После всех изменений, написать нам
«МАКЕТ УТВЕРЖДАЮ!»
-5- ВНЕСТИ ПРЕДОПЛАТУ
НАЛИЧНЫМИ В ОФИСЕ:
МОСКВА, ЮВАО, ОСТАПОВСКИЙ ПРОЕЗД, Д. 9, СТР. 2
НА КАРТУ СБЕРБАНКА:
5469 3800 3863 6154
Батин Виталий Станиславович
Б/Н ПЕРЕВОД ПО СЧЕТУ:
Выслать нам реквизиты
-6- ЗАБРАТЬ ГОТОВЫЙ ЗАКАЗ
В ОФИСЕ:
МОСКВА, ЮВАО, ОСТАПОВСКИЙ ПРОЕЗД, Д. 9, СТР. 2
У КУРЬЕРА:
по адресу доставки
ПОЗВОНИТЬ НАМ
+74952305017
заказать обратный звонок
НАПИСАТЬ:
ВИД ПРОДУКЦИИ
~
КОЛИЧЕСТВО
~
РАЗМЕРЫ
~
МАТЕРИАЛ
НА ЯЩИК:
info@wp-art.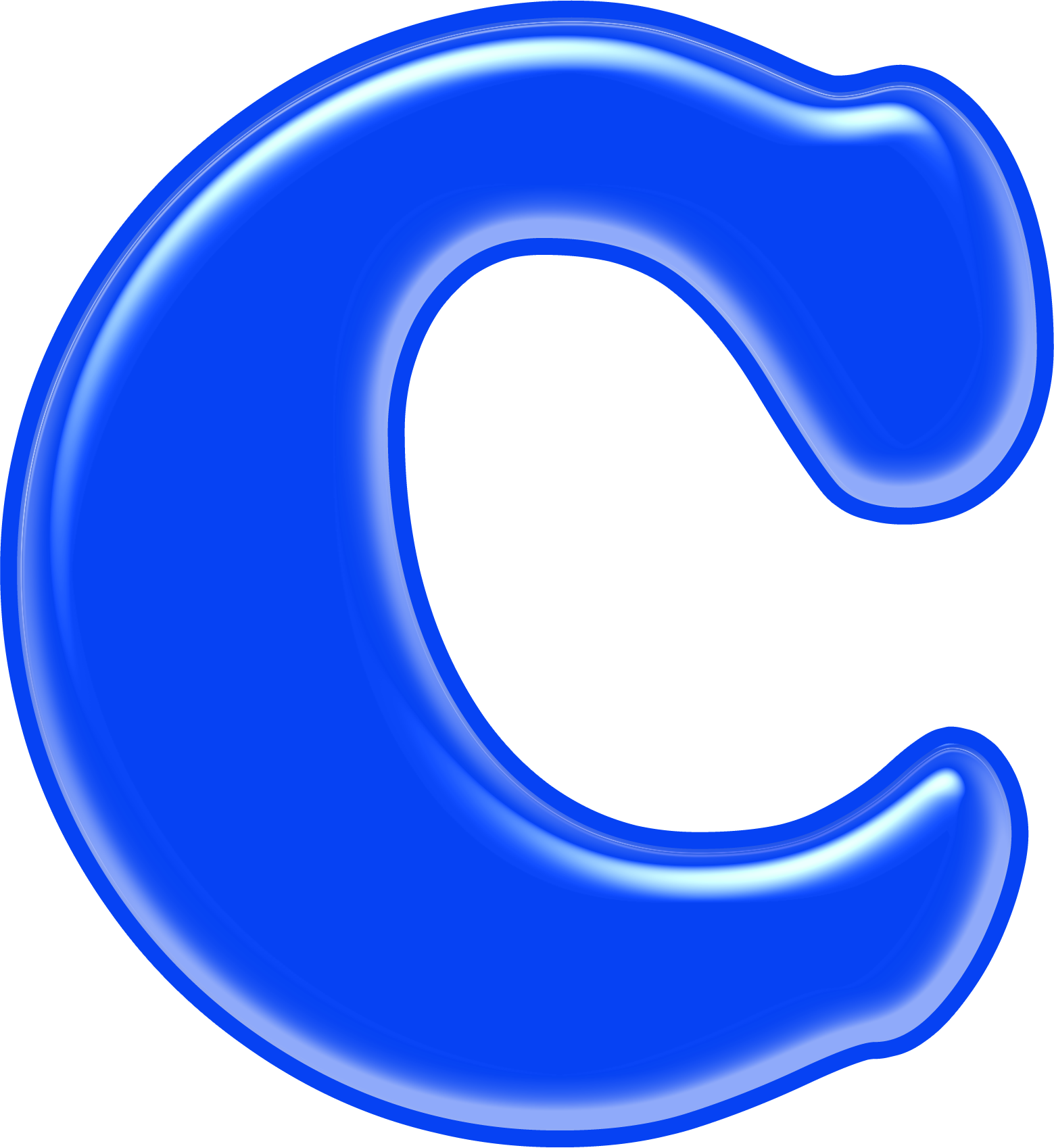 ru
ru
УКАЗАТЬ В ПИСЬМЕ:
№ Телефона
Контактное лицо (ФИО)
Адрес доставки
После всех изменений, написать нам
«МАКЕТ УТВЕРЖДАЮ!»
НАЛИЧНЫМИ В ОФИСЕ:
МОСКВА, ЮВАО, ОСТАПОВСКИЙ ПРОЕЗД, Д. 9, СТР. 2
НА КАРТУ СБЕРБАНКА:
5469 3800 3863 6154
Батин Виталий Станиславович
Б/Н ПЕРЕВОД ПО СЧЕТУ:
Выслать нам реквизиты
В ОФИСЕ:
МОСКВА, ЮВАО, ОСТАПОВСКИЙ ПРОЕЗД, Д. 9, СТР. 2
У КУРЬЕРА:
по адресу доставки
быстрый заказ
отзывы наших клиентов
Максим Л., ООО «ПИК-Комфорт» Могу порекомендовать ООО «Вайндпроф» как надежного подрядчика по рекламной и интерьерной продукции!
Отличная компания, работаем с ней не первый год, печатаем полиграфическую продукцию в больших объемах, проблем не возникало, коллектив всегда приветливый, вежливый, всегда готов войти в положение. Молодцы ребята так держать.
Молодцы ребята так держать.
Выражаем Вам и всему коллективу компании ООО «Вайндпроф» нашу искреннюю благодарность и глубокую признательность за плодотворное сотрудничество, и благодарим Вас за своевременное, оперативное и качественное выполнение заказов. Надеемся на дальнейшее плодотворное сотрудничество!
Посмотреть благодарственное письмо
Компания «NewLife» благодарит за оперативную работу и личное отношение коллектив ООО «Вайнпроф». С удовольствием будем и в дальнейшем пользоваться вашими услугами и рекомендуем «Вайнпроф» всем нашим партнерам.
Посмотреть благодарственное письмо
Заказывала рекламную продукцию в компании «Вайндпроф». Дизайн-макеты сделали оооочень оперативно! С первого раза и прямо в точку) Вся работа супер! Спасибо большое. Обратимся еще)
Дизайн-макеты сделали оооочень оперативно! С первого раза и прямо в точку) Вся работа супер! Спасибо большое. Обратимся еще)
ПРЕИМУЩЕСТВА КОМПАНИИ
Быстрый расчет заказа
Современное оборудование
Квалифицированные специалисты
Опыт работы
Полный цикл производства
Высокое качество
Услуги дизайнера
Монтаж продукции
Доставка заказа
Гарантии на работы
Система скидок
Сжатые сроки работ
наши клиенты
как сделать заказ?
-1- связаться с нами
ПОЗВОНИТЬ НАМ
+74952305017
заказать обратный звонок
НАПИСАТЬ:
-2- УКАЗАТЬ
ВИД ПРОДУКЦИИ
~
КОЛИЧЕСТВО
~
РАЗМЕРЫ
~
МАТЕРИАЛ
-3- отправить задание на почту
НА ЯЩИК:
info@wp-art. ru
ru
УКАЗАТЬ В ПИСЬМЕ:
№ Телефона
Контактное лицо (ФИО)
Адрес доставки
-4- согласовать макет
После всех изменений, написать нам
«МАКЕТ УТВЕРЖДАЮ!»
-5- ВНЕСТИ ПРЕДОПЛАТУ
НАЛИЧНЫМИ В ОФИСЕ:
МОСКВА, ЮВАО, ОСТАПОВСКИЙ ПРОЕЗД, Д. 9, СТР. 2
НА КАРТУ СБЕРБАНКА:
5469 3800 3863 6154
Батин Виталий Станиславович
Б/Н ПЕРЕВОД ПО СЧЕТУ:
Выслать нам реквизиты
-6- ЗАБРАТЬ ГОТОВЫЙ ЗАКАЗ
В ОФИСЕ:
МОСКВА, ЮВАО, ОСТАПОВСКИЙ ПРОЕЗД, Д. 9, СТР. 2
У КУРЬЕРА:
по адресу доставки
ПОЗВОНИТЬ НАМ
+74952305017
заказать обратный звонок
НАПИСАТЬ:
ВИД ПРОДУКЦИИ
~
КОЛИЧЕСТВО
~
РАЗМЕРЫ
~
МАТЕРИАЛ
НА ЯЩИК:
info@wp-art. ru
ru
УКАЗАТЬ В ПИСЬМЕ:
№ Телефона
Контактное лицо (ФИО)
Адрес доставки
После всех изменений, написать нам
«МАКЕТ УТВЕРЖДАЮ!»
НАЛИЧНЫМИ В ОФИСЕ:
МОСКВА, ЮВАО, ОСТАПОВСКИЙ ПРОЕЗД, Д. 9, СТР. 2
НА КАРТУ СБЕРБАНКА:
5469 3800 3863 6154
Батин Виталий Станиславович
Б/Н ПЕРЕВОД ПО СЧЕТУ:
Выслать нам реквизиты
В ОФИСЕ:
МОСКВА, ЮВАО, ОСТАПОВСКИЙ ПРОЕЗД, Д. 9, СТР. 2
У КУРЬЕРА:
по адресу доставки
Отдельные буквы — Etsy Турция
Etsy больше не поддерживает старые версии вашего веб-браузера, чтобы обеспечить безопасность пользовательских данных. Пожалуйста, обновите до последней версии.
Воспользуйтесь всеми преимуществами нашего сайта, включив JavaScript.
Найдите что-нибудь памятное, присоединяйтесь к сообществу, делающему добро.
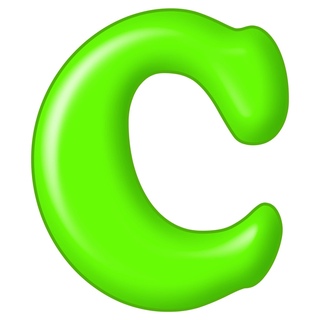 (
337 релевантных результатов,
с рекламой
Продавцы, желающие расширить свой бизнес и привлечь больше заинтересованных покупателей, могут использовать рекламную платформу Etsy для продвижения своих товаров. Вы увидите результаты объявлений, основанные на таких факторах, как релевантность и сумма, которую продавцы платят за клик. Узнать больше.
)
(
337 релевантных результатов,
с рекламой
Продавцы, желающие расширить свой бизнес и привлечь больше заинтересованных покупателей, могут использовать рекламную платформу Etsy для продвижения своих товаров. Вы увидите результаты объявлений, основанные на таких факторах, как релевантность и сумма, которую продавцы платят за клик. Узнать больше.
)Split Letters — Etsy Turkey
Etsy больше не поддерживает старые версии вашего веб-браузера, чтобы обеспечить безопасность пользовательских данных.

