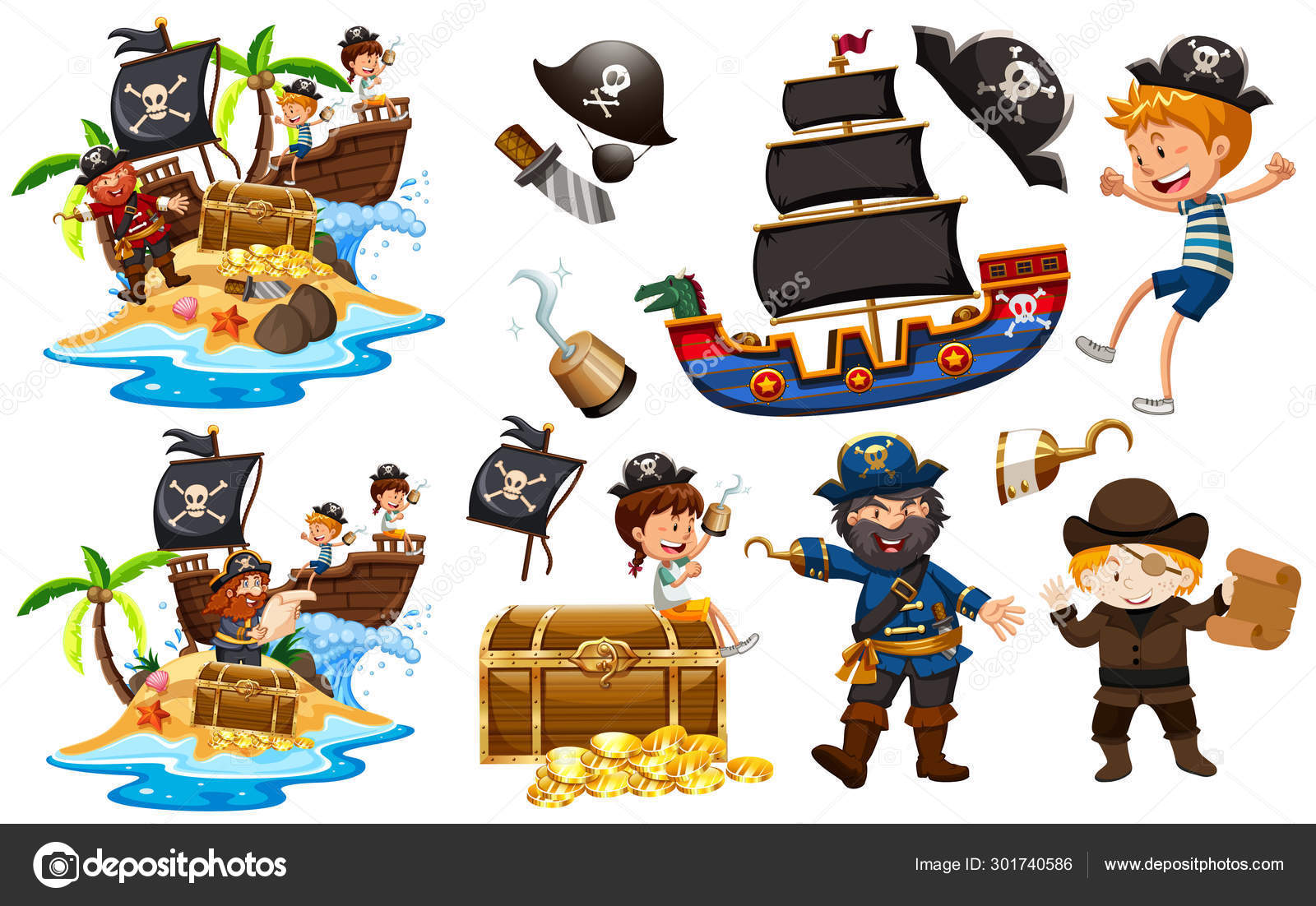Фотообои печать Пиратская карта сокровищ — HD печать в Екатеринбурге
Детские
карты
Категория
- детские
- карты, книги
Условия заказа
минимальный заказ 3 м2
Преимущества
яркие долговечные краски, изностоустойчивый плотный материал, малое количество стыков или вовсе без стыков (бесшовные), любой размер
Найти похожие
Фотообои на заказ — это отличная возможность создать интерьер своей мечты. Лучшее изображение, любые размеры, любой материал и фактура. Латексные экологически чистые краски — наши обои можно клеить в детских комнатах и быть спокойными за здоровье детей. Прочный материал обеспечит простой монтаж, красивый внешний вид и долговечность фотообоев на заказ. У нас 4 дизайн-студии, 24 фактуры на выбор, шовные и бесшовные фотообои. Мы отобрали лучшие предложения страны!
Как заказать фотообои на заказ:
1. Выбрать изображение
2. Выбрать фактуру
3. Определить точный размер
Определить точный размер
5. После Вашего одобрения макет передается в печать
6. Доставка фотообоев от 5000 р по Екатеринбургу бесплатная
7. Не забудьте заказать клей
Цветопроба (ЦП) – это увеличенные до реального размера произвольные фрагменты Вашего изображения. Бывает 2х видов: электронная – позволяет оценить четкость изображения при Ваших размерах прямо на мониторе, «живая» (такая же как электронная, но распечатанная на выбранном материале) – позволяет оценить четкость изображения при Ваших размерах и реальную цветопередачу. В 95% случаев для принятия решения достаточно электронной ЦП.
Мы приложим весь накопленный годами опыт и знания, лучшие современные технологии и материалы, а также весь позитив и желание помочь Вам создать интерьер своей мечты! Самое главное в печати фотообоев на заказ – определиться в многообразии картинок, все остальное – дело техники. Затрудняетесь с выбором или нужен совет – обращайтесь к нам: мы поможем подобрать изображение, дадим профессиональный совет.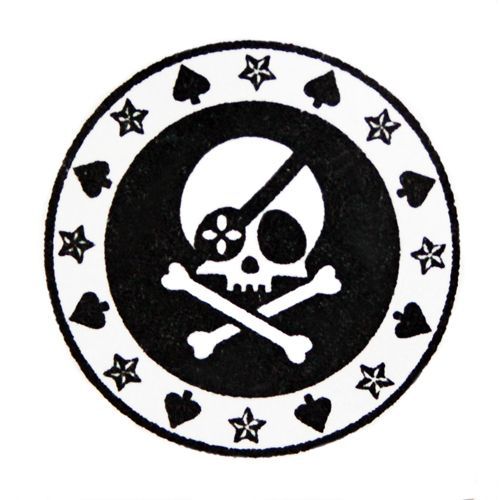
Кроме того, в нашем интернет-магазине более 1000 однотонных обоев, которые можно использовать в качестве компаньонов к Вашим фотообоям на другие стены.
Обращайтесь к нам — сделаем все в лучшем виде!
ПОДГОТОВИТЕЛЬНЫЕ РАБОТЫПоверхность должна быть ровная, сухая и загрунтованная, равномерного белого цвета. Подбирайте акриловый грунт или краску светлых тонов (предпочтительнее белого), во избежание просвечивания цвета стены.
До начала работы на стене (при помощи отвеса, уровня) отбивается вертикальная линия, служащая ориентиром для наклеивания.
При монтаже большого полотна убедитесь, что у вас достаточно места, чтобы разложить его на полу.
Рекомендуется выполнять монтаж при освещении, которое будет в дальнейшем использоваться в помещении при эксплуатации обоев. Используйте также дополнительное освещение для внимательного осмотра мест возможных складок.
ВниманиеПродукцию нельзя монтировать на обои.
В упаковке дизайнерские обои могут храниться в течение 3 месяцев, с сохранением всех своих характеристик.
При воздействии низких температур в процессе транспортировки, продукция должна быть выдержана при комнатной температуре в закрытой упаковке в течение 24 часов.
В случае монтажа продукции во влажных помещениях (ванная комната, бассейн) следует предварительно обработать стену противогрибковым составом для предупреждения образования плесени на стене.
Во время монтажа продукции и в период её высыхания окна и двери в помещении должны быть закрыты.
ПОДГОТОВКА СТЕНУдалите со стен старые обои. В случае, если стены были окрашены, необходимо удалить со стен всю краску.
При наличии на стенах трещин, сколов и неровностей их необходимо устранить и заделать.
Оклеиваемую поверхность (включая листы гипсокартона) необходимо выровнять, равномерно зашпаклевать и обработать акриловой грунтовкой глубокого проникновения с антисептиком.
Рекомендуем добавлять в грунтовку белую водоэмульсионную интерьерную краску в пропорции 1:1 (особенно важно при поклейке светлых обоев).
Оклеиваемая поверхность должна быть сухой, чистой и равномерно светлой. На оклеиваемой поверхности не должно быть сетки «Паутинки» (стекловолокно).
Не допускается клеить обои на непросохшие стены. В противном случае возможны нежелательные изменения цвета и отслаивание обоев.
Влажность оклеиваемой поверхности не должна превышать 8%.
Дефекты стен, не устраненные при их подготовке, могут плохо сказаться на качестве оклейки (возможны: нестыковка рисунка, возникновение «пузырей» на обоях).
Поклейка шовных фотообоев
Ниже приведена общая инструкция по наклеиванию шовных фотообоев. Очень важно! В каждом готовов изделии есть своя инструкция по наклеиванию. Внимательно прочитайте ее перед монтажем!
Инструменты
Силиконовый(резиновый) валик для прикатки
Острый канцелярский нож с дополнительными лезвиями
Две кисточки для клея, узкая и широкая
Металлическая линейка для прямой подрезки
Важно
- Флизелиновые обои и обои на флизелиновой основе нельзя мазать клеем, его необходимо наносить только на стену
- При монтаже бумажных обоев или обоев на бумажной основе клей наносится на сами обои
- Избегайте попадания клея на лицевую сторону обоев.
 Если клей попал на лицевую сторону обоев, аккуратно его влажной тряпочкой, смоченной в чистой воде, убрать с обоев. НЕ тереть.
Если клей попал на лицевую сторону обоев, аккуратно его влажной тряпочкой, смоченной в чистой воде, убрать с обоев. НЕ тереть. - Не используйте абразивные материалы, не затирайте швы!
- В помещении должно быть сухо, не должно быть сквозняков и перепадов температуры.
МОНТАЖ
Шаг 1
Разложите на полу фотообои, проверьте на наличие производственных дефектов, стыковку полос. Если все хорошо, передим к шагу 2.
Шаг 2
Чтобы первая полоса была наклеена ровно, проведите едва заметную вертикальную линию с помощью уровня, отвеса или лазерного нивелира.
Шаг 3
Обои монтируются слева направо. Равномерно нанесите клей на место, где будет монтироваться первая полоса, не нужно наносить клей густым слоем.
Осторожно раскатайте полосу обоев по стене, ориентируясь на вашу разметку.
Шаг 4
Прикатайте полосу мягким силиконовым валиком. Не используйте жесткие и абразивные инструменты, это может повредить обои.
Шаг 5
Нанесите клей на место монтажа второй полосы. Осторожно раскатайте вторую полосу обоев сверху-вниз, стыкуя рисунок по всему полотну. Повторите шаг три.
Шаг 6
В конце монтажа обрежте излишки обоев сверху и снизу. Для этого рекомендуем использовать металлическую линейку (уровень, металлический шпатель) и острый обойный нож.
ЛЮБУЕМСЯ РЕЗУЛЬТАТОМ!
Как сделать брошюру в Ворд пошаговая инструкция
52224
Чтобы сделать простую брошюру, лучше воспользоваться Вордом: в программе её можно создать бесплатно, при правильно выстроенных настройках полиграфию согласится напечатать любая типография, да и делать много не нужно — настроить Word сможет даже компьютерный «чайник». А наша подробная пошаговая инструкция поможет в этом.
- 1. Брошюра или буклет: есть ли разница?
- 2. Преимущества выбора Word
- 3.
 Пошаговое создание брошюры
Пошаговое создание брошюры - 4. Особенности печати брошюр: пошаговое руководство
- 5. Word или Publisher?
Брошюра или буклет: есть ли разница?
Люди часто путают эти понятия, хотя это разные по своему назначению и внешнему виду издания. Создать буклет в Ворде очень просто, ведь это лист формата А4, сложенный в двух или трёх местах.
А вот брошюра может состоять из десятков страниц, скреплённых вместе. И потому вёрстка такого документа сложнее — здесь не обойтись без предварительного спуска полос и правильного расположения контента на страницах.
Преимущества выбора Word
Word обычно используется для создания текстовых документов — здесь есть все необходимые для этого функции. Но при этом программа также подойдёт и для разработки полиграфии. Если вы не делаете её на профессиональном уровне (не работаете в студии дизайна и не фрилансите в этой сфере), можно воспользоваться Вордом.
У этой программы есть свои преимущества:
- Чтобы сделать изделие в Adobe Photoshop, Illustrator, InDesign, CorelDraw (CDR), не обойтись без навыков — если их нет, придётся потратить время на изучение функционала и возможностей программ. Создание полиграфической продукции в Word не требует специальных знаний.
- Бесплатно пользоваться выше описанными программами можно только в Trial-версии (обычно даётся около 30 дней на проверку всех функций). Поэтому вам либо придётся платить за лицензию, либо скачивать «взломанное» ПО. Последний вариант не самый удачный, ведь вместе со скачанной программой на вашем компьютере может оказаться опасный «троян». Office Word устанавливается автоматически.
Можно воспользоваться и онлайн-сервисами, но большинство из них также не бесплатны. А те, что позволяют делать полиграфию без покупки подписок, обладают скудным функционалом.
Пошаговое создание брошюры
Лучше всего делать книжки в чистом документе. Так вы избавитесь от дальнейших проблем с расположением на странице текста, диаграмм и иных элементов вашего издания, с которыми часто сталкиваются пользователи Ворда.
Так вы избавитесь от дальнейших проблем с расположением на странице текста, диаграмм и иных элементов вашего издания, с которыми часто сталкиваются пользователи Ворда.
Да, уже готовый документ с текстом можно автоматом преобразовать в многостраничное издание. Но в таком случае информация может сместиться, что потребует дополнительной корректировки через настройки Word.Да, уже готовый документ с текстом можно автоматом преобразовать в многостраничное издание. Но в таком случае информация может сместиться, что потребует дополнительной корректировки через настройки Word.
Изменение параметров страницы
Чтобы изготовить полиграфию в Ворд, внесите первоначальные настройки.
Откроем в меню «Разметка страницы», выберем «Ориентацию» и ставим «Альбомный» вместо книжного формата.
Зададим нужное количество колонок в том же разделе, но в другой вкладке — в «Колонках».
Перейдите к настройке самого изделия, для чего в «Параметрах страницы» откройте раздел «Разметка». В ранних версиях Word для перехода в эту вкладку нужно открыть раздел «Файл» и нажать «Печать».
В ранних версиях Word для перехода в эту вкладку нужно открыть раздел «Файл» и нажать «Печать».
По умолчанию будет открыта вкладка «Поля», которая нужна нам для уменьшения отступа от края. Это важный момент: если этого не сделать, будущее изделие будет обрамлено в белую широкую рамку — визуально будет смотреться не лучшим образом. Поэтому кликните на варианте «Узкие поля» (размер 1,27 см проставится автоматически). Если в Ворде хотите увеличить или уменьшить отступы, выберите параметр «Настраиваемые поля».
После этого перейдите в раздел «страницы» и укажите в выпадающем списке «Брошюра», проставив нужное количество страниц.
И здесь есть несколько нюансов, на которые нужно обратить внимание пользователям Ворд, чтобы не делать ошибок.
Минимальное количество страниц — 4, максимальное не ограничено. Вы и в Ворде можете сделать многостраничное издание, главное правило — общее количество страниц должно быть кратно четырём.
Если же при делении остаток остался, при печати возьмите на лист больше — в этом случае последние страницы вашего полиграфического изделия будут чистыми (отлично пригодятся для заметок). Но лучше «поиграться» с размером шрифтов, диаграмм, иных объектов, чтобы избежать проблем при печати.
Заполнение контентом
А вот для внесения контента в меню Word существует множество инструментов: можно вставлять текст, изображения, сделать таблицы, диаграммы, дополнительные элементы дизайна.
Есть один способ, который поможет быстрее сориентироваться в заполнении текстовой информацией — потренируйтесь на черновике, чтобы визуализировать внешний вид изделия в Word.
Полезная памятка:
- Возьмите обычный лист формата А4, положите его горизонтально и напишите «Внутренняя часть» на лицевой части и «Внешняя» на задней. Согните его так пополам.
- Отметьте титульную страницу, часть с основной информацией и последнюю страницу.

- Разверните, посмотрите, где находятся все элементы (старайтесь делать все элементы такого же размера, какого они будут на страницах Ворда). Это поможет правильно расположить контент.
Использование готовых шаблонов
Более простой способ — сделать на основе готового шаблона Ворд, который можно скачать на официальном сайте Майкрософт. Правда, тут есть важный момент: если на вашем компьютере установлена «пиратская» версия, полноценный функционал загрузки шаблонов может быть недоступен.
Воспользоваться этим способом поможет наша инструкция:
- Перейдите в панель инструментов, нажмите «Файл», выберите «Создать» и в списке выберите «Брошюры». Изучите все варианты и кликните на понравившимся шаблоне, после чего он загрузится на компьютер.
- После загрузки откроется установленный документ — его нужно сохранить, нажав на соответствующую кнопку в главном меню.
- Останется внести правки. Текст шаблона удалите через Delete, для замены изображений или изменения размера выделите нужную картинку и правьте через «Рисунок» во вкладке «Вставка» на панели инструментов Word.

Особенности печати брошюр: пошаговое руководство
Чтобы распечатать изделие, перейдите во вкладку «Файл» и выберите «Печать».
Если подключённое к компьютеру устройство поддерживает автопечать на обеих сторонах листа, измените «Печать одной стороны» на «Печать на обеих». Не забудьте выбрать пункт «Переворачивать страницы относительно короткого края». Если этого не сделать, весь контент на обратной стороне будет перевернут.
Но далеко не у всех принтеры имеют такую функцию. В этом случае нужно:
- Выбрать «Печать вручную».
- Вставлять страницы в принтер при появлении запроса.
Чтобы распечатать без ошибок, перед печатью на обратной стороне вставьте в лоток бумагу, написав на ней любое слово. Так вы увидите, как принтер будет печатать документ и не испортите его.
После печати останется согнуть и скрепить листы, если необходимо. А чтобы не было проблем, следите за рекомендациями на экране компьютера и не забывайте переворачивать бумагу относительно короткого края.
Word или Publisher?
Главная особенность и недостаток Ворда — сложности с автоформатированием текста, в результате у многих наблюдаются сложности с расстановкой контента на страницах будущего полиграфического изделия.
Сделать брошюру можно и в Publisher. Он хорош не только своей простотой в создании брошюр: в этой программе вы можете сохранить свой файл в формате docx для его дальнейшего редактирования в Word. В этой инструкции мы пошагово рассказываем, как создать буклет в Publisher.
Пиратская восковая печать — Etsy Турция
Etsy больше не поддерживает старые версии вашего веб-браузера, чтобы обеспечить безопасность пользовательских данных. Пожалуйста, обновите до последней версии.
Воспользуйтесь всеми преимуществами нашего сайта, включив JavaScript.
Найдите что-нибудь памятное, присоединяйтесь к сообществу, делающему добро.
(
64 релевантных результата,
с рекламой
Продавцы, желающие расширить свой бизнес и привлечь больше заинтересованных покупателей, могут использовать рекламную платформу Etsy для продвижения своих товаров.
Пиратский баннер с печатью, Фотография, картинки и изображения с низким бюджетом.
 Рис. ESY-004577258
Рис. ESY-004577258Купите это изображение по цене от
10 $
Всего за 0,27 доллара США при максимальном разрешении с easySUBSCRIPTION
Ознакомьтесь с нашими планами подписки
Лицензия без лицензионных отчислений
Выберите разрешение, которое лучше всего соответствует вашим потребностям
| С 1 МБ А8 | 686 х 509 пикселей 24,2 х 18 см | 72 | $10.00 | |
| М 6 МБ А6 | 1681 х 1248 пикселей 14,2 х 10,6 см | 300 | 20 долларов США | |
| л 26 МБ А4 | 3661 х 2717 пикселей 31 х 23 см | 300 | 25 долларов США |
Эти цены действительны для покупок, сделанных в Интернете
Купить сейчас
Добавить в корзину
ДОСТАВКА: Изображение сжато как JPG
Код изображения:
ESY-004577258
Фотограф:
Коллекция:
Пантера Медиа
Пользовательская лицензия: Низкий бюджет без лицензионных отчислений
Наличие высокого разрешения:
до л
26 МБ
А4
(3661 х 2717 пикселей —
12,2 «х 9».
Специальная коллекция: Маленький бюджет
Доступно для всех разрешенных видов использования в соответствии с нашими Условиями лицензирования бесплатного визуального контента.
×
Изображение композиции
Вы можете использовать это изображение в течение 30 дней после загрузки (период оценки) только для внутренней проверки и оценки (макетов и композиций), чтобы определить, соответствует ли оно необходимым требованиям для предполагаемого использования. .Это разрешение не позволяет вам каким-либо образом использовать конечные материалы или продукты или предоставлять их третьим лицам для использования или распространения любыми способами.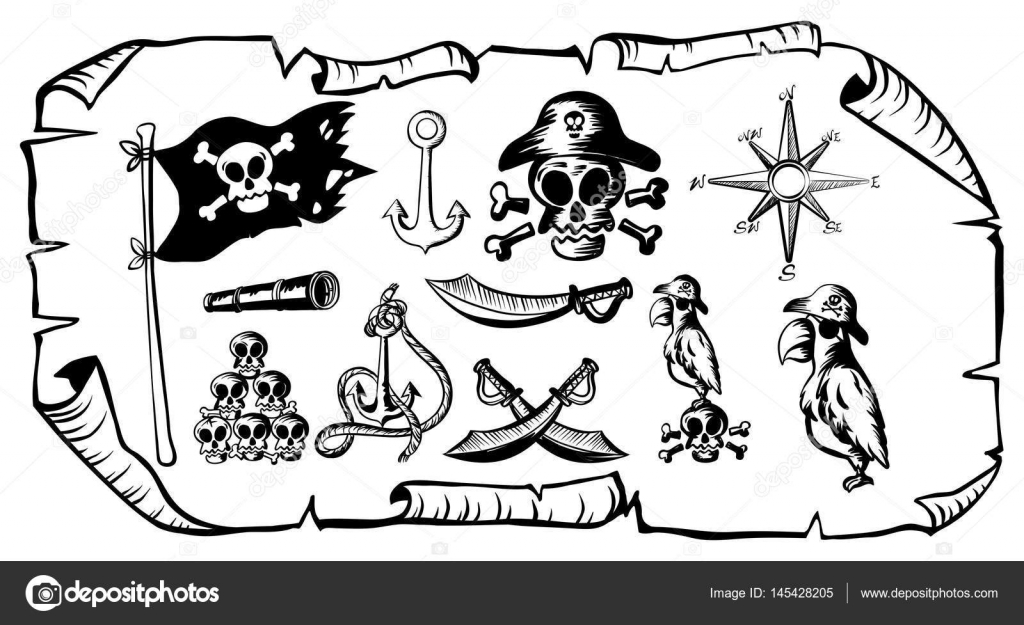

 Если клей попал на лицевую сторону обоев, аккуратно его влажной тряпочкой, смоченной в чистой воде, убрать с обоев. НЕ тереть.
Если клей попал на лицевую сторону обоев, аккуратно его влажной тряпочкой, смоченной в чистой воде, убрать с обоев. НЕ тереть. Пошаговое создание брошюры
Пошаговое создание брошюры