Бумажные модели — масштабные копии из бумаги моделей техники, игрушки и сувениры. Распечатай, вырежь, склей
- Информация о материале
- Категория: Отечественная космонавтика
Модель для Вашей коллекции.
Ракета-носитель «Восход» — трёхступенчатая ракета-носитель из семейства Р-7. Была впервые запущена 16 ноября 1963 года.
Распечатать на принтере, на листах А4 матовой плотной бумаги, вырезать и склеить.
- Информация о материале
- Категория: Отечественная космонавтика
Модель для Вашей коллекции.
«Восход-2» — советский пилотируемый космический корабль. Впервые в мире космонавт вышел из кабины космического корабля в открытый космос.
Распечатать на принтере, на листах А4 матовой плотной бумаги, вырезать и склеить.
- Информация о материале
- Категория: Архитектура — Азия
Агра Форт – крепостное сооружение со славной историей длиною почти в пять столетий, место пребывания не только военачальников, но и видных государственных деятелей эпохи Великих Моголов, властителей, предпочитающих жить с подобающей их сану восточной пышностью и великолепием.
Распечатать на принтере, на листах А4 матовой плотной бумаги, вырезать и склеить.
- Информация о материале
- Категория: Авиация
Модель для Вашей коллекции.
Боинг 777-300ER авиакомпании Air India Limited
Распечатать на принтере, на листах А4 матовой плотной бумаги, вырезать и склеить.
- Информация о материале
- Категория: Суда
Модель для Вашей коллекции.
Соя является японским ледоколом, судно было построено в 1938 году компанией Мацуо под названием Волочаевец.
Распечатать на принтере, на листах А4 матовой плотной бумаги, вырезать и склеить.
- Информация о материале
- Категория: Сувениры и игрушки
Шахматы — настольная логическая игра со специальными фигурами на 64-клеточной доске для двух соперников, сочетающая в себе элементы искусства (в части шахматной композиции), науки и спорта.
Распечатать на принтере, на листах А4 матовой плотной бумаги, вырезать и склеить.
- Информация о материале
Модель для Вашей коллекции.
Круизный лайнер Costa Pacifica, является абсолютной копией Costa Serena и Costa Concordia, построен в 2009 году в Италии по заказу компании Costa Cruises.
Распечатать на принтере, на листах А4 матовой плотной бумаги, вырезать и склеить.
- Информация о материале
- Категория: Техника
Модель для Вашей коллекции.
Peterbilt 379 Semi Truck — классическая модель седельного тягача от фирмы Peterbilt, ставшая основной базой для развития последующих серий.
Распечатать на принтере, на листах А4 матовой плотной бумаги, вырезать и склеить.
- Информация о материале
- Категория: Архитектура — Азия
Уникальным архитектурным сооружением, дающим представление о местности Хираидзуми, является Золотой зал Кондзикидо в буддийском храме Тюсондзи.
Распечатать на принтере, на листах А4 матовой плотной бумаги, вырезать и склеить.
- Информация о материале
- Категория: Военная техника
Модель для Вашей коллекции.
КВ-2 — советский тяжёлый штурмовой танк начального периода Великой Отечественной войны.
Распечатать на принтере, на листах А4 матовой плотной бумаги, вырезать и склеить.
- Пагода Horyuji Temple, Japan.
- Ракета-носитель Восток (8К72К)
- Air France Airbus A330 Flight 447 — самолет потерпевший крушение над Атлантическим океаном
- Карабин Colt CAR-15
- Mikoshi — переносные священные хранилища в синтоизме
- Т-80 — советский лёгкий танк периода Второй мировой войны
- Космический корабль «Восток»
- Hikawa Maru — японский океанский лайнер, который был построен в 1930 году
- Мамонт Мэнни (Manny) – самая известная фигура Ледникового периода
- Embraer EMB 314 Super Tucano — лёгкий штурмовик, производится компанией Embraer, Бразилия
Инструменты, необходимые для работы:
Ножницы, клей, линейка, карандаш.
С чего начать:
Распечатайте на принтере загруженный файл на плотной матовой бумаге без полей.
Шаг 1
| Прежде, чем Вы вырежете части из основного листа, слегка выделите выпуклости и сгибы не пишущей шариковой ручкой, или чем-то подобным. Это поможет Вам сделать сгиб вдоль линий более аккуратным. |
Шаг 2
| Вырежете каждую деталь отдельно, отступив достаточно от границы вокруг краев. |
Подробнее…
Печать на плотной бумаге, этикетках и конвертах
Печать на плотной бумаге, этикетках и конвертах
Если задний выходной лоток опустить, получится прямой проход от слота для ручной подачи бумаги до задней стенки принтера. Используйте такой способ подачи при печати на плотной бумаге, этикетках или конвертах. (Информацию о рекомендованной для использования бумаге см. в разделах О бумаге и Типы конвертов.)
в разделах О бумаге и Типы конвертов.)
Примечание
Принтер автоматически переключается в режим подачи бумаги вручную, если в cлот для ручной подачи бумаги вставлена бумага. |
| 1 | Откройте заднюю крышку (задний выходной лоток). | ||||||||||
| 2 | Откройте крышку слота для ручной подачи бумаги. | ||||||||||
| 3 | Обеими руками передвиньте направляющие слота для ручной подачи бумаги на ширину бумаги, которую необходимо использовать. | ||||||||||
| 4 | Обеими руками вставьте один лист или конверт в cлот для ручной подачи бумаги так, чтобы его передняя кромка касалась валика подачи бумаги. Почувствовав, что аппарат втягивает бумагу, отпустите ее. Примечание
| ||||||||||
| 5 | Выберите в драйвере принтера следующие элементы. Формат бумаги……(1)
Примечание
| ||||||||||
| 6 | Отправьте данные печати на принтер. | ||||||||||
| 7 | После выхода распечатанной страницы из принтера вставьте следующий лист бумаги или конверт, как описано в шаге 4. Повторите эту процедуру для каждой страницы. |
Примечание
| • | Пока в cлот для ручной подачи бумаги не будет помещен лист бумаги или конверт, на панели управления будет гореть светодиод Error, обозначающий ошибку Нет бумаги. |
| • | Убирайте каждый лист бумаги или конверт сразу после их выхода из принтера. Накопление листов и конвертов может привести к замятию или скручиванию. |
Примечание
| • | Если после выполнения печати конверт выходит со складками, следующий конверт поместите в cлот для ручной подачи бумаги, повернув на 180°, а затем в драйвере принтера перейдите на вкладку Дополнительные, выберите параметр Установка настроек страницы и установите флажок Перевернутая печать. Кроме того, можно изменить направление печати в программном обеспечении. |
| • | Если конверт с двойным клапаном размера DL выходит после печати со складками, выберите значение DL — длинная кромка для параметра Формат бумаги на вкладке Основные. Поместите новый конверт с двойными клапанами размера DL в cлот для ручной подачи бумаги длинным краем вперед, а затем повторите печать. |
| • | Если во время печати конверты загрязняются, установите для параметра Тип печатного носителя значение Плотная бумага или Очень плотная, чтобы повысить температуру закрепления. |
| • | Склеенные производителем швы конверта не должны быть повреждены. |
| • | Все края конверта должны быть сложены надлежащим образом без складок и загибов. |
Наверх страницы
Принтер говорит, что нет бумаги, но бумага есть? Вот как это исправить!
- Миниинструмент
- Центр новостей MiniTool
- Принтер говорит, что нет бумаги, но бумага есть? Вот как это исправить!
Вера | Подписаться | Последнее обновление
На вашем ПК вы можете обнаружить, что принтер Brother, Canon, Ricoh, Epson или HP говорит, что нет бумаги, но бумага есть. Если вас беспокоит эта ситуация, как вы можете избавиться от неприятностей? Успокойтесь, и вы можете найти несколько эффективных решений из этого поста на веб-сайте MiniTool.
Принтер продолжает сообщать, что нет бумаги
При использовании принтера на ПК с ОС Windows может появиться сообщение об ошибке, сообщающее, что в принтере закончилась бумага. Вы можете подумать, что бумаги действительно нет, и вам нужно пополнить лоток для бумаги, чтобы продолжить использование принтера. На самом деле, иногда вы всегда получаете одну и ту же ошибку независимо от того, закончилась бумага или нет.
Эта проблема всегда возникает на различных принтерах, включая Canon, Ricoh, Epson, Brother или HP. Распространенные причины этой проблемы различны, например, лоток подачи бумаги перегружен, пыль или влага могут повлиять на ролики подачи бумаги или захвата бумаги, драйвер принтера устарел и т. д. Таким образом, принтер не может обнаружить бумагу, которая был вставлен в лоток.
Не паникуйте, если в вашем принтере есть бумага, но пишет, что нет бумаги, и вы можете перейти к следующей части, чтобы узнать некоторые полезные советы по устранению неполадок.
Canon/Ricoh/Epson/Brother/HP Принтер говорит, что нет бумаги, но бумага есть
Проверьте состояние бумаги
Это первое, что вы должны сделать. Если состояние бумаги для печати неудовлетворительное, возможно, ваш принтер постоянно сообщает, что бумага закончилась.
- Убедитесь, что вся бумага одинакового размера и типа.
- Убедитесь, что бумага не повреждена и не закручена, особенно по краям.
- Не загружайте в лоток для бумаги более 25 листов.
- Выровняйте края листов и поместите их в лоток для бумаги.
Проверьте заднюю панель вашего принтера
Возможно, задняя панель вашего принтера установлена неправильно, и вы должны проверить ее. В противном случае часть бумаги может быть замята или застряла там. Просто снимите заднюю панель, удалите мусор или застрявшую бумагу и установите заднюю панель обратно на принтер.
Очистите валик принтера
Если на валиках принтера скапливается грязь, возможно, ваш принтер говорит, что нет бумаги, но бумага есть. Чтобы устранить эту проблему, очистите ролики принтера.
Чтобы устранить эту проблему, очистите ролики принтера.
- Выключите принтер и отсоедините кабели питания.
- Удалите всю бумагу из принтера.
- Очистите ролики тканью и водой из бутылки.
- Подсоедините кабели питания и включите принтер.
Сброс настроек принтера
По мнению пользователей, решением может быть сброс настроек принтера. Просто отсоедините кабели питания, не выключая принтер. Через 30 секунд подключите кабели питания к принтеру. Вручную включите принтер, если он не включается автоматически.
Обновите драйвер принтера
Устаревший драйвер принтера может привести ко многим проблемам с принтером, например, принтер находится в состоянии ошибки, не может печатать, принтер не работает и т. д., а проблема с принтером говорит об отсутствии бумаги, но есть бумага не является исключением. Чтобы устранить проблему, попробуйте обновить драйвер принтера до последней версии.
Шаг 1. Откройте Диспетчер устройств в Windows 11/10/8/7, нажав Win + R , введя devmgmt.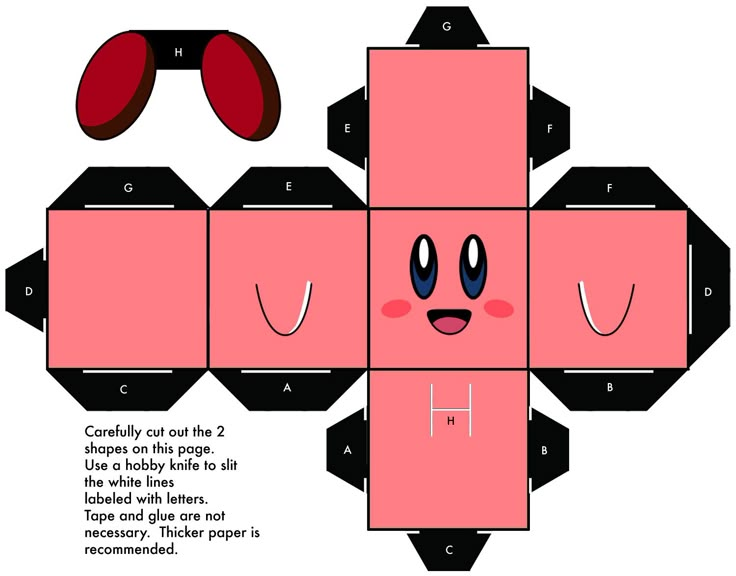 msc и нажав OK .
msc и нажав OK .
Шаг 2: Разверните Принтеры , щелкните правой кнопкой мыши свой принтер и выберите Обновить драйвер .
Шаг 3: Выберите первый вариант во всплывающем окне, чтобы система автоматически нашла доступный драйвер и установила его.
Убедитесь, что диспетчер очереди печати работает
Диспетчер очереди печати отвечает за сохранение заданий на печать в Windows. Если эта служба не работает, вы можете столкнуться с такой ситуацией — в принтере есть бумага, но пишет, что нет бумаги. Перейдите к включению службы диспетчера очереди печати.
Шаг 1: Введите services.msc в поле поиска и нажмите Services , чтобы открыть это приложение.
Шаг 2: Найдите Диспетчер очереди печати и убедитесь, что он работает. Если он остановлен, щелкните правой кнопкой мыши эту службу и выберите Start .
Brother, HP, Canon, Ricoh или Epson Принтер говорит, что нет бумаги, но бумага есть? Попробовав эти решения в этом посте, вы можете исправить эту ошибку на своем ПК. Если у вас есть другие методы, сообщите нам об этом в комментарии ниже.
Если у вас есть другие методы, сообщите нам об этом в комментарии ниже.
- Твиттер
- Линкедин
- Реддит
Об авторе
Комментарии пользователей:
8 исправлений ошибки
Ошибка отсутствия бумаги в принтере будет устранена в течение нескольких минут
by Мэтью Адамс
Мэтью Адамс
Эксперт по Windows и программному обеспечению
Мэтью — фрилансер, написавший множество статей на различные темы, связанные с технологиями. Его основной задачей является ОС Windows и все такое… читать далее
Обновлено
Рассмотрено Alex Serban
Alex Serban
Windows Server & Networking Expert
Отойдя от корпоративного стиля работы, Алекс нашел вознаграждение в образе жизни постоянного анализа, координации команды и приставания к своим коллегам. Владение MCSA Windows Server… читать далее
Владение MCSA Windows Server… читать далее
Партнерская информация
XУСТАНОВИТЬ, щелкнув ФАЙЛ ЗАГРУЗКИ
Для решения различных проблем с ПК мы рекомендуем DriverFix:Это программное обеспечение будет поддерживать ваши драйверы в рабочем состоянии, тем самым защищая вас от распространенных компьютерных ошибок и сбоев оборудования. Проверьте все свои драйверы прямо сейчас, выполнив 3 простых шага:
- Загрузите DriverFix (проверенный загружаемый файл).
- Нажмите Начать сканирование , чтобы найти все проблемные драйверы.
- Нажмите Обновить драйверы , чтобы получить новые версии и избежать сбоев в работе системы.
- DriverFix был загружен 0 читателями в этом месяце.
Вы получаете сообщение об ошибке принтера Закончилась бумага ? Если это так, возможно, в принтере действительно закончилась бумага!
Однако некоторые пользователи Windows сообщают об ошибке даже для принтеров, загруженных бумагой. Так что, если у вас закончилась бумага из-за ошибки с принтером, полным бумаги, это потенциальные исправления, которые могут привести к повторной печати.
Так что, если у вас закончилась бумага из-за ошибки с принтером, полным бумаги, это потенциальные исправления, которые могут привести к повторной печати.
Что делать, если в моих принтерах закончилась бумага?
В этой статье- Что делать, если в моих принтерах закончилась бумага?
- 1. Проверьте и повторно загрузите бумагу
- 2. Проверьте крышку задней панели принтера
- 5. Сбросьте настройки принтера
- 5. Очистите ролики принтера
- 6. Убедитесь, что диспетчер очереди печати включен
- 7. Очистите кэши печати
- 8. Совместим ли ваш принтер с Windows 10?
1. Проверьте и повторно загрузите бумагу
Сначала проверьте общее состояние бумаги, загруженной в принтер. Замените всю бумагу, которая может быть порвана, намокла или согнута. Также проверьте, чтобы вся бумага была одного типа и длины.
В стопке бумаги должно быть не более 25 листов. Постучите стопкой бумаги о плоскую поверхность, чтобы выровнять края листов, а затем поместите стопку обратно в лоток для печати.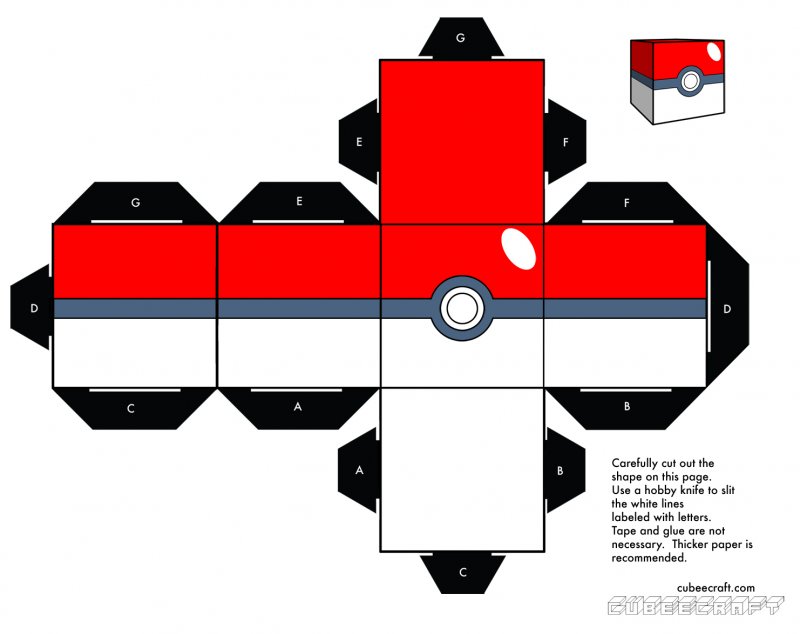
2. Проверьте крышку задней панели принтера
Возможно, панель на задней панели принтера установлена не полностью. Переверните принтер и убедитесь, что задняя панель на месте. Если это не так, возможно, там застряла бумага.
Полностью снимите заднюю панель. Затем вы можете удалить скомканную бумагу и установить заднюю панель обратно на принтер.
3. Обновите драйвер принтера
Любая аппаратная ошибка может быть связана с драйвером. Несмотря на то, что обновления Windows автоматически обновляют драйверы принтеров, все же стоит проверить наличие обновлений драйверов принтеров. Вы можете обновить драйверы с помощью диспетчера устройств в Windows 10 следующим образом.
- Откройте Cortana и введите «Диспетчер устройств» в поле поиска. Выберите Диспетчер устройств, чтобы открыть окно ниже со списком периферийных устройств.
- Выберите «Принтеры» и щелкните правой кнопкой мыши модель принтера, чтобы открыть контекстное меню. Выберите Обновить программное обеспечение драйвера в контекстном меню.

- Теперь выберите параметр Автоматический поиск обновленного программного обеспечения драйвера . Обновите драйвер, если Windows найдет что-нибудь для установки.
Совет эксперта:
СПОНСОРЫ
Некоторые проблемы с ПК трудно решить, особенно когда речь идет о поврежденных репозиториях или отсутствующих файлах Windows. Если у вас возникли проблемы с исправлением ошибки, возможно, ваша система частично сломана.
Мы рекомендуем установить Restoro, инструмент, который просканирует вашу машину и определит неисправность.
Нажмите здесь, чтобы загрузить и начать восстановление.
Кроме того, у вас есть другие способы эффективно и без серьезных повреждений обновить драйверы ПК. Так что, если вам нужно обновить драйвер принтера автоматически без каких-либо усилий, попробуйте DriverFix .
5. Сбросьте принтер
Сброс принтера может помочь. Сначала отсоедините кабель питания, не выключая принтер. Затем следует подождать примерно полминуты, прежде чем снова подключить кабель питания к принтеру. Если принтер не включается автоматически, нажмите кнопку питания.
Затем следует подождать примерно полминуты, прежде чем снова подключить кабель питания к принтеру. Если принтер не включается автоматически, нажмите кнопку питания.
5. Очистите ролики принтера
Скопление грязи на роликах принтера может привести к ошибкам подачи бумаги. Таким образом, очистка роликов является потенциальным решением. Вы можете очистить ролики следующим образом.
- Сначала выключите принтер и отсоедините кабель питания.
- Возьмите безворсовую ткань и воду в бутылках для очистки роликов, но не используйте воду из-под крана или спирт.
- Обычно вы можете получить доступ к подбирающим роликам спереди, сняв основной лоток для бумаги. Однако некоторые принтеры также имеют заднюю дверцу, через которую можно получить доступ к роликам.
- Затем протрите ролики тканью и поверните их пальцами вверх. Очистите ролики модуля двусторонней печати вашего принтера, если он имеет модуль двусторонней печати.
- Оставьте валики сохнуть примерно на полчаса.
 Затем снова подключите кабель питания принтера и снова включите принтер, если это необходимо.
Затем снова подключите кабель питания принтера и снова включите принтер, если это необходимо.
6. Убедитесь, что диспетчер очереди печати включен
- В диспетчере очереди печати хранятся задания на принтер, и включение диспетчера очереди печати, если он выключен, может устранить ошибку «Бумага закончилась». Вы можете проверить, включено ли это или отключено, нажав кнопку Cortana и введя «услуги» в поле поиска.
- Выберите Службы, чтобы открыть окно, показанное на снимке ниже.
- Прокрутите вниз до Диспетчер очереди печати и дважды щелкните эту службу, чтобы открыть ее окно ниже.
- Если диспетчер очереди печати не запущен, нажмите кнопку Пуск .
- Нажмите кнопку Применить и OK , чтобы применить новую настройку.
7. Очистка кэшей печати
- Очистка кэша печати приведет к удалению остановленных заданий печати.
 Для этого откройте проводник и введите
Для этого откройте проводник и введитеc:windowssystem32spoolprinters
- Выберите все файлы в этой папке, а затем нажмите кнопку X Удалить на панели инструментов Проводника, чтобы стереть их.
- Перейдите к панели пути Проводника и введите
c:windowssystem32spooldriversw32x86
- Теперь удалите все содержимое, включая подпапки, в этом пути к папке.
8. Совместим ли ваш принтер с Windows 10?
Если после недавнего обновления до Windows 10 у вас закончилась бумага с ошибкой, убедитесь, что ваш принтер совместим с новой платформой.
Хотя большинство моделей принтеров, выпущенных за последние три года, совместимы с Windows 10, все еще существует множество устаревших принтеров, которые несовместимы. Чтобы проверить совместимость вашего принтера, откройте веб-сайт производителя, который должен содержать список страниц поддерживаемых принтеров Windows 10.
Например, на этой странице HP приведены дополнительные сведения о том, какие принтеры HP совместимы с Windows 10, а какие нет.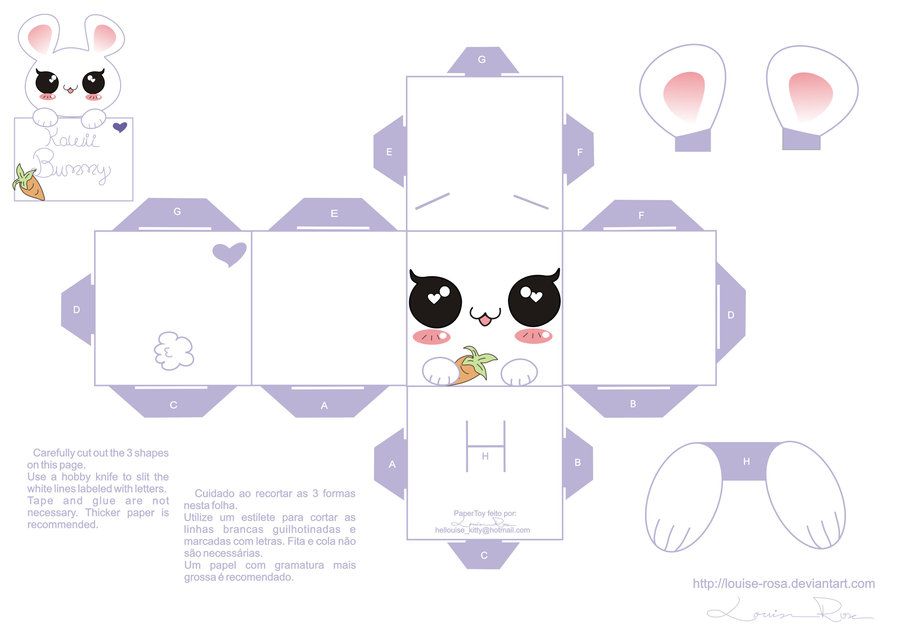


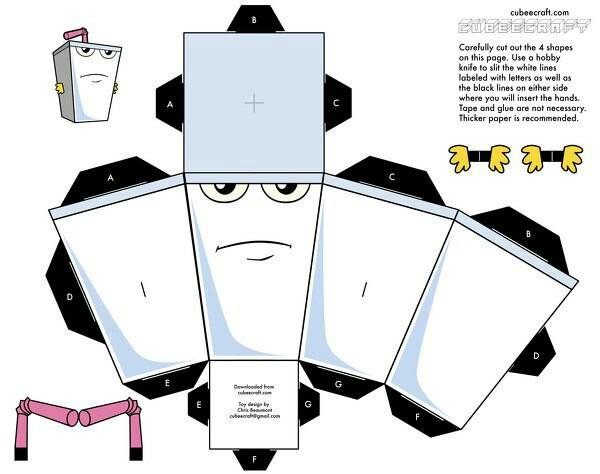



 Затем снова подключите кабель питания принтера и снова включите принтер, если это необходимо.
Затем снова подключите кабель питания принтера и снова включите принтер, если это необходимо. Для этого откройте проводник и введите
Для этого откройте проводник и введите