Как подключить и настроить смарт часы Canyon “Tony” KW-31
Как подключить и настроить детские смарт-часы Canyon Sandy KW-31
Содержание
Шаг первый: распакуйте смарт-часы и зарядите батарею
Шаг второй: подготовьте SIM-карту к работе
Шаг третий: установите SIM-карту в смарт-часы
Шаг четвертый: наполните телефонную книгу
Шаг пятый: позвоните со смарт-часов на смартфон
Шаг шестой: прочитайте на смарт-часах SMS-сообщения
Шаг седьмой: сделайте фотографию
Шаг восьмой: послушайте музыку на смарт-часах
Шаг девятый: сделайте запись на диктофон
Шаг десятый: посчитайте на калькуляторе
Шаг одиннадцатый: установите сигнал будильника
Шаг двенадцатый: воспользуйтесь календарем, секундомером, таймером и проводником
Шаг тринадцатый: поиграйте в игры
Шаг четырнадцатый: настройте смарт-часы
Решение проблем
Sandy KW-31 – это детские смарт-часы со множеством разнообразных полезных функций. Вы всегда можете связаться с вашим ребенком с помощью смартфона.
Вы всегда можете связаться с вашим ребенком с помощью смартфона.
На смарт-часах есть всего одна большая кнопка, поэтому они очень просты в управлении. Однако, разобраться с их настройками с помощью только одной короткой инструкции непросто. Давайте сделаем это пошагово и без лишних хитростей.
Шаг первый: распакуйте смарт-часы и зарядите батареюОткрыв коробку, вы найдете там не только смарт-часы, но и кабель с USB-разъемом для зарядки.
ВНИМАНИЕ: Старайтесь не потерять кабель с USB-разъемом из коробки со смарт-часами, потому что некоторые другие кабели подобного типа могут не подойти к смарт-часам, и вы не сможете их зарядить.
Через USB-разъем смарт-часы можно заряжать от компьютера, ноутбука, зарядного устройства, автомобильного или сетевого адаптера.
ВНИМАНИЕ! Никогда не используйте источники питания с функцией ускоренной зарядки, потому что это приведет к поломке смарт-часов.
На заводе смарт-часы заряжают, но пока они дожидались вас на складе магазина, их батарея уже разрядилась. Для проверки заряда включите смарт-часы. Чтобы это сделать, нажмите и удерживайте в течение 3 секунд их кнопку. Смарт-часы включатся, и на экране вы увидите в правом верхнем углу индикатор заряда батареи, похожий на батарейку. Если на индикаторе видна только одна красная черточка или вообще ничего, значит, заряд ваших смарт-часов на исходе, и их необходимо срочно зарядить.
Для проверки заряда включите смарт-часы. Чтобы это сделать, нажмите и удерживайте в течение 3 секунд их кнопку. Смарт-часы включатся, и на экране вы увидите в правом верхнем углу индикатор заряда батареи, похожий на батарейку. Если на индикаторе видна только одна красная черточка или вообще ничего, значит, заряд ваших смарт-часов на исходе, и их необходимо срочно зарядить.
Для этого откройте резиновую заглушку на корпусе смарт-часов…
…и вставьте в USB-гнездо меньший разъем USB-кабеля. Больший разъем подключите к зарядному устройству или USB-разъему компьютера.
Для полной зарядки смарт-часов может потребоваться 1-2 часа: в зависимости от того, насколько разряжена батарея. Как только батарея полностью зарядится, индикатор заряда в виде батарейки будет показывать 4 зеленых полоски.
Шаг второй: подготовьте SIM-карту к работеПосле того, как смарт-часы зарядились, в них необходимо установить SIM-карту. Но перед этим ее необходимо подготовить. Дело в том, что на SIM-карте может быть установлен блокирующий PIN-код, который обычно набирают с клавиатуры телефона, но на детских смарт-часах никакой клавиатуры нет, поэтому запрос PIN-кода надо отключить. Кроме того, SIM-карту нужно активировать, пополнить ее счет и установить для нее режим «Только 2G». Установка режима «Только 2G» необходима для того, чтобы проверить, работает ли ваша SIM-карта в этом режиме. Если ваша SIM-карта не поддерживает режим 2G, то смарт-часы не будут с ней работать, так как часы работают только в режиме 2G.
Дело в том, что на SIM-карте может быть установлен блокирующий PIN-код, который обычно набирают с клавиатуры телефона, но на детских смарт-часах никакой клавиатуры нет, поэтому запрос PIN-кода надо отключить. Кроме того, SIM-карту нужно активировать, пополнить ее счет и установить для нее режим «Только 2G». Установка режима «Только 2G» необходима для того, чтобы проверить, работает ли ваша SIM-карта в этом режиме. Если ваша SIM-карта не поддерживает режим 2G, то смарт-часы не будут с ней работать, так как часы работают только в режиме 2G.
Для этого установите SIM-карту смарт-часов сначала в ваш смартфон и зайдите в его настройки. Затем последовательно откройте вкладки: Настройки -> Пароли и безопасность -> Конфиденциальность -> Блокировка SIM-карты (Ваш оператор связи).
ВНИМАНИЕ! В разных моделях телефонов путь доступа к блокировке SIM-карты может отличаться от указанного. В таком случае его можно найти самостоятельно, набрав «PIN-код» в поле «Поиск настроек».
Затем отключите переключатель «Блокировка SIM-карты» (для использования телефона необходим PIN-код. При этом вам понадобится ввести PIN-код этой SIM-карты. Его можно найти, если стереть защитную поверхность на карточке стартового пакета.
Кроме того, необходимо перевести SIM-карту в режим «Только 2G». Для этого зайдите во вкладку «Настройки SIM-карт» и выберите там режим «Только 2G». После этого откройте браузер на вашем телефоне и проверьте, можно ли загрузить в него какой-нибудь сайт в режиме «Только 2G». Если доступ в Интернет есть, значит режим «Только 2G» на вашей карте поддерживается.
ВНИМАНИЕ: Некоторые SIM-карты продаются без денег на счету, поэтому не забудьте пополнить счет перед тем, как вставить SIM-карту в смарт-часы. Кроме того, обязательно активируйте SIM-карту. Некоторые операторы активируют SIM-карту после первого звонка на любой номер. Обычно способ активации SIM-карты написан на упаковке стартового пакета.
Теперь вставьте SIM-карту в смарт-часы. Для этого сначала выключите их большой кнопкой. Затем откройте заднюю крышку смарт-часов. Найдите на задней крышке в углу небольшую прорезь. Вставьте в нее ноготь либо острие ножа и осторожно приподнимите крышку. Снимите аккумулятор. Затем приподнимите крышку контейнера SIM-карты и установите SIM-карту так, как это показано на фотографии.
ВНИМАНИЕ: осторожно освободите фиксатор металлической пластинки. Для этого сдвиньте пластинку в сторону стенки: тогда она легко откроется. Затем установите SIM-карту со срезанным углом именно так, как показано на фотографии, накройте ее металлической пластиной и сдвиньте пластину к центру для фиксации. Не прилагайте при этом излишнюю силу, так как механика крепления может сломаться.
Затем установите на место аккумулятор и закройте крышку корпуса смарт-часов.
Давайте проверим, все ли мы сделали правильно. Включите смарт-часы кнопкой с надписью SOS и нажмите на экран, чтобы перейти от заставки к главному экрану смарт-часов. Если в левом верхнем углу экрана смарт-часов вы видите индикатор мощности сигнала мобильной связи из четырех или трех полосок, значит, SIM-карта установлена и работает правильно.
Если в левом верхнем углу экрана смарт-часов вы видите индикатор мощности сигнала мобильной связи из четырех или трех полосок, значит, SIM-карта установлена и работает правильно.
Для того, чтобы кому-нибудь позвонить, сначала надо записать в память смарт-часов телефонные номера родственников и друзей вашего ребенка. Для того, чтобы открыть телефонную книгу, проведите пальцем по экрану снизу-вверх. Вы увидите экран с надписью «Тел. книга». Коснитесь его пальцем, и книга откроется.
Вы увидите экран телефонного номера Папы. Ее необходимо заполнить. Для этого коснитесь экрана пальцем, и вы попадете на экран редактирования телефонного номера.
Введите номер с помощью цифровой клавиатуры на экране без «+» и кода страны, если вы находитесь в Украине. Для доступа к цифрам, которые не видны на экране, проведите пальцем по экрану снизу-вверх. Если вы ошиблись, сотрите неправильные цифры с помощью красной кнопки с белой стрелкой и символом отмены. После ввода номера нажмите на зеленую кнопку с изображением отметки «готово».
После ввода номера нажмите на зеленую кнопку с изображением отметки «готово».
ВНИМАНИЕ: в некоторых случаях операторы требуют вводить телефонный номер с «+» и кодом страны, а также добавлять различные буквы и символы. Для доступа к ним необходимо нажать на оранжевую кнопку с цифрами «123». Вы последовательно попадете на экраны с символами «#+-» и буквами «АВС». Для доступа к скрытым символам и буквам, которые не помещаются на экране смарт-часов, проведите по экрану пальцем снизу-вверх. Для смены регистра букв (строчные или прописные) нажмите на синюю кнопку с изображением стрелки вверх.
Память смарт-часов рассчитана на 10 телефонных номеров, каждый из которых уже имеет свое обозначение: Папа, Мама, Дедушка, Бабушка, Брат, Сестра, Дядя, Тетя, Друг 1, Друг 2. Чтобы пролистать номера, проведите пальцем по экрану смарт-часов справа-налево.
Если вы хотите изменить уже сохраненный номер, откройте телефонную книгу, выберите экран необходимого номера и нажимайте на него не меньше трех секунд. Вы увидите на экране запрос подтверждения «Удалить?» Если вы нажмете на кнопку «Да», то попадете на экран редактирования номера. Там его можно изменить или удалить.
Вы увидите на экране запрос подтверждения «Удалить?» Если вы нажмете на кнопку «Да», то попадете на экран редактирования номера. Там его можно изменить или удалить.
Шаг пятый: позвоните со смарт-часов на смартфон
Для того, чтобы позвонить со смарт-часов на смартфон надо открыть телефонную книгу, выбрать экран с нужным номером и коротко нажать на него. Сразу же после этого смарт-часы начнут посылать вызов на выбранный телефонный номер. Если абонент не взял трубку или сбросил вызов, на экране часов появится сообщение «Не удается подключиться».
Есть и другой способ позвонить со смарт-часов на смартфон. Для этого найдите в меню смарт-часов экран с надписью «Телефон». Нажмите на это экран, и вы увидите изображение клавиатуры. Вы можете набрать номер пальцем прямо на этой клавиатуре. Если вы ошиблись в наборе номера, нажмите на красную кнопку с изображением символа отмены. Если номер набран правильно, нажмите на кнопку с изображением телефонной трубки. Сразу же после этого смарт-часы начнут посылать вызов на выбранный телефонный номер. Если абонент не взял трубку или сбросил вызов, на экране смарт-часов появится сообщение «Не удается подключиться».
Сразу же после этого смарт-часы начнут посылать вызов на выбранный телефонный номер. Если абонент не взял трубку или сбросил вызов, на экране смарт-часов появится сообщение «Не удается подключиться».
Шаг шестой: прочитайте на смарт-часах SMS-сообщения
Для того, чтобы прочитать SMS-сообщения, надо найти в меню смарт-часов экран «SMS». Нажмите на этот экран, и вы увидите меню SMS-сообщений. Рассмотрим его элементы.
Нажмите на строку 1 «Входящие», чтобы просмотреть список входящих SMS-сообщений.
Для просмотра SMS-сообщения надо выбрать его, нажав на его строку на экране, а затем нажать на кнопку «Просмотр». Если список сообщений длинный и не помещается на экране, вы можете перемотать его, проведя пальцем по экрану снизу-вверх. Если вы ошиблись и хотите вернуться в меню SMS-сообщений, нажмите на кнопку «Назад».
После просмотра SMS-сообщения можно удалить его, чтобы не перегружать память смарт-часов. Для этого нажмите на кнопку «Настройки», а затем нажмите на кнопку «Выбрать» и на кнопку «Удалить».
Кроме того, вы можете удалить сразу все сообщения из памяти смарт-часов. Для этого в меню SMS-сообщений надо выбрать строку 2 «Удаление сообщений». Затем нажмите на кнопку «Ок».
Вы увидите сообщение подтверждения «Удалить все?». Если вы действительно хотите удалить все сообщения, нажмите на кнопку «Да». Если вы ошиблись, нажмите на кнопку «Нет».
Шаг седьмой: сделайте фотографиюФотокамера смарт-часов позволяет делать фотографии и сохранять их на карту памяти. Для этого сначала надо приобрести карту памяти формата microSD и установить ее в разъем внутри корпуса смарт-часов, справа от разъема SIM-карты.
Затем войдите в меню смарт-часов и найдите там экран «Камера». Нажмите на этот экран, и вы увидите изображение сцены, которая находится перед объективом смарт-часов. Объектив находится прямо над экраном смарт-часов. Чтобы сделать фотографию, надо нажать на изображение фотоаппарата в центре нижней части экрана смарт-часов. Если вы не хотите фотографировать, нажмите на кнопку «Назад».
Если вы не хотите фотографировать, нажмите на кнопку «Назад».
Для настройки камеры смарт-часов нажмите на кнопку «Настройки». В меню настроек доступно две строки. Строка «Фото» открывает фотоальбом.
Строка «Настройки фото» позволяет выбрать качество фотографий: низкое, нормальное или хорошее. Для лучших результатов выберите хорошее качество.
Просмотреть все сделанные фотографии и другие изображения, записанные на microSD карту, можно в альбоме. Для этого откройте в меню смарт-часов экран «Альбом» и просмотрите его содержимое. Листать фотографии можно проводя пальцем по экрану, а чтобы выйти из режима просмотра, нажмите на кнопку «Назад».
Шаг восьмой: послушайте музыку на смарт-часах
В смарт-часах есть проигрыватель аудиофайлов.
ВНИМАНИЕ: для прослушивания музыки на смарт-часах необходимо записать файлы в формате mp3 на microSD карту. Сделайте это перед тем, как вы установите ее в корпус смарт-часов.
Чтобы прослушать записанную музыку, найдите в меню смарт-часов экран «Плеер», нажмите на него, и вы попадете в список воспроизведения. Выберите аудиофайл и нажмите на него. Откроется экран с кнопками управления плеером. Отрегулируйте громкость воспроизведения кнопками «+» и «-». Для воспроизведения аудиофайла нажмите на кнопку «Пуск» . Для воспроизведения предыдущего или следующего файлов нажмите на кнопки «Вперед» и «Назад» .
Выберите аудиофайл и нажмите на него. Откроется экран с кнопками управления плеером. Отрегулируйте громкость воспроизведения кнопками «+» и «-». Для воспроизведения аудиофайла нажмите на кнопку «Пуск» . Для воспроизведения предыдущего или следующего файлов нажмите на кнопки «Вперед» и «Назад» .
Для настроек воспроизведения нажмите на пиктограмму списка в левом нижнем углу экрана. Там вы сможете обновить список воспроизведения, если записали новые аудиофайлы, а также выбрать список воспроизведения.
Шаг девятый: сделайте запись на диктофон
Диктофон смарт-часов позволяет делать аудиозаписи на microSD карту. Нажмите на экран «Диктофон», а затем нажмите на кнопку записи. После окончания записи нажмите на кнопку воспроизведения.
Шаг десятый: посчитайте на калькулятореКалькулятор смарт-часов позволяет делать простые расчеты. Для запуска нажмите на экран «Калькулятор». Числа набирайте с цифровой клавиатуры на экране. Калькулятор позволяет совершать четыре арифметических действия: сложение, умножение, вычитание и деление. Для очистки строки с расчетом нажмите на кнопку «Сброс». Для выхода из калькулятора нажмите на кнопку «Назад».
Калькулятор позволяет совершать четыре арифметических действия: сложение, умножение, вычитание и деление. Для очистки строки с расчетом нажмите на кнопку «Сброс». Для выхода из калькулятора нажмите на кнопку «Назад».
Шаг одиннадцатый: установите сигнал будильника
Будильник смарт-часов позволяет установить сигнал на определенное время выбранного дня. Для запуска нажмите на экран «Будильник». Нажмите на одну из трех строк расписания будильника.
На экране редактирования расписания выберите статус: включено или выключено. Установите время сигнала. Для этого нажмите на строку под словом «Время» и выберите необходимое время, проводя пальцем по экрану сверху-вниз. После выбора времени нажиме для подвтерждения на кнопку «Ок».
Для установки повторяющегося сигнала нажмите на кнопку «Повтор» и выберите один из трех вариантов: «Один раз», «Ежедневно» или «Выборочно».
Шаг двенадцатый: воспользуйтесь календарем, секундомером, таймером и проводникомВ разделе меню смарт-часов «Прочее» вы можете найти четыре полезные функции: календарь, секундомер, таймер и проводник.
Календарь позволяет узнать текущую дату. Секундомер позволяет отмерить время события с точностью до сотой доил секунды. Для запуска секундомера нажмите на зеленую кнопку справа с пиктограммой «Пуск». Для обнуления секундомера нажмите на красную кнопку слева с пиктограммой «Возврат».
Таймер позволяет запустить обратный отсчет времени на период продолжительностью от 59 минут 59 секунд до 1 секунды. Для установки периода времени нажмите на фиолетовую кнопку с изображением циферблата слева. Затем установите необходимый период времени в минутах (шкала слева) и секундах (шкала справа). После этого нажмите на кнопку «Ок».
Проводник позволяет управлять файлами в памяти телефона и на карте памяти формата microSD. Для этого выберите тип памяти, нажмите на кнопку «Настройки» и дальше выберите необходимые действия: открыть или удалить файл.
Шаг тринадцатый: поиграйте в игры
В смарт-часах установлено семь игр. Для доступа к играм нажмите на экран «Игры» и выберите одну из семи игр, проводя пальцем по экрану.
Шаг четырнадцатый: настройте смарт-часы
В разделе меню смарт-часов «Настройки» вы можете выбрать язык интерфейса смарт-часов, установить время и дату, просмотреть журнал сообщений и настроить бесшумный режим.
Для выбора языка нажмите на кнопку «Язык», а затем выберите необходимый язык из списка и нажмите на кнопку «Ок».
Нажмите на кнопку «Время и дата», чтобы настроить в смарт-часах эти параметры. Установите время в часах (слева) и в минутах (справа), проводя пальцем по экрану сверху-вниз. Затем выберите дату. После установки в обоих случаях нажмите «Ок».
Нажмите на кнопку «Формат времени» для установки 12 или 24-часовго формата отображения времени. В «Журнале вызовов» вы можете просмотреть список входящих и исходящих звонков, а также пропущенные вызовы. Вы также можете включить или выключить бесшумный режим.
Решение проблем
Часы не заряжаются
Проверьте, заряжаете ли вы часы USB-кабелем, который прилагается в комплекте с часами. Старайтесь не потерять кабель с USB-разъемом из коробки с часами, потому что некоторые другие кабели даже подобного типа могут не подойти к часам, и вы не сможете их зарядить. Ни в коем случае не заряжайте часы от источников питания с функцией ускоренной зарядки, потому что это приведет к поломке часов.
Старайтесь не потерять кабель с USB-разъемом из коробки с часами, потому что некоторые другие кабели даже подобного типа могут не подойти к часам, и вы не сможете их зарядить. Ни в коем случае не заряжайте часы от источников питания с функцией ускоренной зарядки, потому что это приведет к поломке часов.
Проверьте, надежно ли и правильно ли установлена SIM-карта. Она должна быть установлена таким образом. Иногда даже правильно установленная SIM-карта не обнаруживается часами. В таком случае необходимо поправить ее расположение на контактах пальцем и снова перезагрузить часы. В некоторых случаях надо поправлять SIM-карту и перезагружать часы несколько раз, пока сеть не будет обнаружена.
Перед установкой SIM-карты необходимо выключить часы. Это означает, что SIM-карту можно устанавливать только в выключенные часы. Для выключения часов надо в течение не менее 5 секунд нажимать на кнопку SOS или просто снять аккумулятор.
Мобильное приложение My JetKid — возможности и настройка
Мобильное приложение My JetKid для детских умных часов можно скачать в Google Play. Активация приложения на телефоне родителей открывает полный функционал смарт часов Jet Kid. Приложение в паре с часами дает возможность отслеживать перемещения ребенка, общаться с ними в чате, звонить, следить за его физическими данными, прослушивать разговоры удаленно, а также активирует многие другие полезные опции.
Активация приложения на телефоне родителей открывает полный функционал смарт часов Jet Kid. Приложение в паре с часами дает возможность отслеживать перемещения ребенка, общаться с ними в чате, звонить, следить за его физическими данными, прослушивать разговоры удаленно, а также активирует многие другие полезные опции.
Описание приложения
My JetKid относится к разряду приложений для OS Android.
| Технические характеристики приложения | |
| Cистемные требования для установки | Не менее 33M свободного места в памяти телефона |
| Версия ОС | Android 4.4 и выше |
| Размер приложения | 33M |
| Стоимость | Бесплатно |
| Для получения доступа к любым улучшениям | Не требуется дополнительной платы |
| Для кого | Идеально подходит для всей семьи |
Для чего нужно приложение My JetKid
Мобильное приложение My JetKid разработано для активации функционала умных детских часов марки Jet Kid и синхронизации их со смартфоном. Родители могут знать все, что происходит с ребенком, и вовремя прийти на помощь в случае необходимости.
Родители могут знать все, что происходит с ребенком, и вовремя прийти на помощь в случае необходимости.
Часы полноценно работают только в паре с приложением My JetKid. Количество опций приложения зависит возможностей часов. У разных моделей смарт часов марки Jet Kid их может быть разное количество.
Функции и возможности приложения
Количество функции может отличатся и зависит от модели часов. Вот основные возможности, которые поддерживаются приложением при работе с устройствами Jet Kid:
– определение, визуализация нахождения ребенка на карте;
– программирование безопасных зон, уведомления о передвижениях;
– ввод номеров для экстренных звонков через тревожную кнопку «SOS»;
– телефонная книга со списком номеров;
– обратный вызов для контроля окружающей обстановки;
– история перемещений ребенка;
– уведомления о состоянии батареи;
– датчик снятия часов с руки;
– отслеживание физической активности и здоровья ребенка;
– поиск и удаленное выключение часов;
– возможность удаленного фотографирования;
– семейный присмотр;
– включение режимов: «Сон», «На занятиях», «Будильник», напоминания «Не забудь»;
– поощрение в виде сердечек на экране;
– текстовые и голосовые сообщения в чате.
Также для зарегистрированных в приложении пользователей предлагается возможность покупки различных моделей детских часов Jet Kid с хорошей скидкой.
Приложение My JetKid использует Яндекс.Карты и интегрированный LBS-сервис Яндекс.Локатор. Сервисы дают возможность получать точное местоположение ребенка в зданиях, так как могут использовать данные точек доступа Wi-Fi и базовых станций (BTS) операторов мобильной связи.
Приложение My JetKid дает возможность отслеживать также и смартфон ребенка. Для активации такой опции нужна платная подписка.
Интересное по теме:
Обзор детских смарт-часов Jet Kid — модельный ряд, характеристики, цены
Как настроить детские смарт часы Jet Kid Swimmer
Детские смарт часы Jet Kid Sport — инструкция по настройке
Как настроить смарт часы Jet Connect
Как скачать и установить приложение
Прежде чем устанавливать приложение, нужно активировать сим карту, которая предназначена для часов, в смартфоне. После этого установить сим карту в часы.
После этого установить сим карту в часы.
Чтобы скачать приложение, нужно перейти по адресу, указанному на ярлыке с QR, или найти приложение My JetKid в Google Play. Выбрать, скачать, установить и запустить его.
Регистрация в приложении
Для регистрации нужно выполнить такие действия:
– запустить приложение;
– отсканировать камерой смартфона обратную сторону часов с ID номером;
– в разделе «Логин» нужно вписать E-mail;
– указать имя владельца часов;
– придумать пароль и ввести его.
Настройка параметров приложения
– установить правильную дату и время;
– активация спортивного режима может запросить физические данные ребёнка;
– сделать пробный звонок.
Как сделать тестовый звонок
Для совершения звонка с телефона на детские часы требуется:
– зайти в «Телефонную книгу» на смартфоне;
– кликнуть на номер сим-карты часов;
– убедиться в том, что приём вызова совершён успешно.
Совершать звонки на умные часы могут только абоненты, номера которых занесены в телефонную книгу часов.
Дополнительно по теме:
Как настроить часы Jet Kid Smart быстро и правильно
Как добавить контакты в телефонную книгу
После установки «симки» в смарт-часы Jet Kid параметры даты и времени сформируются автоматически. Для корректировки часового пояса и введения контактов в телефонную книгу нужно войти в меню «Настройки».
Там можно добавить три номера, на которые будут поступать сигналы тревоги через кнопку SOS.
Можно ввести 10 других номеров, которые получают возможность звонить ребенку на смарт часы.
Как звонить, отправить сообщение, голосовое уведомление
Чтобы позвонить ребенку, следует выбрать в телефонной книге смартфона номер сим карты, которая установлена в часах, набрать его, дождаться ответа. Аналогичным образом осуществляется отправка текстовых и голосовых сообщений:
– выбрать номер;
– написать или надиктовать уведомление;
– отправить.
На заметку! Обратный звонок доступен настройках приложения.
Там нужно выбрать соответствующий значок (изображение телефонной трубки с часами).
Отслеживание местонахождения ребенка
Определить локацию человека можно, выбрав подпункт меню «Где ребенок». Также родители могут в разделе «Сообщения» и «История» настроить уведомления о низком заряде аккумулятора часов, снятии с руки, экстренном вызове, схеме перемещения ребенка в текущий момент.
Удаленное прослушивание окружения
Указанная опция позволяет прослушать звуковую обстановку вокруг ребенка в радиусе 5-6 метров. Родители, незаметно для малыша, могут оценить ситуацию, создавшуюся в текущий момент. Удаленное прослушивание также позволяет найти утерянный гаджет.
Схема работы опции «Удаленное прослушивание»:
– При необходимости удаленного прослушивания отправить сигнал на часы ребенка, выбрав соответствующий пункт в смартфоне.
– Придет сообщение о принятии запроса.
– Умные часы сами перезвонят на телефон папы или мамы.
– После снятия трубки родители могут прослушивать обстановку, которая окружает малыша.
На заметку! На указанном этапе часы не показывают прослушивание, однако работают в ограниченном режиме. Пользователь может подумать, что они «зависли».
Что делать, если приложение My JetKid не видит часы
Чтобы исправить проблему, необходимо выполнить несколько простых действий:
– Удостовериться, что трекер включен, сим-карта поддерживает интернет GPRS и на ней пополнен баланс.
– Убедиться, что регистрация выполнена в часовом поясе Европы. Если это не так, нужно зарегистрировать часы заново на верном сервере.
– Отправить уведомление на номер «симки» в часах с текстом pw, 123456,ts#, дождаться ответного сообщения на смартфон.
– В пришедшем СМС следует обратить внимание на сигнал GPS-интернета (должно быть указано «ОК» и процент приема в скобках). Если второй показатель ниже 50% — это может быть причиной сбоя работы гаджета.
– Если GPRS в норме, стоит обратить внимание на номер сервиса. Необходимые данные указаны в инструкции к смарт-часам.
– Если проблема осталась, следует позвонить оператору сотовой связи или сменить его на «Билайн» либо «Мегафон».
Отзывы о часах и приложении My JetKid
Отзывы покупателей умных часов Jet Kids преимущественно положительные. В плюсах указывают, что кроме основных функций, прибор может отслеживать физическую активность малыша, работать будильником, телефоном, а главное – обеспечивать безопасность ребенка.
К существенному недостатку причисляют ограниченный автономный режим работы (не более 8-ми часов).
HUAWEI WATCH KIDS 4 Pro
Видеовызовы в HD-качестве | Точное определение местоположения
Высокий уровень водонепроницаемости
6 причин выбрать
HUAWEI WATCH KIDS 4 Pro
Точное определение местоположения на базе ИИ
Поддержка голосовых звонков 4G и видеовызовы в HD-качестве
Водонепроницаемость 5 АТМ
Мощная батарея и быстрая зарядка
Режимы тренировок
‘Функция «Дружить»
Видеовызовы в HD-качестве1
Общайтесь с ребенком
по видеосвязи
Часы HUAWEI WATCH KIDS 4 Pro оснащены камерой 5 МП с высоким разрешением, благодаря которой
вы можете общаться с ребенком по видеосвязи. Умные часы позволяют всегда оставаться на связи и быть в курсе, где
ваш ребенок и чем он занимается. Ребенок может позвонить вам в любое время. HUAWEI WATCH KIDS 4 Pro также поддерживают
выполнение вызовов с помощью приложения HUAWEI MeeTime
Умные часы позволяют всегда оставаться на связи и быть в курсе, где
ваш ребенок и чем он занимается. Ребенок может позвонить вам в любое время. HUAWEI WATCH KIDS 4 Pro также поддерживают
выполнение вызовов с помощью приложения HUAWEI MeeTime
Стабильный сигнал
Всегда оставайтесь
на связи
Поддержка 4G VoLTE5 и разработанный Huawei алгоритм интеллектуальной сети, повышающий стабильность сигнала и снижающий энергопотребление, обеспечивают высокое качество связи. Осуществляйте голосовые вызовы и общайтесь по SMS4. Благодаря поддержке функции роуминга вы также можете оставаться на связи с ребенком во время путешествий.
*Поддержка функции VoLTE-вызовов зависит от параметров сети оператора связи. Изображение приведено для справки.
Точное определение местоположения на базе ИИ
Будьте в курсе, где находится ваш ребенок
Встроенная система геопозиционирования6 на базе ИИ
позволяет с высокой точностью определять местоположение вашего ребенка.
Приложение HUAWEI FamCare
Не беспокойтесь о безопасности
вашего ребенка
Часы HUAWEI WATCH KIDS 4 Pro поддерживают приложение HUAWEI FamCare2, что позволяет в режиме реального времени отслеживать местоположение ребенка. Задайте настройки безопасной зоны и получайте уведомления, когда ваш ребенок ее покидает. Благодаря функции SOS ребенок может в любое время связаться с вами при необходимости, нажав на кнопку. Вы также получите фотографию текущего местоположения ребенка.
8:00
10:30
12:30
16:30
Сертификат безопасности
Высокое качество
Материал ремешка
Ремешок выполнен из силиконовых материалов и соответствует стандартам Управления по санитарному надзору за качеством пищевых
продуктов и медикаментов США (FDA CFR 21 177. 2600). Материалы, из которых выполнен ремешок, гипоаллергенны. Ремешок пропускает
воздух, он износостойкий и удобный.
2600). Материалы, из которых выполнен ремешок, гипоаллергенны. Ремешок пропускает
воздух, он износостойкий и удобный.
Сертификат безопасности носимых устройств TÜV Rheinland
HUAWEI WATCH KIDS 4 Pro — одно из немногих устройств, имеющих сертификат безопасности носимых устройств TÜV Rheinland. Сертификат подтверждает водостойкость часов, безопасность батареи, материалов, из которых выполнены часы, сетевого подключения, а также надежность устройства.
Защита данных
Мобильное облако HUAWEI соответствует стандартам кибербезопасности Общего регламента ЕС по защите данных и обеспечивает трехступенчатую защиту данных. Личные данные вашего ребенка под надежной защитой благодаря шифрованию передачи HTTPS, шифрованию хранилища данных и двухуровневой аутентификации.
Режим тренировки по плаванию
Персональный тренер для вашего ребенка
Благодаря уровню водостойкости 5 АТМ7 часы HUAWEI WATCH KIDS 4 Pro
можно погружать на глубину до 50 метров.
Быстрая зарядка
Мощная батарея
Зарядите часы во время завтрака, и заряда батареи хватит на весь день. Часы оснащены батареей емкостью 800 мА*ч8, которая заряжается на 50% всего за 20 минут.
LED-подсветка
Удобство и безопасность
Цветная LED-подсветка с обеих сторон циферблата часов помогает обеспечить безопасность вашего
ребенка. Подсветка загорается в ритме шагов вашего ребенка, что позволяет не терять его из виду в темноте. Она
загорается разными цветами в различных сценариях (например, когда срабатывает сигнал будильника или при добавлении
нового друга 9).
Датчик ультрафиолета
Отслеживание времени пребывания на солнце
Пребывание на свежем воздухе полезно для детей, способствует развитию скелетно-мышечного корсета и позволяет предотвратить близорукость.10 HUAWEI WATCH KIDS 4 Pro оснащены датчиками ультрафиолета и освещенности, которые отслеживают, сколько времени ребенок провел на улице в течение дня.11
Режимы тренировок
Активный образ жизни
Часы поддерживают различные режимы тренировок, от прыжков через скакалку до качаний пресса. Короткие тренировки длительностью одну минуту мотивируют детей больше двигаться и позволяют соревноваться с друзьями. Привейте ребенку любовь к активному образу жизни.
Автоматическая настройка яркости экрана
Яркость меняется в зависимости от окружающей среды
HUAWEI WATCH KIDS 4 Pro оснащены AMOLED-экраном 1,41 дюйма с высоким разрешением
и плотностью пикселей 341 PPI12. Яркость экрана автоматически
меняется в зависимости от окружающего освещения (например, когда ребенок гуляет на улице в солнечную
погоду или готовится ко сну в своей комнате).
Яркость экрана автоматически
меняется в зависимости от окружающего освещения (например, когда ребенок гуляет на улице в солнечную
погоду или готовится ко сну в своей комнате).
Добавление друзей
Функция «Дружить»
С HUAWEI WATCH KIDS 4 Pro заводить новых друзей стало гораздо проще. Чтобы добавить новый контакт, достаточно встряхнуть часы, находясь рядом со своим другом.
Ультраширокоугольная селфи-камера
Качественные фотографии
Камера позволяет запечатлеть важные моменты. HUAWEI WATCH KIDS 4 Pro оснащены широкоугольной селфи-камерой с углом обзора 85 градусов 13 для съемки веселых селфи с друзьями.
Photo
Тестирование аппаратного обеспечения
Высокая производительность
HUAWEI WATCH KIDS 4 Pro прошли множество испытаний и тестов,
подтверждающих надежность и высокое качество.
Тестирование кнопок
200 000 нажатий на
каждую кнопку
Тестирование сенсорного экрана
800 000 касаний
Испытание падением
20 раз с высоты
0,8 метра
Испытание давлением
70 кг на переднюю и
заднюю панель
Испытание при высокой температуре и влажности
168 часов при температуре +55°C и влажности 95%
Водостойкость
5 ATM
1.Когда с помощью часов выполняется видеовызов, он может не поступить на смартфон из-за ограничений, связанных с моделью смартфона или операционной системой приложения FamCare. В этом случае рекомендуется вместо видеовызова выполнить голосовой вызов.
2.Уведомления о новых сообщениях могут отображаться в приложении FamCare с задержкой в зависимости от
модели и оперативной системы смартфона. Уведомления о входе в безопасную зону и выходе из нее, фотографии, а также отправленные
с помощью функции SOS данные о местоположении отображаются в приложении FamCare.
3.Поддерживается только в некоторых странах. Приложение HUAWEI MeeTime поддерживается при использовании смартфонов и планшетов HUAWEI с EMUI 10.1 и выше или HarmonyOS 2 и выше, а также устройств HUAWEI Vision с HarmonyOS и выше. Аккаунт HUAWEI, использующийся для входа на других устройствах, должен быть аккаунтом администратора детских часов. Если видеовызов был выполнен с устройства HUAWEI Vision, с помощью детских часов возможно только перезвонить на устройство HUAWEI Vision.
4.Поддерживается только получение SMS-сообщений.
5.Поддержка функции VoLTE-вызовов зависит от параметров сети оператора связи. Также поддерживается выполнение вызовов по сетям 3G и 4G.
6.Для получения информации о странах, где поддерживается данная функция, перейдите по ссылке: https://developer. huawei.com/consumer/ru/doc/development/HMSCore-Guides/supported-countries-and-regions-0000001050160946
huawei.com/consumer/ru/doc/development/HMSCore-Guides/supported-countries-and-regions-0000001050160946
7.Часы соответствуют стандарту ISO 22810:2010 (водостойкость 5 АТМ): их можно погружать на глубину до 50 м и использовать во время плавания на мелководье — в бассейне или в море. Они не подходят для использования во время дайвинга и в других ситуациях, когда давление воды высокое или потоки воды достаточно быстрые, а также в горячем душе или в горячих источниках и в сауне. После использования часов во время плавания в море рекомендуется ополоснуть их чистой пресной водой, вытереть насухо и использовать функцию слива воды одним нажатием кнопки. Для получения подробной информации о водостойкости часов перейдите по ссылке: https://consumer.huawei.com/ru/support/content/ru-ru00738723/
8. Типичное значение. Данные получены в результате испытаний в лаборатории Huawei.
Фактическое время зарядки зависит от окружающей среды и особенностей фактического устройства.
Типичное значение. Данные получены в результате испытаний в лаборатории Huawei.
Фактическое время зарядки зависит от окружающей среды и особенностей фактического устройства.
9.В темное время суток LED-подсветка загорается во время ходьбы ребенка для обеспечения безопасности.
10.Согласно исследованиям, нахождение на улице позволяет предотвратить развитие близорукости.
11.Предупреждение: во время пребывания на улице используйте необходимую защиту, чтобы предотвратить вредное воздействие ультрафиолета.
12.Устройство не предназначено для использования в медицинских целях.
13.Возможна погрешность до 3 градусов.
Можно ли слушать музыку на умных часах?
Умные часы произвели революцию в нашем подходе к смартфонам, но могут ли носимые устройства позволить нам слушать музыку на ходу? Учитывая, что технология, управляющая производством умных часов, ускоряется с головокружительной скоростью, вы уже можете догадаться, что производители пытались реализовать эту идею. Но со всеми брендами и моделями, доступными сегодня, вы, возможно, уже догадались, что возможность воспроизведения музыки будет зависеть от того, какой тип умных часов у вас есть.
Но со всеми брендами и моделями, доступными сегодня, вы, возможно, уже догадались, что возможность воспроизведения музыки будет зависеть от того, какой тип умных часов у вас есть.
Можно воспроизводить музыку прямо со смарт-часов. Некоторые носимые устройства будут предлагать хранилище и возможность подключения Bluetooth, чтобы действовать как автономный музыкальный проигрыватель. Другие могут управлять музыкой только с вашего смартфона и требуют постоянного подключения к смартфону.
Умные часы действительно могут улучшить качество прослушивания музыки. Это особенно актуально, если вы активный человек и любите брать музыку с собой на пробежки или в спортзал. Некоторые умные часы позволяют вам отвязаться от телефона (наше руководство) и создать действительно портативную музыкальную систему. Одна проблема, с которой вы можете столкнуться, даже если у вас есть умные часы, которые могут воспроизводить музыку без привязанного телефона, заключается в том, как вы будете слушать звук.
Воспроизведение музыки на смарт-часах: динамики и Bluetooth
Когда дело доходит до того, как вы собираетесь слушать музыку, есть только один вариант: Bluetooth. Это позволит вам подключить пару беспроводных наушников или вкладышей и слушать музыку без дополнительных шнуров или проводов. Наушники Bluetooth, такие как эти наушники Bose Sport Bluetooth Earbuds (на Amazon), могут воспроизводить высококачественный звук и просты в настройке.
Ограничения встроенного динамика Smartwatch
Вам может быть интересно, можете ли вы просто использовать динамик, встроенный в ваши умные часы. Хотя это может показаться простым решением, которое ограничивает количество устройств, которые вам нужно иметь при себе, вы столкнетесь с несколькими проблемами. Большинство умных часов не поддерживают передачу звука музыкального проигрывателя через встроенный динамик, а многие умные часы даже не будут иметь встроенного динамика.
Некоторые модели поддерживают эту функцию, но звук, который вы получаете от своих смарт-часов, будет низкого качества.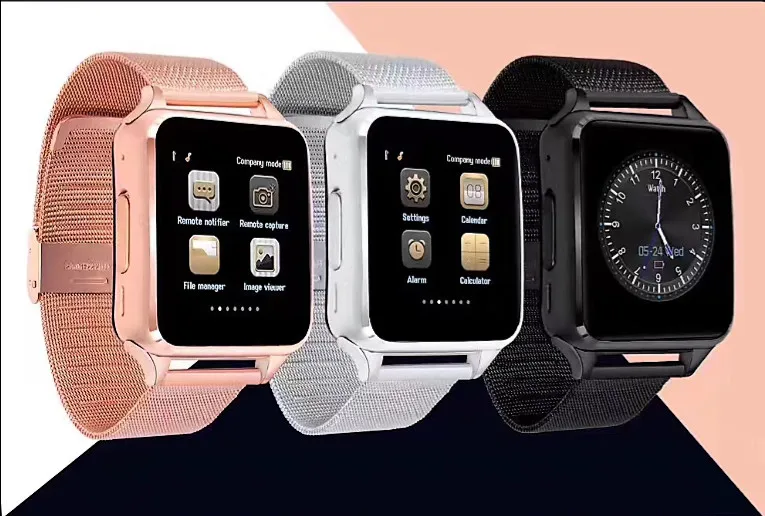 Реальность такова, что динамик на ваших умных часах предназначен для основных функций, таких как телефонные звонки или голосовые команды. Они не предназначены для потоковой передачи высококачественного звука, такого как музыкальные файлы.
Реальность такова, что динамик на ваших умных часах предназначен для основных функций, таких как телефонные звонки или голосовые команды. Они не предназначены для потоковой передачи высококачественного звука, такого как музыкальные файлы.
Хотя некоторые смарт-часы могут получить эту функцию, вы, скорее всего, не сможете услышать воспроизводимую музыку, если не поднесете запястье к уху. Вот почему вы захотите выбрать вариант Bluetooth.
Возможности воспроизведения музыки в смарт-часах — Apple Vs. Самсунг против. Sony
Продукты Apple, такие как Apple Watch Series 6 (на Amazon), не поддерживают воспроизведение музыки через встроенный динамик. Некоторые часы Samsung, такие как Samsung Galaxy Watch 3 (также на Amazon), могут воспроизводить музыку через встроенный в часы динамик, но их качество ограничено проблемами, о которых мы говорили ранее.
Если вы все еще хотите слушать музыку вслух, у вас есть несколько вариантов. В основном вы захотите пойти дальше и купить хороший динамик Bluetooth на Amazon, например Sony SRS-XB33, который является отличным универсальным динамиком, который легко подключается к большинству умных часов и является водонепроницаемым. Теперь, когда вы разобрались с аудиовыходом, остается проблема с тем, как ваши умные часы будут хранить и получать доступ к песням.
Теперь, когда вы разобрались с аудиовыходом, остается проблема с тем, как ваши умные часы будут хранить и получать доступ к песням.
Использование смарт-часов для прослушивания музыки без телефона
В зависимости от того, какой тип смарт-часов у вас есть, вы можете изучить несколько вариантов. Имейте в виду, что воспроизведение музыки без телефона — это функция, которой обладают не все носимые устройства. Для выполнения этой задачи вам потребуется либо 1) иметь встроенное хранилище для ваших песен и способ их воспроизведения, либо 2) иметь возможность использовать потоковые приложения независимо от вашего телефона, используя Wi-Fi или сотовую связь.
К счастью, большинство популярных брендов поддерживают один или другой, если не оба. Некоторые продукты, такие как Apple Watch, стремятся максимально упростить этот процесс, очень тесно связывая устройства на программном уровне. Вот несколько популярных умных часов и их доступные музыкальные настройки.
Apple Watch
Если вы являетесь подписчиком Apple Music и используете Apple Watch Series 3 или более поздней версии, вы можете легко транслировать музыку через Wi-Fi или сотовую связь независимо от вашего телефона, аналогично тому, как вы можете использовать Zoom на своем телефоне без WiFi ( наш гид). Для этого все, что вам нужно, это доступ к приложению на ваших умных часах. Если вы не являетесь подписчиком Apple Music, вы все равно можете синхронизировать свои песни через приложение Apple Music. Вот как это сделать:
Для этого все, что вам нужно, это доступ к приложению на ваших умных часах. Если вы не являетесь подписчиком Apple Music, вы все равно можете синхронизировать свои песни через приложение Apple Music. Вот как это сделать:
- Убедитесь, что ваши Apple Watch заряжаются, и ваш iPhone находятся в пределах досягаемости.
- Убедитесь, что на вашем телефоне включен Bluetooth.
- На телефоне перейдите к приложению Apple Watch и найдите вкладку «Мои часы».
- Найдите музыки и коснитесь ее пальцем. Затем вам нужно будет нажать + , чтобы добавить новую музыку.
- Найдите музыку, которой хотите поделиться, и нажмите + рядом с ним. Примечание : Если у вас возникли проблемы с синхронизацией музыки с часами, вам может потребоваться убедиться, что она загружена на ваш телефон, прежде чем запускать синхронизацию .

Если вы являетесь пользователем Spotify, вы будете рады узнать, что после нескольких лет отсутствия поддержки отдельной функции в watchOS в ноябре 2020 года поддержка наконец была добавлена. Это означает, что если вы являетесь подписчиком Spotify Premium, вы можете использовать свои умные часы для потоковой передачи любимой музыки и подкастов без необходимости привязки к iPhone.
Смарт-часы Samsung Galaxy
Если у вас есть смарт-часы Galaxy, то вас встретят с настройкой, несколько похожей на часы Apple. Чтобы добавить музыку в свои умные часы Samsung, вам просто нужно выполнить шаги, показанные ниже:
- Убедитесь, что на ваш телефон загружено приложение Galaxy Wearables .
- Ваша музыка сначала должна быть добавлена на ваш телефон .
- После этого откройте приложение Galaxy Wearables и перейдите к домашний экран .
- Вы должны найти кнопку для добавления контента на часы .
 Щелкните это.
Щелкните это. - Найдите кнопку Добавить песни .
- Здесь вы можете выбрать песни по отдельности или нажать Все.
- Нажмите готово , когда закончите.
- Как только вы откроете музыкальное приложение на своих часах, ваши новые песни должны быть доступны. Примечание: Если у вас есть Galaxy Fit, вы не сможете сделать это.
Важно отметить, что Spotify можно использовать на часах Samsung. Возможность слушать музыку без привязки к смартфону уже давно доступна и может быть легко настроена всего за несколько шагов (подробнее о конфигурациях наушников в нашем руководстве). Вы даже можете загрузить песни на свои часы и сделать их доступными для прослушивания в автономном режиме.
Слушать музыку на смарт-часах легко, если у вас есть смарт-часы нужного типа и от нужного производителя. Эта функция может облегчить вашу жизнь, позволяя вам не привязываться к телефону, когда вы хотите слушать музыку или транслировать подкаст, что имеет некоторые очевидные преимущества.
По большей части такие производители, как Apple и Samsung, придумали простые и интуитивно понятные способы добавления музыки или потоковой передачи музыки с ваших носимых устройств без особых дополнительных затрат. Однако убедитесь, что у вас есть хорошая пара наушников Bluetooth.
Могут ли смарт-часы воспроизводить музыку — потоковая и офлайн-музыка
Написано John в Information
Могут ли умные часы воспроизводить музыку? Да, существует ряд умных часов, которые могут воспроизводить музыку. В эту категорию попадают несколько видов смарт-часов. Во-первых, устройства, которые могут подключаться к Интернету и транслировать музыку, а также воспроизводить ее через соединение Bluetooth с наушниками. Во-вторых, устройства, на устройстве которых есть хранилище для музыки, и вы можете использовать его как mp3-плеер и воспроизводить музыку через Bluetooth в наушниках. В-третьих, устройства, которые позволяют управлять вашим смартфоном, который фактически работает как музыкальный плеер.
Умные часы для потоковой передачи музыки
Вы хотите музыку, но не хотите носить с собой смартфон? Сделайте это с умными часами и парой наушников Bluetooth. Возможно, вам не захочется носить смартфон с собой в спортзале или заниматься другими видами спорта. Смартфон мешает и может не выдержать пота. Также гораздо удобнее переключать треки с запястья, чем доставать телефон из кармана.
Это не для спорта? Ну, возможно, вы ездите на работу и хотите отвязать себя от телефона. Иметь доступ ко всем вашим любимым музыкальным приложениям на запястье очень удобно.
Чтобы иметь возможность транслировать музыку, вам потребуются умные часы с возможностью подключения к сотовой сети (обычно с пометкой LTE или 4G) для подключения к Интернету. Теоретически вы можете использовать умные часы с подключением к Wi-Fi, если планируете использовать их в тренажерном зале, и у них есть Wi-Fi, но для занятий спортом на открытом воздухе Wi-Fi практически бесполезен. Наличие сотовой связи также может пригодиться для совершения экстренных вызовов во время бега или занятий водными видами спорта. Кроме того, если вам нравятся аквапарки, вы обычно не хотите или вам не разрешают брать с собой смартфон, когда вы идете на горки. Если вы собрались там группой или семьей и разделились, чтобы пойти на разные слайды, очень приятно, что после этого вы можете позвонить друг другу.
Я провел исследование и посмотрел на более известные бренды, такие как Samsung, LG, Huawei и Apple. Мне очень нравится Garmin, но, кажется, у них еще нет смарт-часов с LTE. У Samsung есть часы LTE, такие как Samsung Galaxy Watch, но мне пришлось исключить их из категории потоковой передачи, поскольку они поддерживают только автономный Spotify, что означает, что они не транслируются через соединение LTE.
Наличие сотовой связи также может пригодиться для совершения экстренных вызовов во время бега или занятий водными видами спорта. Кроме того, если вам нравятся аквапарки, вы обычно не хотите или вам не разрешают брать с собой смартфон, когда вы идете на горки. Если вы собрались там группой или семьей и разделились, чтобы пойти на разные слайды, очень приятно, что после этого вы можете позвонить друг другу.
Я провел исследование и посмотрел на более известные бренды, такие как Samsung, LG, Huawei и Apple. Мне очень нравится Garmin, но, кажется, у них еще нет смарт-часов с LTE. У Samsung есть часы LTE, такие как Samsung Galaxy Watch, но мне пришлось исключить их из категории потоковой передачи, поскольку они поддерживают только автономный Spotify, что означает, что они не транслируются через соединение LTE.
Huawei Watch 2 — один из лучших вариантов смарт-часов для потоковой передачи музыки во время тренировки. Он работает под управлением операционной системы Android Wear 2. 0, что означает, что это автономное устройство с собственной версией магазина приложений Google Play. Это означает, что у вас есть доступ к Google Play Music, YouTube Music, SoundCloud, Spotify и Deezer.
Часы Watch 2 с защитой от воды и пыли IP68 созданы для защиты от непогоды и не будут мешать вам. Антенны 4G, GPS, NFC, Wi-Fi и Bluetooth встроены под безель часов. Это уменьшает помехи сигнала от вашего тела и оптимизирует прием сигнала.
Устройство оснащено пульсометром на запястье и GPS, поэтому с его помощью вы можете отслеживать свои спортивные занятия. Вместо потоковой передачи музыки вы также можете использовать встроенную флэш-память емкостью 4 ГБ для хранения музыки и воспроизведения ее в автономном режиме.
Huawei Watch 2 были выпущены еще в первой половине 2017 года. Пока Huawei не выпустила часы 4G в США. Цена устройства значительно снизилась с момента его выпуска, и оно сравнимо с некоторыми мультиспортивными умными часами среднего класса без поддержки сотовой связи.
Некоторые жалобы на Watch 2 заключаются в том, что дизайн менее премиальный, чем у предыдущей модели Huawei, а размер экрана слишком мал (1,2 дюйма) для некоторых приложений, особенно если вам нужно использовать клавиатуру с сенсорным экраном.
0, что означает, что это автономное устройство с собственной версией магазина приложений Google Play. Это означает, что у вас есть доступ к Google Play Music, YouTube Music, SoundCloud, Spotify и Deezer.
Часы Watch 2 с защитой от воды и пыли IP68 созданы для защиты от непогоды и не будут мешать вам. Антенны 4G, GPS, NFC, Wi-Fi и Bluetooth встроены под безель часов. Это уменьшает помехи сигнала от вашего тела и оптимизирует прием сигнала.
Устройство оснащено пульсометром на запястье и GPS, поэтому с его помощью вы можете отслеживать свои спортивные занятия. Вместо потоковой передачи музыки вы также можете использовать встроенную флэш-память емкостью 4 ГБ для хранения музыки и воспроизведения ее в автономном режиме.
Huawei Watch 2 были выпущены еще в первой половине 2017 года. Пока Huawei не выпустила часы 4G в США. Цена устройства значительно снизилась с момента его выпуска, и оно сравнимо с некоторыми мультиспортивными умными часами среднего класса без поддержки сотовой связи.
Некоторые жалобы на Watch 2 заключаются в том, что дизайн менее премиальный, чем у предыдущей модели Huawei, а размер экрана слишком мал (1,2 дюйма) для некоторых приложений, особенно если вам нужно использовать клавиатуру с сенсорным экраном.
LG WATCH SPORT
Часы LG Watch работают под управлением Android Wear 2.0, как и часы Huawei Watch 2, и поддерживают LTE, поэтому они обладают такими же превосходными функциями для потоковой передачи музыки. Он был выпущен в феврале 2017 года, поэтому он уже не совсем новый, но по-прежнему является одним из лучших вариантов. LG утверждает, что с классом защиты от пыли и воды IP68 это хорошо для 1,5 метров до 30 минут. С 1,38-дюймовым экраном он явно больше и удобнее для чтения, чем часы 2. Однако устройство также довольно массивное, поэтому оно довольно высоко возвышается над запястьем.
APPLE WATCH SERIES 3 и 4
Если у вас есть iPhone, Apple Watch — отличный выбор. Для пользователей телефонов Android этот вариант не имеет особого смысла. Apple Watch будут синхронизироваться с вашим iPhone, чтобы доставлять полный набор уведомлений.
Если у вас есть вариант с сотовой связью (LTE), вы сможете транслировать музыку из своих любимых приложений. Транслируйте прямо из приложения Apple Watch Music или Radio или с радио Pandora Radio и TuneIn.
Apple Watch Series 3 и Series 4 имеют рейтинг водонепроницаемости 50 метров. Apple заявляет, что их можно использовать для занятий на мелководье, таких как плавание в бассейне или океане. Однако их не следует использовать для подводного плавания с аквалангом, катания на водных лыжах или других занятий, связанных с течением воды или погружением на небольшую глубину.
Серия Apple Watch 3 была выпущена в сентябре 2017 года, а серия 4 — годом позже. Серия 4 имеет некоторые улучшения, но значительно дороже.
Транслируйте прямо из приложения Apple Watch Music или Radio или с радио Pandora Radio и TuneIn.
Apple Watch Series 3 и Series 4 имеют рейтинг водонепроницаемости 50 метров. Apple заявляет, что их можно использовать для занятий на мелководье, таких как плавание в бассейне или океане. Однако их не следует использовать для подводного плавания с аквалангом, катания на водных лыжах или других занятий, связанных с течением воды или погружением на небольшую глубину.
Серия Apple Watch 3 была выпущена в сентябре 2017 года, а серия 4 — годом позже. Серия 4 имеет некоторые улучшения, но значительно дороже.
Умные часы для прослушивания музыки в автономном режиме
Если вы хотите слушать музыку во время тренировки, не беря с собой смартфон, и вам не нужна сотовая связь, лучший вариант — умные часы с возможностью воспроизведения музыки в автономном режиме. Этот вариант в некотором смысле лучше, чем варианты LTE, поскольку вам не нужна сим-карта и ежемесячные расходы, связанные с ней, и вы получаете лучшее время автономной работы, поскольку LTE потребляет довольно много энергии. В этой категории есть больше вариантов, но я выберу только лучшие варианты, основанные на моем исследовании.
В этой категории есть больше вариантов, но я выберу только лучшие варианты, основанные на моем исследовании.
GARMIN VIVOACTIVE 3 MUSIC
Компания Garmin производит отличные смарт-часы для мультиспорта, а теперь в них также добавлены музыкальные функции.
Если вы будете использовать свои умные часы для занятий в спортзале, бега или плавания, Garmin Vivoactive 3 Music — отличный выбор. Он может хранить до 500 песен.
Вы можете использовать Garmin Express для передачи музыки с компьютера, подключив USB-кабель к устройству. Это звучит как старомодный подход, но он действительно работает, и в основном вы можете добавить свою автономную музыку, аудиокниги или все, что у вас есть.
Другой подход — загрузка приложений музыкальных сервисов из магазина Connect IQ, а затем синхронизация настроенных плейлистов с часами для прослушивания в автономном режиме. Поддерживаемые приложения включают Deezer и IHeartRadio.
Мне очень нравится Vivoactive 3 Music, потому что он предлагает так много по разумной цене. Спортивные функции на устройствах Garmin действительно хороши, приложение Garmin для Android — одно из лучших, если не лучшее, а музыкальные функции — отличный бонус.
Vivoactive 3 имеет GPS, мониторинг сердечного ритма на запястье, а также это одно из моих любимых устройств для плавания (см. мою статью на эту тему). Срок службы батареи составляет до 7 дней, что намного больше, чем у устройств LTE.
Vivoactive 3 — это мои повседневные умные часы, и я сделал на них обзор (см. полный обзор).
Спортивные функции на устройствах Garmin действительно хороши, приложение Garmin для Android — одно из лучших, если не лучшее, а музыкальные функции — отличный бонус.
Vivoactive 3 имеет GPS, мониторинг сердечного ритма на запястье, а также это одно из моих любимых устройств для плавания (см. мою статью на эту тему). Срок службы батареи составляет до 7 дней, что намного больше, чем у устройств LTE.
Vivoactive 3 — это мои повседневные умные часы, и я сделал на них обзор (см. полный обзор).
SAMSUNG GALAXY WATCH
Galaxy Watch — это последние смарт-часы Samsung с поддержкой LTE, выпущенные в августе 2018 года. Они доступны в двух размерах: 46 мм и 42 мм.
Больший имеет экран 1,3 дюйма и большую батарею. Оба имеют LTE, GPS и водонепроницаемы до 50 метров. На этом устройстве установлена не Android Wear OS 2.0, а Samsung Wearable OS 4.0 на базе Tizen.
В настоящее время в Tizen OS 4.0 нет приложения для потоковой передачи музыки через соединение LTE. У него есть приложение Spotify, которое позволяет загружать список воспроизведения Spotify на устройство для воспроизведения музыки в автономном режиме.
Сообщается, что срок службы батареи составляет около 2,5 дней и больше при использовании в режиме экономии заряда батареи.
У него есть приложение Spotify, которое позволяет загружать список воспроизведения Spotify на устройство для воспроизведения музыки в автономном режиме.
Сообщается, что срок службы батареи составляет около 2,5 дней и больше при использовании в режиме экономии заряда батареи.
Другой контент, который может вас заинтересовать:
- Преимущества умных часов
- Руководство покупателя My Smartwatch
- Мой гид покупателя AliExpress
Недавний контент
ссылка на Garmin Fenix 7: 6 причин купить EPIX Gen 2Garmin Fenix 7: 6 причин купить EPIX Gen 2
В целом Epix по большей части представляет собой Fenix 7 с AMOLED-экраном. Fenix 7 выделяется своим удивительным временем автономной работы и обычными вариантами размеров корпуса по сравнению с Epix, который поставляется только…
Продолжить чтение
ссылка на Garmin Fenix 7 и Epix Как скачать картыGarmin Fenix 7 и Epix Как загрузить карты
И Garmin Fenix 7, и Epix поддерживают карты, и вы можете загрузить их либо через диспетчер карт на устройстве, либо через Garmin Express. Версии Sapphire имеют 32 ГБ памяти и поставляются…
Версии Sapphire имеют 32 ГБ памяти и поставляются…
Продолжить чтение
Воспроизведение музыки на Apple Watch
Искать в этом руководстве
Руководство пользователя Apple Watch
- Добро пожаловать
- Ваши Apple Watch
- Начать
- Оставайтесь в форме с Apple Watch
- Отслеживайте важную информацию о здоровье с помощью Apple Watch
- Оставайтесь на связи с Apple Watch
- Какие новости
- Жесты Apple Watch
- Настройка и сопряжение Apple Watch с iPhone
- Приложение Apple Watch
- Зарядка Apple Watch
- Включите и разбудите Apple Watch
- Блокировка или разблокировка Apple Watch
- Изменение языка и ориентации на Apple Watch
- Снимайте, меняйте и закрепляйте ремешки Apple Watch
- Настройка Apple Watch члена семьи
- Начать обучение в школе
- Играть музыку
- Добавляйте и воспроизводите подкасты
- Просмотр отчетов о состоянии и активности
- Используйте семейство Apple Cash
- Приложения на Apple Watch
- Открытые приложения
- Организуйте приложения
- Получить больше приложений
- Скажи время
- Значки состояния
- Центр управления
- Использовать фокус
- Отрегулируйте яркость, размер текста, звуки и тактильные ощущения
- Просматривайте уведомления и отвечайте на них
- Изменить настройки уведомлений
- Управление Apple ID
- Используйте ярлыки
- Настроить мытье рук
- Подключите Apple Watch к сети Wi-Fi
- Подключение к Bluetooth-наушникам или динамикам
- Передача задач с Apple Watch
- Разблокируйте свой Mac с помощью Apple Watch
- Разблокируйте свой iPhone с помощью Apple Watch
- Используйте Apple Watch без сопряженного iPhone
- Используйте Apple Watch с сотовой сетью
- Функции безопасности на Apple Watch
- Настройка и просмотр вашего медицинского удостоверения
- Связаться со службами экстренной помощи
- Управление обнаружением падения
- Управление обнаружением сбоев
- Используйте Сири
- Слушайте и отвечайте на уведомления
- Объявлять звонки с помощью Siri
- Исследуйте галерею лиц
- Настроить циферблат
- Делитесь циферблатами Apple Watch
- Лица и особенности
- Все об Apple Фитнес+
- Подпишитесь на Apple Фитнес+
- Настройте Apple Fitness+ на Apple TV
- Просмотр тренировок и медитаций Fitness+
- Начать тренировку Фитнес+
- Пауза и возобновление тренировки Fitness+
- Завершение и просмотр тренировки Fitness+
- Тренируйтесь вместе с помощью SharePlay
- Меняйте изображение на экране во время тренировки Fitness+
- Скачать тренировку Фитнес+
- Отслеживайте ежедневную активность с помощью Apple Watch
- Поделиться активностью
- будильники
- Добавить аудиокниги
- Воспроизведение аудиокниг
- Кислород крови
- Калькулятор
- Календарь
- Пульт дистанционного управления камерой
- Компас
- Контакты
- Используйте отслеживание цикла
- Получите ретроспективные оценки овуляции
- ЭКГ
- Найти людей
- Проложить маршрут или связаться с другом
- Найти устройства
- Найдите AirTag
- Отметить AirTag как утерянный
- Частота сердцебиения
- Здоровье сердца
- Управляйте своим домом
- Отправка и получение интерком-сообщений
- Удаленный доступ к аксессуарам для умного дома
- Читать почту
- Пишите и отвечайте на почту
- Управление почтой
- Карты
- Получить направления
- Лекарства
- Памятки
- Читать сообщения
- Отправка сообщений
- Отвечать на сообщения
- Практикуйте осознанность
- Слушайте управляемые медитации
- Добавить музыку
- Удалить музыку
- Играть музыку
- Делайте больше с музыкой
- Радио
- Новости
- Шум
- Контролируйте воздействие шума окружающей среды
- Сейчас играет
- Телефон
- Делать телефонные звонки
- Используйте iPhone с двумя SIM-картами с Apple Watch
- Выберите фотоальбом и управляйте хранилищем
- Посмотреть фотографии
- Добавить подкасты
- Воспроизведение подкастов
- Напоминания
- Управляйте музыкой на Mac или ПК
- Управление AppleTV
- Отслеживайте свой сон
- Отслеживайте температуру запястья ночью
- Акции
- Секундомер
- Таймеры
- Советы
- Голосовые заметки
- Рация
- О кошельке
- Apple Pay
- Настроить ApplePay
- Совершайте покупки
- Отправляйте, получайте и запрашивайте деньги с помощью Apple Watch (только для США)
- Управление Apple Cash (только для США)
- Используйте Wallet для пропусков
- Используйте бонусные карты
- Оплата с помощью Apple Watch на Mac
- Ездить транзитом
- Используйте свои водительские права или удостоверение личности штата
- Используйте цифровые ключи
- Используйте карты вакцинации против COVID-19
- Погода
- Тренируйтесь с Apple Watch
- Начать тренировку на Apple Watch
- Завершите и просмотрите тренировку
- Настроить тренировки
- Просмотр зон сердечного ритма
- Просмотр и редактирование показателей тренировки
- Показатели бега на открытом воздухе
- Пойти поплавать
- Используйте спортивное оборудование с Apple Watch
- Настройте параметры тренировки
- Мировые часы
- Голос за кадром
- Настройте Apple Watch с помощью VoiceOver
- Основы Apple Watch с VoiceOver
- Зеркалирование Apple Watch
- Управляйте ближайшими устройствами
- AssistiveTouch
- Используйте дисплей Брайля
- Используйте Bluetooth-клавиатуру
- Увеличить
- Расскажите время с тактильной обратной связью
- Отрегулируйте размер текста и другие визуальные параметры.

- Настройте параметры двигательных навыков
- Настройка и использование RTT
- Настройки звука специальных возможностей
- Используйте специальные возможности с Siri
- Ярлык доступности
- Перезапустите Apple Watch
- Стереть Apple Watch
- Восстановить Apple Watch
- Восстановить Apple Watch из резервной копии
- Обновите программное обеспечение Apple Watch
- Если вы забыли пароль
- Продайте, подарите или защитите потерянные Apple Watch
- Получить информацию об Apple Watch
- Другие способы просмотра этого руководства пользователя
- Сайт поддержки Apple Watch
- Узнайте больше, обслуживание и поддержка
- Важная информация о безопасности
- Важная информация по обращению
- Информация по уходу за браслетом
- Заявление о соответствии FCC
- Заявление о соответствии ISED Канаде
- Сверхширокополосная информация
- Информация об утилизации и переработке
- Apple и окружающая среда
- Авторские права
Используйте приложение «Музыка», чтобы выбирать и воспроизводить музыку на Apple Watch. Вы можете воспроизводить музыку, хранящуюся на Apple Watch, управлять музыкой на своем iPhone и передавать музыку из Apple Music и Apple Music Voice, если у вас есть подписка.
Вы можете воспроизводить музыку, хранящуюся на Apple Watch, управлять музыкой на своем iPhone и передавать музыку из Apple Music и Apple Music Voice, если у вас есть подписка.
Примечание. Не все функции доступны в тарифном плане Apple Music Voice. Дополнительные сведения см. в статье службы поддержки Apple «Об Apple Music Voice».
Siri: Скажите что -то вроде:
«Play» достаточно для вас, от Olivia Rodrigo »
« Play More Songs из этого альбома »
« Играть в мой трениро
«Play Apple Music Country»
«Play cool jazz»
«Включи плейлист для званого обеда»
«Включи плейлист, чтобы помочь мне расслабиться»
«Включи больше подобных»
Воспроизведение музыки в наушниках
После подключения Apple Watch , откройте приложение «Музыка» на Apple Watch, затем выполните одно из следующих действий:
Воспроизведите музыку на Apple Watch: Поверните колесико Digital Crown, чтобы просмотреть обложки альбомов, затем коснитесь плейлиста или альбома, чтобы воспроизвести его.

Используйте приложение Apple Watch на iPhone, чтобы выбрать, какие песни добавить в Apple Watch.
Воспроизведение музыки с iPhone (сопряжение Bluetooth не требуется): Прокрутите экран вверх, коснитесь «На iPhone», затем коснитесь плейлиста, исполнителя, альбома или песни, чтобы воспроизвести их.
Воспроизведение музыки из вашей фонотеки: Коснитесь «Медиатека», затем коснитесь плейлиста, исполнителя, альбома или песни. Чтобы воспроизвести музыку, загруженную на Apple Watch, коснитесь «Загружено», затем выберите музыку.
Запрос музыки в Apple Music (требуется подписка на Apple Music или Apple Music Voice): Поднимите запястье и запросите исполнителя, альбом, песню, жанр или часть текста песни.
Воспроизведение музыки для вас
Если вы являетесь подписчиком Apple Music, вы можете воспроизводить музыку, выбранную специально для вас.
Откройте приложение «Музыка» на Apple Watch.
Прокрутите экран вверх, затем коснитесь «Слушать сейчас», чтобы просмотреть тщательно подобранную ленту плейлистов и альбомов на основе ваших симпатий и антипатий.
Коснитесь категории, коснитесь альбома или плейлиста, затем коснитесь .
Открыть очередь
При воспроизведении музыки вы можете увидеть список предстоящих песен в очереди.
Откройте приложение «Музыка» на Apple Watch.
Воспроизведите альбом или список воспроизведения, затем коснитесь .
Чтобы воспроизвести дорожку в очереди, коснитесь ее.
По умолчанию функция автоматического воспроизведения добавляет в конец очереди музыку, похожую на то, что вы играете. Чтобы отключить автовоспроизведение, коснитесь .
Примечание. Когда вы отключаете автовоспроизведение на устройстве, использующем ваш Apple ID, например на Apple Watch, оно отключается только для этого устройства. Другие устройства будут продолжать использовать автовоспроизведение, пока вы не отключите его на каждом из них.
Другие устройства будут продолжать использовать автовоспроизведение, пока вы не отключите его на каждом из них.
Чтобы добавить выбранную музыку в очередь, проведите пальцем влево по песне, плейлисту или альбому; нажмите ; затем нажмите «Воспроизвести дальше» или «Воспроизвести последним». Музыка, которую вы выбрали для воспроизведения последней, добавляется в конец очереди.
Управление воспроизведением
Поверните колесико Digital Crown, чтобы отрегулировать громкость. Используйте эти элементы управления для воспроизведения музыки на Apple Watch и iPhone:
Воспроизвести текущую песню. | |||||||||||
Пауза воспроизведения. | |||||||||||
Перейти к следующей песне. | |||||||||||
Перейти к началу песни; дважды нажмите, чтобы перейти к предыдущей песне. | |||||||||||


 Там нужно выбрать соответствующий значок (изображение телефонной трубки с часами).
Там нужно выбрать соответствующий значок (изображение телефонной трубки с часами).
 Щелкните это.
Щелкните это.

