Как настроить детские смарт часы
На чтение 12 мин Просмотров 1.7к. Опубликовано Обновлено
Содержание
- Подготовительные работы: покупка SIM-карты и зарядка устройства
- Включение умных часов для детей
- Подключение к интернету
- Как настроить и подключить к телефону детские часы
- Как настроить время
- Геолокация
- Прослушивание
- Информирование о снятии с руки
- Клавиша SOS
- Несколько вариантов приложений
- Функции умных часов для детей
- Настройка Smart Baby Watch
Подготовительные работы: покупка SIM-карты и зарядка устройства
Устройство smartwatch имеет двухстороннюю связь и GPS-мониторинг и требует поддержки мобильной сети, которая обычно включает в себя план передачи данных и дополнительную плату за передачу данных.
SIM-карта стандартного размера не будет работать. В зависимости от конкретной модели, необходимо купить микро или нано. Обратите внимание на еще один момент: большинство смартфонов используют 2G-связь, поэтому оператор должен работать в этом стандарте.
Вам необходимо вставить SIM-карту в смартфон, чтобы проверить наличие денег на счету и отключить ввод PIN-кода. Также важно проверить активность карты, позвонив по телефону.
При этом, не включив гаджет, необходимо его перезарядить — на экране появится индикатор (он должен быть заполнен на 100%). Когда аккумулятор будет полностью заряжен, Вы можете вставить SIM-карту непосредственно в часы.
Перед тем, как вставить SIM-карту в детские часы, необходимо убедиться, что на SIM-карте включена передача пакетных данных и функция запроса PIN-кода отключена. Это можно сделать, вставив сначала карту в смартфон.
Микро SIM-карта вставляется в различные модели по-разному. Некоторые требуют, чтобы вы открыли заднюю крышку устройства и вставить его в слот под батарейкой, в то время как другие имеют слот на стороне часов под резиновой крышкой или что-то в этом роде.
Следите за тем, чтобы SIM-карта была вставлена с правильной стороны. Как правило, на вилке гнезда есть маленькое изображение карты, которое направляет туда, где должна быть сторона с обрезанным углом.
Включение умных часов для детей
Настройка интеллектуальных часов ребенка начинается с включения устройства. Для этого у каждой модели есть специальная кнопка. Часы удерживаются в течение 2-3 секунд, а затем включаются. При наличии активной SIM-карты выключить смарт-часы таким же образом нельзя. Для этого с родительского смартфона отправляется SMS pw,123456,poweroff#. Эта команда состоит из следующих компонентов:
- pw — это сочетание букв, общих для всех команд, посылаемых со смартфона на часы вашего ребенка.
- 123456 — пароль по умолчанию, установленный производителем.
- выключение питания — требует настроек.
- # — знак латекса указывает, что команда закрыта.
После того, как часы будут включены, Вы можете сделать дополнительные настройки.
Подключение к интернету
Прежде чем полностью настроить интеллектуальные часы ребенка, необходимо подключиться к Интернету. Как правило, данная услуга предоставляется оператором мобильной связи. Остается только выполнить некоторые действия в следующей последовательности:
- Проверьте стоимость через личный шкаф и убедитесь, что интернет-услуга доступна.
- Откройте главное меню и нажмите кнопку настройки (рис. 1) или кнопку настройки.
- В меню настроек появится пункт «Опции подключения» (рис. 2). В других моделях это можно назвать «передачей данных».
- Некоторые типы установленных прошивок не поддерживают автоматические настройки Интернета. Появится экран со словом «Пусто» (рис. 3).
- В этой ситуации для создания новой учетной записи войдите в раздел Опции. В специальной форме Вы вручную вводите необходимые данные, предоставленные Вашим оператором мобильной связи.
- Все внесенные изменения сохраняются, после чего проверяется доступность и работоспособность интернета.

Как настроить и подключить к телефону детские часы
Все основные настройки и функции часов могут быть выполнены из мобильного приложения. Вы можете использовать SeTracker, например, для этой цели. Его можно бесплатно скачать в Apple Store или Play Market.
После установки этой программы на телефон необходимо выбрать регион (Европа и Африка) и определенный языковой интерфейс в появившемся окне. Здесь следует уточнить, что если во время регистрации будет выбран не тот регион, то изменить его самостоятельно, увы, не получится, а смарт-часы в программе вообще не будут отображаться. В этом случае Вас спасет только полный сброс настроек.
После этого вам нужно будет пройти процесс регистрации и ввести следующие данные:
- Код лицензии. Он расположен на задней части гаджета. Вы можете ввести код лицензии вручную или просто отсканировать специальный QR-код.
- Логин. Здесь необходимо ввести активный адрес электронной почты.
- Имя ребенка.

- Номер телефона. Введите только активный номер, так как это номер, на который будет отправлено SMS-сообщение для восстановления пароля в случае его утери.
- Пароль и его последующее подтверждение.
Когда процедура будет завершена, вам нужно будет нажать OK и в новом окне указать пароль и имя учетной записи. После регистрации вы получите доступ ко всем функциям и интерфейсу приложения.
Как настроить время
Как я могу установить время на умных часах моего ребенка? Для этого просто выполните следующие действия:
- Иди в приложение SeTracker.
- Откройте вкладку «Настройки» и вкладку «Язык и время».
- В новом окне выберите Восточное Гринвичское время +3.
- Установите флажок в правом верхнем углу с надписью «Летнее время».
- Подтвердите все действия простым нажатием кнопки OK.
Геолокация
Эта функция позволяет отметить на карте приложения специальную геозону. Когда Ваш ребенок пересекает эту зону, интеллектуальные часы автоматически посылают уведомление на телефон родителя.
У всех умных часов для детей есть три способа определить их местоположение:
- на GPS;
- по WiFi сигналу.
GPS позиционирование осуществляется путем обмена данными через спутник. Когда в приложении активируется команда «где находится ребенок», на спутник посылается запрос, который с большой точностью определяет положение устройства на карте.
Поиск сигнала через LBS означает проведение геолокации через вышки GSM выбранного оператора сотовой связи. Такое обнаружение сигнала от часов имеет значительную ошибку.
Примечание: Переход на метод геолокации LBS происходит при потере прямого сигнала со спутника — если ребенок находится в помещении или под землей.
Самый точный способ — определить местонахождение гаджета с помощью WiFi-сигнала. Часы автоматически собирают сетевые данные (даже если они находятся под паролем) и передают их через Интернет. Однако только самые передовые модели могут определить геолокацию таким образом.
Прослушивание
Часто интеллектуальные часы для детей поставляются с эксклюзивным режимом прослушивания, который может быть активирован без ведома ребенка. Вы можете включить перехват, выбрав опцию «Обратный звонок» в мобильном приложении.. При этом программа посылает запрос на интеллектуальные часы, который заставляет гаджет набирать номер телефона родителя, не показывая никаких действий на дисплее. Это очень удобно, когда родитель хочет знать о событиях, происходящих вокруг его ребенка.
Важно: При настройке гаджета, введите правильный номер телефона в поле «Обратный звонок», на который «spywatch» позже перезвонит.
Информирование о снятии с руки
Датчик снятия руки представляет собой маленькое прямоугольное окно внутри браслета и предназначен для уведомления родителя о снятии или потере гаджета. Он отображается на дисплее в виде двух «волнистых линий» — индикатор гаснет при снятии прибора с руки.
Примечание: Сигнал к снятию гаджета с запястья поступает только после того, как ребенок 10 минут носил часы.
Это сделано для защиты от ложных тревог.
Эта опция включается автоматически. Его можно отключить, сняв галочку с соответствующего поля в клиентском приложении.
Клавиша SOS
В телефоне детских часов производители предусмотрели экстренную кнопку «SOS», которая при длительном удержании последовательно набирает три контакта плюс адресную книгу, которые перечислены в SeTracker.. Если гаджет не смог дозвониться до первого номера в списке, он звонит на следующий номер и т.д. Эта кнопка также используется для приема входящего звонка.
Несколько вариантов приложений
Для наблюдения за ребенком с помощью GPS-трекера смартфона или планшета необходимо установить приложение. С помощью этого приложения родители отслеживают местоположение своего ребенка, слушают разговоры, настраивают гео-фехтование и многое другое. Но если у вас нет смартфона, вы можете воспользоваться веб-версией (см. ниже).
Операционная система, на которой работает ваш смартфон, определяет, какое приложение вам нужно установить на него. Большинство производителей смартфонов для детей также производят приложения для них или рекомендуют наиболее популярные из доступных приложений.
Большинство производителей смартфонов для детей также производят приложения для них или рекомендуют наиболее популярные из доступных приложений.
- SeTracker
Бесплатное приложение smartwatch для детей, которое подходит для большинства китайских устройств. Благодаря своей простоте и доступности SeTracker стал самым популярным приложением. Приложение работает на IOS и Android устройствах. Есть русский перевод. Тем не менее, иногда бывают сбои, хотя вы не должны ожидать слишком многого от бесплатного приложения.
Среди минусов можно отметить отсутствие технической поддержки, отсутствие некоторых функций для одних и тех же моделей от разных поставщиков. Из плюсов все важные функции: подслушивание, геозон, отслеживание маршрута и т.д.
Приложение существует в трех версиях, вторая и третья практически не отличаются друг от друга. В Интернете можно найти сайты, которые претендуют на роль официального источника — это не более чем сторонний ресурс, не имеющий отношения к разработчикам и не связанный с ними.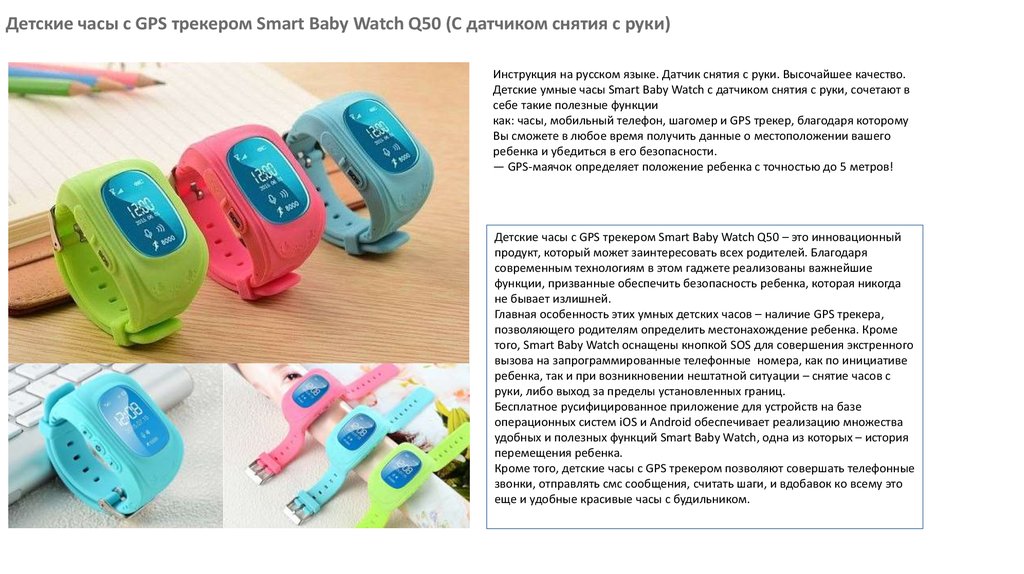 Сайт разработчиков можно найти на сайте en.3g-elec.com.
Сайт разработчиков можно найти на сайте en.3g-elec.com.
- Где мои дети?
Русская разработка приложения «умные часы» для детей. Приложение является платным и может работать на Android и iOS. Отмечается, что есть техническая поддержка, а серверы стабильны. Бесплатный пробный период составляет 7 дней.
Приложение «Где мои дети», в дополнение к своим основным функциям, позволяет вам это сделать:
- Сфотографируйте с помощью камеры гаджета (если поддерживается) и посмотрите, что делает ребенок.
- Просмотрите статистику использования приложений и посмотрите, когда, что и как много ваш ребенок использовал их.
- Подключите несколько детей в одном приложении, даже если они будут отображаться на разных экранах.
Недостатки приложения: оно работает не со всеми моделями часов. Поэтому убедитесь, что ваши устройства поддерживаются организацией «Где мои дети».
- Вокка Локка
Еще одно платное русское приложение с пробным периодом. Вы можете использовать Wokka Lokka совершенно бесплатно, но с ограниченной функциональностью.
Вы можете использовать Wokka Lokka совершенно бесплатно, но с ограниченной функциональностью.
Приложение позволяет контролировать гаджеты через веб-интерфейс, в отличие от большинства приложений. Приложение работает с любым смартфоном на любой операционной системе и в браузере. Существует хорошая служба поддержки, которая поможет вам с любыми вопросами.
Единственным существенным недостатком является отсутствие в программе отображения будильника, шагомера и показаний пульса.
Функции умных часов для детей
Наиболее распространенные функции в интеллектуальных часах для детей:
- Громкая связь — обычно присутствует во всех моделях с SIM-картой и позволяет совершать и принимать звонки.
- Геозона (проверка периметра) — позволяет установить контрольную точку и определенный периметр вокруг нее. Уведомление отправляется на родительское устройство при превышении контрольного периметра. Используется для установки разрешений для ребенка, например, на территории школы, рядом с домом, на тренировках, а также для отслеживания изменений в заданном маршруте.

- Маршрут и история движения — отображает все маршруты, по которым путешествовал ваш ребенок, и позволяет просмотреть историю за день, неделю, месяц.
- Кнопка SOS — это удобно расположенная кнопка другого размера, которая позволяет отправлять экстренное сообщение на родительские устройства. В зависимости от модели Smart Baby Watch кнопка SOS может отправить короткую аудиозапись окрестностей ребенка вместе с сообщением и отправить уведомления на несколько родительских устройств.
- Датчик пикапа — посылает уведомление родителям о том, что интеллектуальные часы были сняты с их руки.
- Прослушивание — часы звонят по указанному номеру в режиме «стелс», включают микрофон и позволяют услышать, что происходит вокруг микрофона. Динамики и экран не включены — все спрятано, и ребенок не знает, что его слушают. Вы можете активировать режим прослушивания из приложения или отправив текстовый код в Smart Baby Watch — только с родительских номеров, вы не можете отправить текстовую команду с чужого смартфона.

- Шагомер — измеряет количество предпринятых вами шагов.
- Монитор пульса — вычисляет пульс.
- Мониторинг сна — определяет стадии сна и дает рекомендации по улучшению отдыха.
- Умный будильник — разбудит малыша в наиболее подходящую, неглубокую стадию сна, что облегчит пробуждение и позволит чувствовать себя более отдохнувшим.
- Фитнес-приложения не являются особенно распространенной функцией детских часов, позволяя вам контролировать активность вашего ребенка, тренировочную нагрузку и расход калорий.
- Чат — позволяет получать и отправлять сообщения людям из одной группы в приложении.
- Телефонная книга — многие модели интеллектуальных часов для детей имеют ограниченную функциональность и поддерживают 2-10 телефонных номеров, внесенных в список контактов, на которые может звонить ребенок. Есть устройства, которые имеют полную телефонную книгу, которую можно зарегистрировать самими часами и приложениями.
- Циферблаты представляют собой визуальные изменения экранной заставки, обычно 3-4 варианта.

- Сообщает родителям, когда батарея гаджета разряжена.
Потребность в функциях зависит от возраста ребенка — для первоклассников нет необходимости в телефонной книге, играх и фитнес-приложениях, для подростка эти функции окажутся актуальными.
Настройка Smart Baby Watch
Это устройство — настоящая находка для родителей. Smart Baby Watch поможет Вам общаться с малышом и даст знать, если он находится в опасности. Как мне настроить мои детские часы? Перед подключением к телефону вы покупаете микро SIM-карту.
Инструкция по настройке часов Smart Baby Watch подробно описывает, как настроить Smart Baby Watch.
- Активируйте SIM-карту, вставив ее в обычный телефон;
- Отключает запрос PIN-кода и загрузку меню;
- Перезагрузите счет и подождите, пока деньги поступят на ваш баланс;
- Подключитесь к Интернету на SIM-карте, выбрав 2G (EDGE) для более старых версий или 3G для более новых версий;
- Извлеките карту из телефона и вставьте ее в часы.

Как вставить карту? С помощью входящей в комплект поставки отвертки откройте крышку и снимите аккумулятор. Вставьте SIM-карту. Заново вставьте аккумулятор. Закройте крышку и затяните винты. SIM-карта установлена.
Иногда родители не знают, как включить часы. Они включают его кнопкой питания. Зарядите счет, как обычный телефон.
Источники
- https://HonestTop.ru/kak-nastroit-detskie-umnye-chasy
- https://sysadmin-note.ru/kak-nastroit-detskie-smart-chasy/
- https://fitnessbraslet.com/kids/nastroit-detskie-chasi-instruktia.html
- https://hitech-online.ru/smartfony-i-gadzhety/smart-chasy/kak-nastroit-detskie-s-gps.html
- https://TexnoGu.ru/elektronika/gadzhety/kakie-detskie-smart-chasy-luchshe-vybrat.html
- https://smart-planets.ru/umnye-chasy/kak-nastroit-smart-chasy-dlya-detej/
Как настроить детские часы-телефон с сим-картой любого оператора
Навигация по странице
- Как правильно вставить сим-карту в детские часы
- Первое включение
- Установка и использование приложения для настройки
- Прослушивание часов
- Геолокация
- Телефонная книга
- Настройка интернета
- Как заряжать смарт-часы
Представляем пошаговую инструкцию по настройке детских умных часов на примере популярной модели с сим-картой Smart Baby Watch Q50. Главное назначение этого устройства — определение местоположения ребенка.
Главное назначение этого устройства — определение местоположения ребенка.
Для настройки понадобятся:
- Карта сотового оператора GSM.
- Смартфон или планшет.
- Специальное приложение.
Как правильно вставить сим-карту в детские часы
В часах для детей с функцией слежения и телефоном используются карты формата Micro-SIM (размер 15×12 мм.). Можно выбрать любого из ведущих операторов сотовой связи: Мегафон, Билайн, МТС, Теле2 или другого. Главное условие — поддержка 2G. Тариф подойдет самый минимальный — с объемом трафика до 1 Гб в месяц.
Перед тем как вставить симку в смарт-часы, необходимо:
- Убедиться, что баланс на счете – положительный.
- Активировать сим-карту. Для этого вставьте её в смартфон и сделайте звонок на любой номер.
- Отключить Pin-код. Делается это в «Настройках» смартфона в разделе «Безопасность».
- Включить мобильный интернет. В «Настройках сети» — «Передача данных».
- Убедиться, что батарея часов полностью заряжена.

Теперь можно вставить симку в часы-телефон для детей. Для этого необходимо снять заднюю крышку гаджета, открутив 4 болта (для модели Q50, на основе которой написана данная инструкция, отвертка идет в комплекте).
Установка сим-карты в детские часыПриподнять аккуратно аккумулятор. Помните о том, что в некоторых моделях он не снимается полностью и соединен проводами с корпусом часов, поэтому нужно соблюдать осторожность. Сдвигаем вправо до щелчка слот для сим-карты. Вставляем симку и защелкиваем слот.
Первое включение
Далее необходимо включить детские умные часы. Для этого удерживается кнопка «Вкл/Выкл» несколько секунд. Проигрывание мелодии служит сигналом включения. После этого на экране показывается время — нули или неправильное, так как еще не установлен необходимый часовой пояс. А также появится индикатор мобильной связи. Значок «E» сверху означает выход в интернет.
Включение детских смарт часовКак правило, запуск девайса продолжается менее минуты. Также это время зависит и от оператора сотовой связи.
Также это время зависит и от оператора сотовой связи.
Установка и использование приложения для настройки
Самое популярное приложение для детских смарт-часов — SeTracker. На сегодняшний день оно русифицировано и бесплатно. С его помощью совершаются все необходимые настройки, в том числе подключение часов к телефону.
Скачиваем приложение из Play Market (Google Play), если на смартфоне используется ОС Android.
SeTracker
Developer: Unknown
Price: Free
SeTracker2
Developer: Unknown
Price: Free
Для iPhone — скачиваем из Apple Store.
SeTracker
Developer: 安全守护
Price: Free+
SeTracker2
Developer: 安全守护
Price: Free+
Представленные выше ссылки ведут на официальную страницу SeTracker и SeTracker2 в соответствующих магазинах мобильных утилит.
После установки нужного вам приложения запускаем его. Напомним, инструкция написана на основе SeTracker. Можно использовать и любые другие приложения, предназначенные для этой задачи. В общем, все действия будут похожи.
Можно использовать и любые другие приложения, предназначенные для этой задачи. В общем, все действия будут похожи.
На первом этапе необходимо выбрать регион (Европа и Африка) и требуемый «Язык». Далее пройдите простую регистрацию (кнопка Register в правом нижнем углу):
- Вводим код лицензии (REG Code). Находится на задней крышке часов. Либо наберите вручную, либо воспользуйтесь сканированием QR-кода.
- Логин (аккаунт). Вводим ваш e-mail адрес.
- Имя ребенка.
- Телефон. Именно на этот номер придет СМС для восстановления пароля, если вы его забудете.
- Придумать пароль (6-12 символов).
- Подтвердить пароль.
- В конце нажать «ОК». В открывшемся окне заново вводим имя аккаунта с паролем для окончательного входа.
После регистрации становится доступен интерфейс приложения:
Интерфейс приложения SeTrackerТаким образом, приложение SeTracker позволяет выполнить любому пользователю настройки:
- Привязать часы к телефону, зарегистрировав их в приложении.

- Настроить время на умных часах.
- Перевести смарт-часы на русский язык.
Описывать подробно последние два пункта не будем, поскольку это делается простым выбором соответствующего раздела меню. Лучше пройдемся более подробно по функционалу приложения для детских часов с GPS.
Прослушивание часов
Для начала разберемся, как прослушать ребенка через умные часы. Функция «Обратный звонок позволяет принудительно включить микрофон на смарт-часах, после чего они автоматически перезванивают на Ваш телефон. При этом часы не издают ни звуковых сигналов, ни световой индикации, а вы можете слышать, что происходит вокруг ребенка в радиусе 1-2 метров.
Для этого заходим в приложение SeTracker – «Настройки» – «Обратный звонок». Набираем номер телефона через 8. Номер звонящего должен быть записан в контактах SOS-номерах приложения.
Геолокация
Геолокация на Smart Baby Watch настраивается путем выбора одного из трех режимов работы:
- Нормальный режим.

- Режим экономии энергии.
- Режим слежения.
Телефонная книга
Как добавить контакты в умные часы? Легко. В меню приложения выбираем:
- Разрешенные номера. Вводим номера абонентов, с которых можно будет дозвониться на «бэби вотч».
- Телефонная книга. Вводим и сохраняем список номеров и имен, которые будут отображаться на экране часов. Как правило, это не более 10 контактов.
Теперь можно позвонить с детских умных часов. Выбираем нужный контакт на экране смартвотч. Для этого перелистываем телефонную книгу нажатием кнопки 2.
Настройка интернета
Хоть Q50 и не позволяют серфить по Всемирной паутине, расскажем как на смарт-часах настроить интернет для более продвинутых моделей.
- Убедиться, что сим-карта вставлена, оператор поддерживает 2G.
- Узнать настройки для сети, указанные на официальном сайте провайдера.
- Включить девайс, зайти в «Настройки» (также встречаются названия «Установки», «Setup»).

- Перейти в пункт «Возможности подключения». Так же может иметь разные названия, все зависит от производителя и самой модели девайса.
- Выбрать «Учетные записи».
- Нажать на «Опции» — «Добавить».
Откроются поля, которые заполняются, как указано на сайте оператора. Затем приложение запускается на смартфоне. Скорость передачи 171.2 Кбит/с. При загрузке и настройках, появится значок G. Если он мигает, а сети нет, следует перезагрузить устройство ребенка.
Как заряжать смарт-часы
Чтобы аккумулятор дольше держал заряд и прослужил продолжительное время, после покупки рекомендуется не менее 5 раз полностью зарядить и разрядить батарею.
Для зарядки используется USB-шнур, который идет в комплекте с часами. С помощью него заряжаем часы от ПК или ноутбука.
Можно умные часы заряжать и от сети, но для этого понадобится сетевое зарядное устройство с силой тока на выходе (Output) не более 1500 mA.
Да, все получилось с первого раза.
5. 88%
88%
Нет, возникают трудности в процессе настройки.
64.71%
Никак не получается.
29.41%
Проголосовало: 17
iTime Interactive Kids Smartwatch Руководство
iTime Playzoom Kids Smartwatch оснащены такими функциями, как камера, видео, диктофон, увлекательные обучающие и активные игры, фотоэффекты, звуковая анимация, секундомер, будильник, таймер, календарь и многое другое! Подключите его к компьютеру для загрузки изображений и видео. iTime Playzoom поставляется с десятью различными циферблатами в зависимости от того, какую модель вы приобрели.
Начало работы:
При первом использовании iTime Playzoom вам необходимо сначала полностью зарядить часы. Полная зарядка займет около 2 часов.
Зарядка аккумулятора: Для зарядки iTime Playzoom часы необходимо подключить к компьютеру с помощью прилагаемого кабеля Micro-USB. Чтобы сделать это правильно, выполните следующие действия:
- Снимите резиновую заглушку с порта Micro-USB на левой стороне часов.

- Вставьте кабель Micro-USB (маленький конец) в порт Micro-USB на часах.
- Вставьте большой разъем Micro-USB в порт USB на компьютере. Порт USB обычно помечен этим символом:
- После успешного подключения на экране часов появится символ зарядки аккумулятора.
Кнопка питания/Домой : Нажмите и удерживайте кнопку питания/Домой, чтобы включить или выключить умные часы iTouch Playzoom.
ДЛЯ НАЧАЛА ИСПОЛЬЗОВАНИЯ iTouch Playzoom : При первом включении iTime Playzoom сначала отображается экран настройки даты и времени. Проведите вверх и вниз по дню, месяцу, году, часам и минутам, чтобы изменить текущую дату и время. Нажмите на OK , когда закончите.
Когда часы отображаются на экране, нажмите кнопку «Домой» , чтобы перейти в главное меню. Нажмите кнопку спуска затвора, чтобы сделать фото и видео.
Автоматическое отключение экрана: Для экономии заряда батареи экран автоматически отключается через короткий промежуток времени в режиме часов.
Дисплей часов – аналоговый/цифровой : Когда экран часов включен, коснитесь циферблата для переключения между аналоговым и цифровым форматом. Чтобы выбрать другой циферблат, проведите пальцем влево или вправо, чтобы увидеть больше.
Игры
Щенок-полицейский
Помните синие стрелки, которые появляются на несколько секунд
в начале игры! Используйте свою невероятную память, чтобы помочь
спасти день, направив полицейского щенка к грабителю. Если вы
поймаете грабителя пять раз, вы получите полицейский значок.
Обручи
Коснитесь экрана, чтобы бросить мяч, но будьте осторожны! Пяльцы
двигаются вперед и назад. У вас есть 90 секунд, чтобы сделать как можно больше
бросков, но если вы пропустите слишком много бросков, игра
закончился.
Полицейская погоня
Грабитель украл деньги, и они бросают их, когда
убегают от полиции.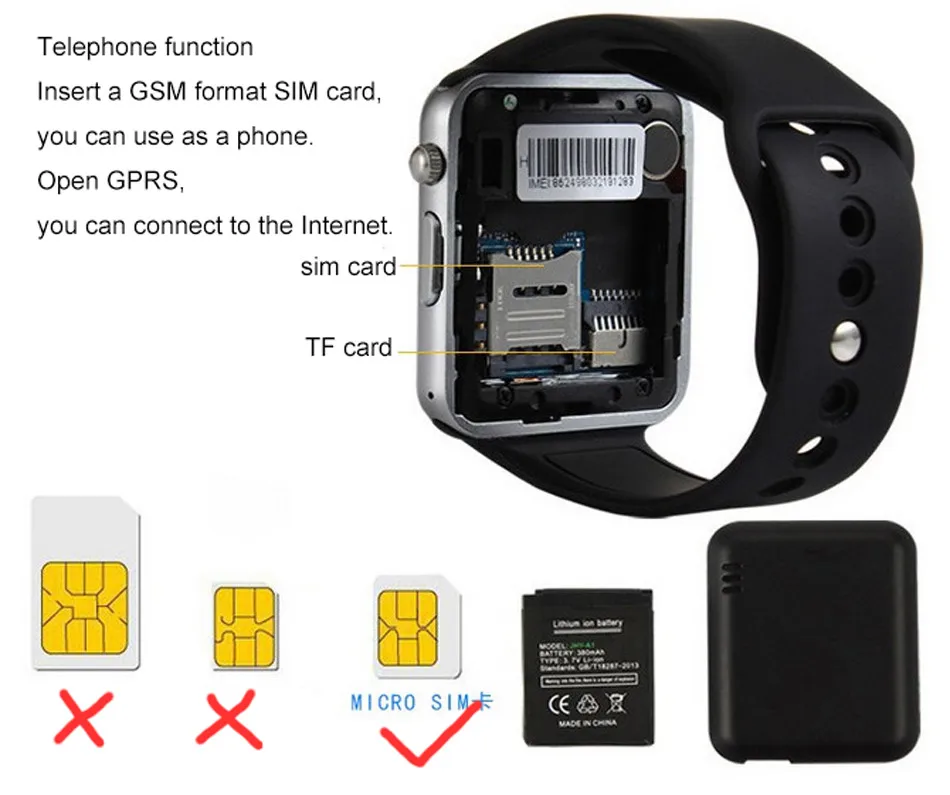 Проведите пальцем по экрану, чтобы переместить
Проведите пальцем по экрану, чтобы переместить
полицейскую машину влево и вправо и собрать столько денег, сколько сможете,
, не врезавшись в другие машины.
Подъем ниндзя
Желтые и красные ниндзя идут за тобой. Проведите пальцем влево или
вправо, чтобы избежать их. Проведите один раз, чтобы перейти на другую сторону
веревки, или дважды проведите пальцем, чтобы перейти к следующей веревке.
Sky Ace
Вражеские истребители летят к вам. Защитите небо,
убрав их с неба, не разбиваясь!
Обучающие игры
Математический мастер
Серия математических уравнений. Скажи ему, какие из них верны, а какие нет,
, и тогда ты сможешь стать следующим Волшебником математики.
Зоопарк
Выучите названия животных и пройдите тест. Сколько
животных вы знаете в зоопарке?
Проверка времени
Прочтите часы и выберите правильное время. Игра будет продолжаться
Игра будет продолжаться
, пока вы не ответите неправильно.
Color Master
Прочтите название цвета и выберите подходящий цвет.
Активные игры
Прыгай со мной
Нажимайте «Прыгать» каждый раз, когда прыгаете, и лягушка будет прыгать вместе с вами, считая, сколько раз вы прыгали вместе! Попробуйте побить ваше наибольшее количество прыжков!
Беги с Банни Готовься, готовься, вперед! Используйте этот забавный интерактивный секундомер, чтобы отслеживать свой самый длинный забег! Пока Банни бежит с вами, они также
отслеживают время и отображают ваши самые высокие рекорды в конце забега.
Меню Иконки
- Камера
- Видео
- Голосовой рекордер
- Захватывающие игры
- Учебные игры
- Активные игры
- Фото эффекты
- .0015
- Обои
- SPOPWATCH
- ТАРВИЖДА
- Таймер
- Календарь
- Установки
- Compant Connect
- ОБЩАЯ

- Нажмите кнопку спуска затвора или коснитесь значка затвора на экране, чтобы сделать снимок.
- Коснитесь < или >, чтобы изменить цветовой фильтр.
- Коснитесь значка камеры в левом нижнем углу экрана, чтобы просмотреть сделанные фотографии.
Фотоэффекты : Добавляйте забавные фоторамки к сделанным фотографиям.
● Нажмите кнопку повторного использования, чтобы просмотреть границы.
● Чтобы применить и сохранить границу изображения, коснитесь папки загрузок в правом нижнем углу экрана.
Видео : Нажмите значок режима видео на экране главного меню, чтобы войти в режим захвата видео.
● Нажмите нижнюю левую кнопку с кружком, чтобы начать запись видео
● Нажмите нижнюю левую кнопку с квадратом, чтобы сохранить захваченное видео
● Коснитесь значка > в правом нижнем углу, чтобы просмотреть видеотеку.
Диктофон: Нажмите значок режима диктофона на экране главного меню, чтобы войти в режим диктофона.
● Нажмите кнопку записи на экране, чтобы начать запись голоса. Во время записи коснитесь значка остановки на экране, чтобы остановить запись.
● Затем выберите, следует ли воспроизвести запись голоса, просмотреть предыдущие записи, записать еще одну или удалить существующий клип записи голоса.
Звуковые анимации: Проиграйте 10 забавных звуковых анимаций.
● Коснитесь объекта изображения, чтобы увидеть анимированный объект в действии со звуком.
● Проведите пальцем влево или вправо, чтобы переключаться между звуковыми анимациями.
Обои : Настройте меню iTouch Playzoom с помощью 4 различных фонов.
● Чтобы выбрать нужный фон, нажимайте стрелки влево и вправо для переключения между ними.
Секундомер : Это упражнение работает как обычный секундомер
● Нажмите кнопку запуска на экране, чтобы запустить секундомер
● Во время работы секундомера коснитесь кнопки остановки на экране, чтобы приостановить/остановить таймер.
● Нажатие кнопки Lap сбрасывает таймер секундомера.
Будильник : Установите будильник, чтобы напоминать вам о том, что важно.
Чтобы изменить время будильника:
● Выберите час и минуту, проводя вверх или вниз по часам и минутам.
● Коснитесь галочки, чтобы подтвердить выбор.
Примечание. Будильник основан на 24-часовом формате для AM/PM
Таймер : Используйте это действие для установки таймера обратного отсчета.
Чтобы установить время таймера:
● Выберите минуты (до 59 минут) и секунды, проводя вверх или вниз по минутам и секундам. Нажмите кнопку проверки для подтверждения.
● Во время работы таймера нажмите кнопку воспроизведения, чтобы приостановить обратный отсчет. Нажмите еще раз, чтобы продолжить.
● Чтобы сбросить таймер, нажмите на время еще раз, чтобы повторно выбрать нужный таймер обратного отсчета.
Календарь : Просмотр календаря, проводя пальцем по экрану влево или вправо, чтобы увидеть предыдущий или следующий месяц.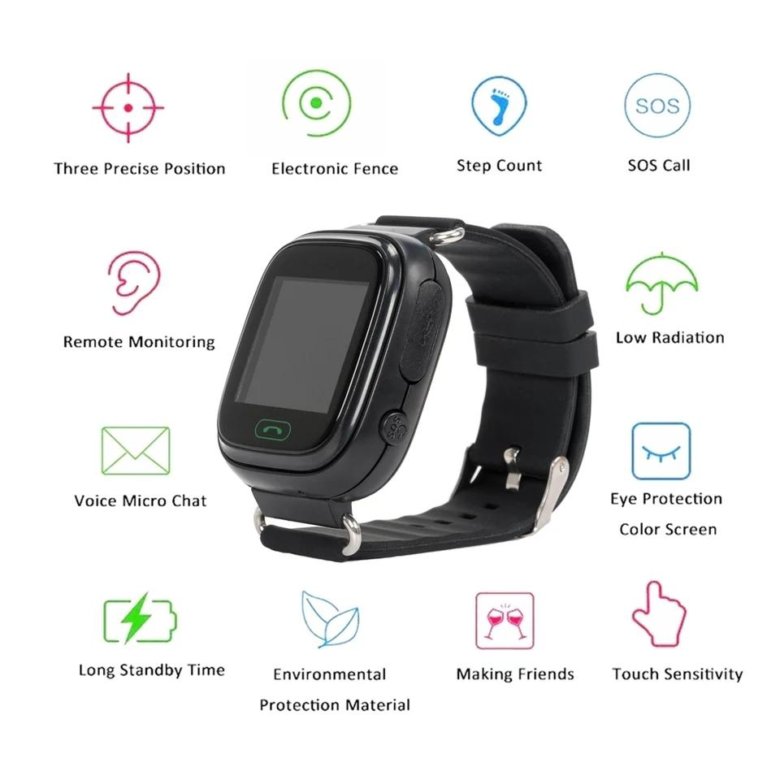
Настройки
Громкость — Отрегулируйте громкость ваших умных часов, нажав +/- на экране.
Яркость . Отрегулируйте яркость смарт-часов, сдвинув полосу яркости вверх или вниз, а также продолжительность, в течение которой дисплей часов остается включенным.
Установить дату — Чтобы установить день, месяц и год, проведите пальцем вверх и вниз
Установите время — Чтобы установить время, проведите вверх и вниз по часам и минутам.
Расширенные настройки
● Память — просмотр использования памяти и свободного места в памяти.
● Сброс до заводских настроек — сброс умных часов iTouch Playzoom
Подключение к компьютеру : Вы можете подключить умные часы iTouch Playzoom к ПК или компьютеру Mac с помощью прилагаемого кабеля micro USB. После подключения вы можете передавать файлы между часами и компьютером. Для подключения выполните следующие действия:
● Снимите резиновую заглушку с порта micro USB на боковой панели часов.
● Вставьте кабель micro USB (маленький конец) в порт micro USB на часах.
● Вставьте больший конец кабеля micro USB в порт USB на компьютере.
● Вы увидите съемный диск. Используйте его для передачи файлов на часы и обратно.
Порт Micro-USB : подключите к компьютеру с помощью прилагаемого зарядного устройства Micro-USB для передачи файлов и зарядки часов
.
Входит в комплект
- Умные часы One iTouch Playzoom
- One micro-USB cable
- Quick Start Guide
Product Specifications
| Display | : 1.44inch TFT Capacitive Touch Screen |
| Supported Languages | English |
| Photo Resolution | 0,3 мегапикселя |
| Разрешение видео | <144p |
| Ограничение длины видео на файл | Ограничение ~3 минуты на файл, но я бы посоветовал два видео продолжительностью 1 минута или 1 видео продолжительностью две минуты |
| Объем памяти | 2 видео продолжительностью 1 минута или 50 изображений (подтверждение изменений) |
| Формат файла | AVI; JPG; WAV |
| Возможности подключения | Н/Д — Wi-Fi, Bluetooth или смартфон не требуются.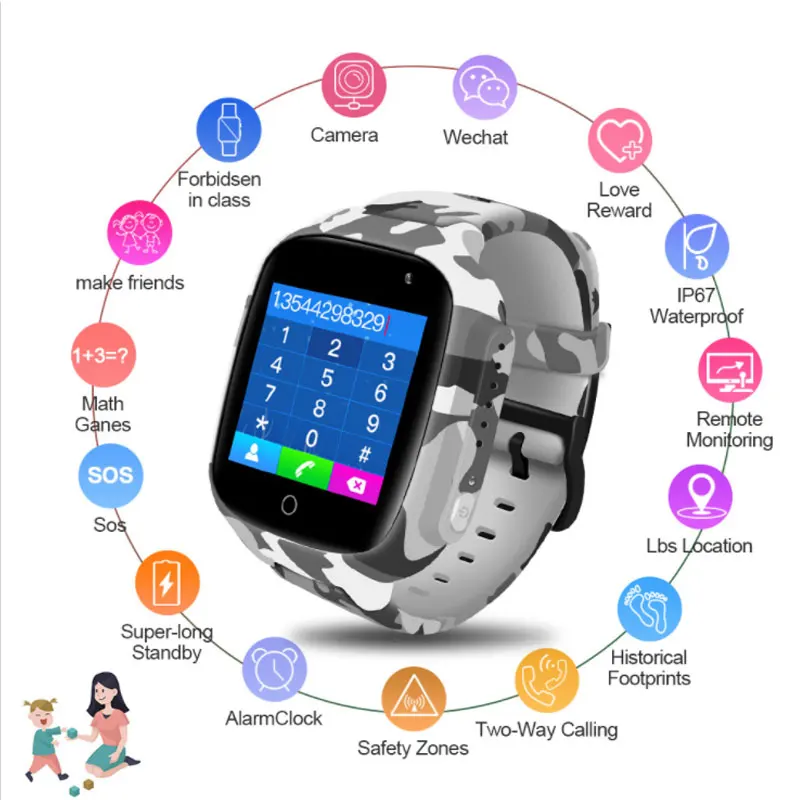 |
| Аккумулятор | Литий-полимерный (ионный) аккумулятор 400 мАч |
Для получения технической поддержки посетите официальный веб-сайт iTouch: https://www.itouchplayzoom.com/
Загрузите копию руководства пользователя для iTime Interactive Smartwatch 40 MM ниже: Руководство пользователя iTime
Настройка смарт-часов Samsung с телефоном или без него
Чтобы получить доступ ко всем интересным и полезным функциям, вам нужно ваши смарт-часы на телефон с помощью приложения Galaxy Wearable. Если ваш телефон недоступен, вы также можете настроить часы без телефона и подключить их к приложению Galaxy Wearable позже. После того, как все будет настроено, ваши смарт-часы и телефон превратятся в динамичный дуэт. Вы даже можете автоматически синхронизировать данные между ними, например информацию о тренировках из Samsung Health.
Примечание: Доступные экраны и настройки могут различаться в зависимости от оператора, телефона или часов.
Приложение Galaxy Wearable подключает смарт-часы к совместимому телефону. Убедитесь, что ваш телефон находится в списке совместимых телефонов . Затем вы можете использовать приложение для управления и мониторинга функций ваших часов и приложений, установленных из Play Store. Но сначала убедитесь, что Bluetooth активирован на вашем телефоне.
Найдите и откройте Плей Маркет . Найдите и выберите Galaxy Wearable , а затем нажмите Установить .
После загрузки приложения нажмите ОТКРЫТЬ , а затем нажмите Запустить .
Выберите часы и следуйте инструкциям на экране, чтобы завершить процесс настройки.
Вас могут спросить, хотите ли вы восстановить настройки предыдущих смарт-часов Samsung. Выберите нужные часы, затем выберите данные, которые вы хотите восстановить, и следуйте инструкциям. Вы можете выбрать «Приложения», «Телефон», «Быстрая панель», «Здоровье Samsung», «Настройки», «Циферблат», «Плитки», «Виджеты» и «Сообщения».

При подключении смарт-часов к телефону вы увидите на часах подсказки для активации услуги вашего оператора. Если в ваших часах есть эта служба, следуйте инструкциям на экране , завершите процесс активации и завершите настройку смарт-часов. Вы можете пропустить этот шаг, если не хотите получать сервис на своих часах или если у вас есть модель с поддержкой Wi-Fi.
Чтобы подключить дополнительное устройство, нажмите Меню (три горизонтальные линии) слева, нажмите + Добавить новое устройство , а затем выберите свое устройство. Вы можете переключаться между вашими устройствами в любое время.
Примечание: При необходимости вы можете получить доступ к настройкам специальных возможностей на экране приветствия на часах или фитнес-браслете. Кроме того, если на подключенном телефоне настроены специальные возможности, вы можете настроить часы так, чтобы они соответствовали телефону.
Если у вас возникли трудности с подключением часов, см.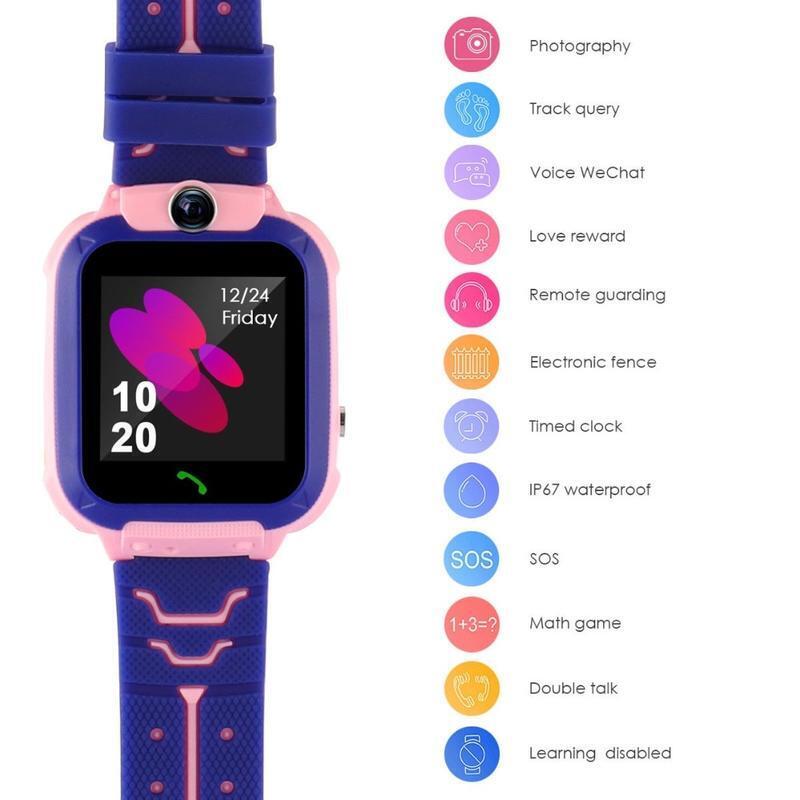 наше руководство по устранению неполадок .
наше руководство по устранению неполадок .
Примечание: Серии Galaxy Watch5 и Galaxy Watch5 несовместимы с устройствами iOS.
Если у вас есть iPhone, вы все равно можете легко настроить и подключить смарт-часы с помощью приложения Samsung Galaxy Watch из App Store. Если у вас есть фитнес-браслет, такой как Galaxy Fit, используйте для подключения приложение Samsung Galaxy Fit .
Сначала перейдите и откройте App Store . Найдите и выберите Samsung Galaxy Watch или Samsung Galaxy Fit , а затем нажмите ПОЛУЧИТЬ рядом с приложением.
После загрузки нажмите ОТКРЫТЬ , а затем нажмите НАЧАТЬ ПУТЕШЕСТВИЕ .
Выберите часы и следуйте инструкциям на экране, чтобы завершить процесс настройки. На часах вы увидите подсказки для активации услуги вашего оператора. Если в ваших часах есть эта служба, следуйте инструкциям на экране и завершите процесс активации 9.
 0369 и завершите настройку умных часов.
0369 и завершите настройку умных часов.Чтобы подключить другое устройство, коснитесь Дополнительные параметры (три вертикальные точки), затем коснитесь Подключить новое устройство и выберите свое устройство. Вам нужно будет отключить другое устройство перед подключением нового.
Примечание: Некоторые функции, такие как приложение электронной почты и Samsung Pay, недоступны на телефонах других производителей.
Если у вас возникли трудности с подключением часов, см.0368 руководство по устранению неполадок .
Примечание: Устройства серии Galaxy Fit, Fit2, Galaxy Watch5 и Galaxy Watch5 нельзя использовать без телефона.
Если у вас нет телефона, не беда! С некоторыми моделями часов вы по-прежнему можете использовать свои часы в одиночку. Перед настройкой нового мобильного плана вас могут спросить, хотите ли вы восстановить настройки часов из предыдущей резервной копии. Это может гарантировать, что вы сохраните все текущие приложения, настройки приложений и данные.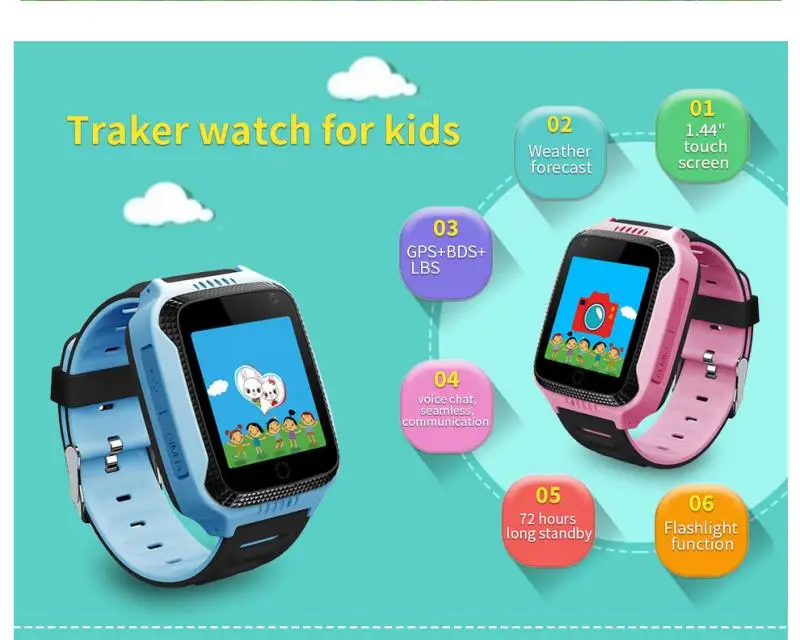
Когда часы включатся в первый раз, проведите пальцем вверх, а затем коснитесь значка вопроса отметки .
На следующем экране проведите вверх и коснитесь здесь . Нажмите Продолжить , а затем согласитесь с другими политиками.
Далее следуйте инструкциям по настройке часов без телефона.
Если ваши часы поддерживают LTE, вам будет предложено настроить тарифный план для мобильных данных.
Если у вас уже есть эта служба, проведите вниз, выберите, что у вас уже есть эта служба, а затем нажмите Далее .
Если у вас нет мобильного тарифного плана и вы хотите узнать больше, обратитесь к своему оператору мобильной связи. Или вы можете нажать Пропустить , чтобы продолжить настройку устройства.
Другие ответы, которые могут помочь
Подключите Bluetooth-наушники к смарт-часам Samsung
Активируйте услугу LTE для часов Samsung Galaxy Watch
Управление приложениями на смарт-часах Samsung
Свяжитесь с нами
Свяжитесь с нами
Мы здесь для вас.
Напишите нам
Напишите нам начать онлайн-чат с Samsung
1-800-САМСУНГ Пн – Вс: 8:00 – 12:00 (EST)
Помощь в заказе
Акции Samsung
Позвоните или напишите нам Позвоните нам
Нужна помощь прямо сейчас?
Использование электронной почты в качестве способа связи было прекращено с 3 апреля 2019 года. Пожалуйста, свяжитесь с нами через чат для более быстрого ответа.
Пожалуйста, свяжитесь с нами через чат для более быстрого ответа.
Позвоните или напишите нам Позвоните нам
Чем мы можем вам помочь?
1-800-САМСУНГ 1-800-САМСУНГ
1-800-726-7864 1-800-726-7864
Мобильный 8:00–12:00 по восточному поясному времени 7 дней в неделю
Бытовая электроника и техника 8:00–12:00 по восточному поясному времени 7 дней в неделю
ИТ/вычисления 8:00 – 21:00 по восточному поясному времени 7 дней в неделю
Поддержка текста 24 часа в сутки 7 дней в неделю
мобильные|носимые устройства|умные часы
© Samsung Electronics America, Inc.



 Это сделано для защиты от ложных тревог.
Это сделано для защиты от ложных тревог.








 0369 и завершите настройку умных часов.
0369 и завершите настройку умных часов.