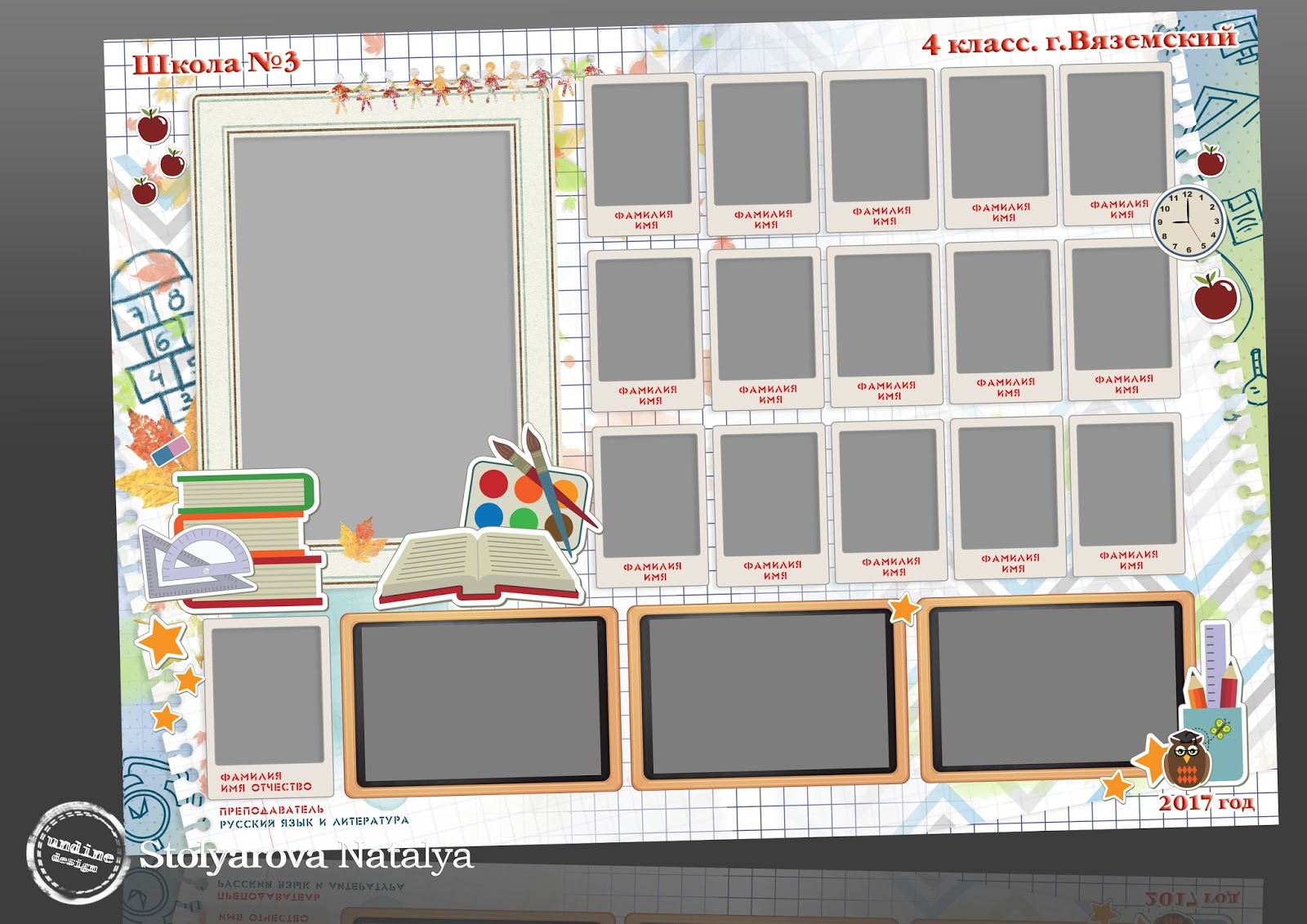Как создавать фотокниги в Lightroom Classic
Руководство пользователя Отмена
Поиск
Последнее обновление May 21, 2021 08:07:00 AM GMT
О модуле «Книга»
Модуль «Книга» позволяет создавать фотокниги и загружать их на сайт печати по запросу Blurb.com. Книги можно также сохранять в формате Adobe PDF или отдельных JPEG-файлов.
Модуль «Книга»A. Панели «Предварительный просмотр» и «Коллекции» B. Кнопка «Экспорт книги в PDF» C. Кнопки «Многостраничный режим», «Режим разворота», «Одностраничный режим» D. Выбранная страница E. Панели «Настройки книги» F. Кнопка «Отправить книгу в Blurb»
Видеоруководство «Lightroom Classic — основы модуля «Книга»»
Узнайте об основах создания книг с помощью модуля «Книга» в Lightroom Classic.
Julieanne Kost, Principal Evangelist — Photoshop and Lightroom Classic
Создание фотоальбома
Чтобы создать книгу, выполните следующие действия:
Укажите стандартное поведение макета книги. В модуле Книга выберите Книга > Настройки книги.
Масштабировать фотографии по умолчанию
При добавлении фотографий в ячейку они могут автоматически увеличиваться до размера ячейки или масштабироваться по размеру. Вы можете изменить настройки, нажав правой кнопкой мыши (Win) или нажав, удерживая клавишу Control (Mac), на фотографию в области предварительного просмотра и переключить параметры Увеличить фотографию до размера ячейки.
Создавать новые книги, используя автозаполнение
При запуске книги страницы автоматически добавляются с помощью текущего стиля Автоматическое создание макета и фотографий, находящихся в кинопленке.
Заполнить текстовые поля
Макеты, включающие текстовые поля, могут автоматически заполнять метаданные Заголовка, Подписи или Имени файла фотографии.
Примечание. Параметр Замещающий текст отображает в поле замещающий текст, чтобы помочь вам увидеть отсутствие или наличие метаданных заголовка, подписи или имени файла.
Параметр Замещающий текст отображает в поле замещающий текст, чтобы помочь вам увидеть отсутствие или наличие метаданных заголовка, подписи или имени файла.Чтобы просмотреть замещающий текст, выберите параметр Замещающий текст на панели Направляющие.
Ограничить подписи безопасной областью текста
Ограничивает поля фотографий и подписей к странице для печатаемых областей страницы. Например, если настроить значение параметра Смещение подписи к странице, параметр Ограничить подписи безопасной областью текста предотвратит случайное перемещение заголовка за пределы полей печатаемой страницы.
В модуле Библиотека выберите фотографии, которые необходимо включить в книгу. См. Выбор фотографий в представлении Сетка и в кинопленке.
В модуле Книга можно также выбрать фотографии на панели Коллекции и в кинопленке.
В модуле Книга используйте панели в правой части окна приложения для указания параметров.

Настройки книги
Выберите, хотите ли вы выводить книгу для печати в Blurb Photo Book, Blurb Magazine, Blurb Trade Book, PDF или JPEG, и укажите размер и тип обложки книги (твердая или мягкая обложка).
При печати в Blurb предварительная цена обновляется в зависимости от типа бумаги и количества страниц в книге. Дополнительную информацию о Blurb, размерах книг и вариантах обложки и бумаги см. в разделе О книгах Blurb: часто задаваемые вопросы на Blurb.com. Для получения информации о точном размере печати см. Руководство по спецификациям размеров книг Blurb.
Для вывода PDF выберите Качество JPEG, Цветовой профиль, Разрешение файла и хотите ли вы применить резкость .
Автоматическое расположение
Автоматическое создание макета книги. Выберите стиль и нажмите Автоматическое создание макета. Чтобы начать заново, нажмите Очистить макет. Если вы публикуете книгу в Blurb, автоматически созданный макет ограничен 240 страницами.
 Если вы публикуете в формате PDF, ограничений на количество страниц нет.
Если вы публикуете в формате PDF, ограничений на количество страниц нет.Миниатюры в кинопленке показывают количество фотографий, которые отображаются в книге.
Постранично
Установите флажок Номера страниц, чтобы отобразить номера страниц на страницах книги. При включении флажка Расположение позволяет выбрать положение номера страницы на странице, а Отображение позволяет выбрать, будут ли номера страниц отображаться только на левой или на правой странице, или на обеих. Нажмите Добавить страницу, чтобы добавить страницу рядом с текущей выбранной страницей. Новая страница принимает форматирование выбранной страницы или шаблона. Нажмите Добавить пустую страницу, чтобы добавить пустую страницу рядом с текущей выбранной страницей. Если страница не выбрана, Lightroom Classic добавит страницу в конец книги.
Направляющие
Включение и выключение направляющих в области предварительного просмотра изображения.
Направляющие не печатаются. Они используются только для размещения фотографий и текста на странице.
Привязка к сетке
Теперь можно легко выровнять фотографии в макете «Книга» с помощью параметра Привязка к сетке под разделом Направляющие. Для параметра «Привязка к сетке» выберите Ячейки , чтобы выровнять ячейки двух фотографий относительно друг друга, или Сетка, чтобы выровнять фотографии по направляющим линиям сетки. При перемещении фотографии она будет зафиксирована в зависимости от выбранной настройки. По умолчанию для параметра «Привязка к сетке» установлено значение Ячейки.
Края страницы
Направляющая Края страницы отображается в виде широкой серой рамки по краям страницы. Параметр Края страницы указывает на части фотографий, которые выходят за границы страницы. Параметр
Безопасная область текста
Направляющая Безопасная область текста отображается в виде тонкой серой линии внутри периметра страницы.
Примечание. Текст, который выходит за пределы этой области, не отображается на странице.
Текст, который выходит за пределы этой области, не отображается на странице.Поля подписей также имеют тонкую серую линию, которая обозначает периметр поля.
Ячейки фото
Направляющие Ячейки фотографий отображаются в виде серых прямоугольников с крестиком посередине. Они указывают на незаполненные ячейки фотографий.
Текст заполнителя
Замещающий текст отображается в пустых полях страницы и подписи к фотографии.
Примечание.Для отображения замещающего текста необходимо выбрать параметр Заполнить текстовые поля > Замещающий текст в разделе Настройки книги.
Ячейка
Перетащите ползунок Отступ, чтобы добавить пространство, в точках, вокруг изображения или текста в его ячейке. Использование отступа является эффективным способом настройки внешнего вида изображения в ячейке и, следовательно, настройки отдельных шаблонов страниц.
 По умолчанию отступ применяется равномерно ко всем сторонам. Нажмите на треугольник справа от заголовка Отступ, чтобы применить различные значения отступа к каждой стороне ячейки. Можно выбрать несколько ячеек в области предварительного просмотра и применить отступ ко всем ячейкам одновременно.
По умолчанию отступ применяется равномерно ко всем сторонам. Нажмите на треугольник справа от заголовка Отступ, чтобы применить различные значения отступа к каждой стороне ячейки. Можно выбрать несколько ячеек в области предварительного просмотра и применить отступ ко всем ячейкам одновременно.Текст
Позволяет добавлять текстовые поля к отдельным фотографиям и ко всем страницам. При нажатии на фотографию отображается прозрачная кнопка Добавить текст фотографии. Нажатие кнопки позволяет сразу начать добавление текста. Этот совет относится к фотографиям и страницам.
Текст фотографии
Подпись к фотографии может быть расположена выше, ниже или поверх выбранной ячейки изображения. Можно использовать Заголовок или текст из метаданных фотографии или указать собственную подпись, введя ее непосредственно в текстовое поле.
Смещение
При настройке параметра Смещение текст перемещается выше, ниже или поверх фотографии относительно места, на котором он был закреплен.

- Выше: Располагает текст подписи между верхним краем фотографии и верхним краем страницы.
- Ниже: Располагает текст подписи между нижним краем фотографии и нижним краем страницы.
- Поверх: По умолчанию подпись расположена на фотографии, у нижнего края. Увеличение этого значения перемещает подпись к верхнему краю фотографии.
Примечание. Если размеры фотографии выходят за верхний и нижний края страницы, для параметра Смещение автоматически устанавливается значение Поверх.
Выровнять по фотографии
Сохраняет левый край подписи на одной линии с левым краем фотографии при масштабировании или использовании отступа.
Текст страницы
Подпись можно расположить вверху или внизу страницы. Укажите подпись в текстовом поле страницы в области предварительного просмотра.
Смещение
При изменении величины смещения подпись перемещается вверх или вниз на странице относительно места, на котором она была закреплена (Сверху или Снизу).
 Например, увеличение смещения до подписи к странице в верхней части страницы перемещает подпись ниже на странице. При увеличении смещения до подписи к фотографии, расположенной под фотографией, подпись на странице смещается вниз от фотографии.
Например, увеличение смещения до подписи к странице в верхней части страницы перемещает подпись ниже на странице. При увеличении смещения до подписи к фотографии, расположенной под фотографией, подпись на странице смещается вниз от фотографии.Текст
Выберите шрифт, стиль, цвет, размер текста и непрозрачность. Нажмите на треугольник, чтобы указать дополнительные типографские параметры, включая отслеживание, отклонение от базовой линии, интерлиньяж, кернинг, столбцы и средник. Можно также задать горизонтальное и вертикальное выравнивание.
Фон
Для страниц книги можно применить фотографический, графический или цветной фон. Чтобы добавить фон, выполните одно из следующих действий:
Выберите одну или несколько страниц в области предварительного просмотра модуля Книга.
(Дополнительно) Выберите Применить фон ко всей книге, чтобы применить его ко всем страницам книги, за исключением обложек, даже если они не выбраны.

Выполните одно из следующих действий.
Перетащите фотографию из кинопленки в ячейку Перетащите фотографию сюда на панели Фон. Переместите ползунок «Непрозрачность», чтобы отрегулировать степень прозрачности.
На панели Фон нажмите стрелку и выберите графический фон. Нажмите на образец цвета, чтобы изменить цвет графического фона, и переместите ползунок «Непрозрачность», чтобы настроить степень прозрачности.
На панели Фон выберите параметр Цвет фона и нажмите образец цвета, чтобы выбрать цвет.
- Выше: Располагает текст подписи между верхним краем фотографии и верхним краем страницы.
Чтобы отредактировать страницу в области предварительного просмотра, выполните одно из следующих действий.
- Добавьте новую ячейку на страницу. Для этого:
1. Выберите страницу в области предварительного просмотра.
2. Нажмите правой кнопкой мыши (Win) / нажмите, удерживая клавишу Control (Mac), в любом месте страницы и выберите Добавить ячейку > Фотография или Описание фотографии из контекстного меню .
- Измените размер или переместите ячейки на странице. Для этого:
1. Выберите ячейку. Вокруг ячейки появится ограничительная рамка.
2. Чтобы переместить выбранную ячейку в определенное место на странице, перетащите значок квадрата в центре ограничительной рамки. Кроме того, для перемещения выбранной ячейки используйте клавиши Alt (Win)/Option (Mac) + клавиша «Стрелка».
3. Чтобы изменить размер выбранной ячейки, перетащите один из угловых маркеров ограничительной рамки.- Разместите ячейку на переднем или заднем плане. Для этого:
- Перетащите страницы, чтобы изменить их порядок.
- Нажмите кнопку Изменить макет страницы в правом нижнем углу предварительного просмотра страницы, чтобы выбрать другой макет.
- Перетащите фотографию из одной ячейки в другую, чтобы поменять ее местами.
- Выберите одну или несколько фотографий и переместите ползунок масштаба, чтобы изменить размер фотографии в ячейке.
- Введите текст в любое текстовое поле.

- Сохраните изменения страницы в качестве настраиваемой страницы. Для этого:
1. Выберите страницу в области предварительного просмотра.
2. Нажмите правой кнопкой мыши (Win) / нажмите, удерживая клавишу Control (Mac), в любом месте страницы и выберитеСохранить как настраиваемую страницу из контекстного меню . Доступ к сохраненной настраиваемой странице можно получить на панели Страница справа.- Выберите несколько ячеек или страниц, чтобы редактировать их свойства вместе.
- Нажмите правой кнопкой мыши (Win) или нажмите, удерживая клавишу Control (Mac), на ячейку или страницу и выберите «Удалить фотографию» или «Удалить страницу», чтобы удалить ее из книги.
- Нажмите соответствующую кнопку на панели инструментов, чтобы работать в «Многостраничном режиме», «Режиме разворота» или «Одностраничном режиме».
Чтобы сохранить книгу, чтобы вернуться к работе после выхода из модуля Книга, нажмите кнопку Создать сохраненную книгу в области предварительного просмотра.

В диалоговом окне Создать книгу присвойте ей имя, укажите, хотите ли вы сохранить ее в наборе коллекций, и выберите другие параметры. Затем нажмите Создать.
Сохраненные книги отображаются на панели Коллекции со значком книги .
Когда книга будет готова, выберите один из следующих пунктов:
Экспорт книги в PDF
Рендерит PDF-файл вашей книги с разбивкой по страницам и сохраняет его в указанном месте. Вы можете использовать PDF в качестве пробной версии и поделиться им с клиентами, отправить PDF-файл поставщику услуг печати или загрузить на веб-сайт печати.
Экспорт книги в JPEG
Рендерит файл JPEG для каждой страницы книги.
Отправить книгу в Blurb
Подключает вас к Blurb и предлагает вам зарегистрироваться или войти в систему. Затем загружает книгу в учетную запись Blurb для предварительного просмотра и печати.

При загрузке в Blurb:
Книги должны содержать от 20 до 240 страниц, не включая переднюю и заднюю обложки.
Blurb печатает с разрешением 300 dpi. Если разрешение изображения составляет менее 300 dpi, отображается значок предупреждения « в правом верхнем углу ячейки изображения в области предварительного просмотра. Нажмите на предупреждение, чтобы увидеть разрешение, в котором может быть напечатано изображение. Для оптимального качества при печати в Blurb рекомендуется разрешение не менее 200 dpi.
Для получения помощи по вопросам печати, ценообразования, заказа и другим вопросам, связанным с Blurb, посетите веб-сайт Службы поддержки клиентов Blurb.com.
Приостановить и возобновить загрузку книги в Blurb
В области статуса и хода работы в левом верхнем углу окна (рядом со значком Lightroom) можно приостановить и возобновить загрузку страниц в Blurb с помощью развернутого индикатора выполнения.

Вход в учетную запись
Войти
Управление учетной записьюТребования к макетам для широкоформатной печати
Объем файла
Разрешение
Формат
Растровые файлы
Векторные файлы
Цвет
Примечание
Объем файла
Оптимальный объем файла от 200-400 Мб.
Разрешение
Следует учитывать, что разрешение макета и разрешение печати – разные вещи.
Формат файла
- TIFF
- PSD
- Ai
- EPS
- CRD
- Одно изображение – один файл ( или одна страница в файле)
При подготовке растровых файлов:
- необходимо свести все слои в один фоновый слой (Background)
- не должно быть альфа-каналов (Channels) и путей (Paths)
- эффекты и тени должны быть прорастрированы
- макет должен быть подготовлен в цветовом пространстве CMYK, 8 bits
- цветовой профиль: Coated FOGRA39 или без внедрения цветового профиля
- размер 1:1 ( масштаб 1:1)
При подготовке векторных файлов:
- растровые изображения должны быть внедрены в файл
- все шрифты должны быть переведены в кривые
-
эффекты и тени должны быть прорастрированы ( т.
 к. не растрированные эффекты и тени могут привести к некорректной печати и искажению изображения)
к. не растрированные эффекты и тени могут привести к некорректной печати и искажению изображения)
- элементы макета должны быть сгруппированы и находится внутри макета для печати
- в случае предоставления макета в уменьшенном формате ( например, 1:10) обязательно проверьте, что бы в контурах была установлена опция – Scale with image ( масштабировать с изображением).
- векторный файл НЕ СЛЕДУЕТ готовить в натуральную величину. При масштабировании качество векторного файла никак не меняется и не производится каких-либо изменений с включенными в файл растровыми изображениями, однако если Вы попытаетесь сохранить векторный макет плаката 6х3 на диск в формате EPS, процесс сохранения займет значительное время, и размер файла на диске будет неоправданно велик.
Цвет:
- цветовая модель СМYK
-
жёстко-заданные цвета: понимаются пантонные и корпоративные цвета.
 При использовании данных цветов, необходимо учитывать, что оборудование для широкоформатной печати не дает 100% передачу и попадания в нудный цвет. Речь может идти только о высокой степени совпадения. При наличии в макетах фирменных цветов модели Panton и RGB, необходимо перевести их в CMYK самостоятельно. Или это будет сделано автоматически перед печатью, что может привести к искажению цветов
При использовании данных цветов, необходимо учитывать, что оборудование для широкоформатной печати не дает 100% передачу и попадания в нудный цвет. Речь может идти только о высокой степени совпадения. При наличии в макетах фирменных цветов модели Panton и RGB, необходимо перевести их в CMYK самостоятельно. Или это будет сделано автоматически перед печатью, что может привести к искажению цветов
- черный цвет должен быть составным ( например : C75, M68, Y67, K90 ), в противном случае цвет получится не черным, а темно-серым с заметными горизонтальными полосками. В несоставном сером так же будет «полосить».
-
При печати Ч.Б. ( черно-белого) изображение, требуется подготовить файл в палитре CMYK с рабочим только чёрным каналом. Все остальные каналы должны быть по нулям! В случае если черно- белый цвет составной ( состоит из 4-х цветов CMYK), то при печати возможен уход цвета в синеву, красноту или желтизну.

- eсли по краям файла есть светлые поля – сделать рамку черного цвета толщиной в 1 мм.
-
для корректной цветопередачи мы рекомендуем делать цветопробу
Цветопроба – это образец печати, изготовленный на том же самом материале и оборудовании, на котором планируется выполнить в будущем весь тираж
Без вывода цветопробы претензии по цветопередаче не принимаются
Примечание:
Прикладывайте к макеты просмотровый файл ( в формате jpeg), а так же сопроводительное письмо с указанием точных параметров заказа – размер, материал, кол-во экземпляров и описание послепечатной обработки ( если таковая предусмотрена).
Наилучшее решение – предоставлять макеты для широкоформатной печати в растровом формате TIFF, соблюдая указанные выше требования. В TIFF файле должны быть сведены все слои в один слой Background и должны быть удалены все дополнительные каналы и пути. В этом случае, Вы будете застрахованы от неожиданностей в процессе печати. Хотя понятна трудность, возникающая в данном случае – передача файла (большой объем файла).
В TIFF файле должны быть сведены все слои в один слой Background и должны быть удалены все дополнительные каналы и пути. В этом случае, Вы будете застрахованы от неожиданностей в процессе печати. Хотя понятна трудность, возникающая в данном случае – передача файла (большой объем файла).
Векторный шаблон фотокниги векторов скачать бесплатно 37 546 редактируемых файлов .ai .eps .svg .cdr
Сортировать по: По умолчанию В тренде Новейшие Рекомендовать Релевантные Популярные Непопулярные Запросить дизайн
визитная карточка визитная карточка геометрия брошюра клетчатое меню круглые кривые круг геометрический геометрический леди закрученная женщина тексты лист нарисованный от руки тройной каллиграфия листья медицинский крест архитектура архитектурная еда суши
Все-бесплатно-download.com [ Векторы ] шаблон медицинской брошюры элегантные тройные медицинские элементы ( .ai .eps .svg 7.27MB ) All-free-download. com [ Векторы ] шаблон визитной карточки стоматолога элегантная геометрия медицинский крест декор ( .svg .ai .eps 2.89MB ) All-free-download.com [ Векторы ] Шаблон визитной карточки стоматологической клиники динамические кривые декор ( .svg .ai .eps 2.76MB ) Все-бесплатно-download.com [ Векторы ] шаблон брошюры по логистике элегантный тройной клетчатый декор ( .ai .eps .svg 7.79MB ) All-free-download.com [ Векторы ] дрон шаблон визитки геометрический декор ( .ai .svg .eps 3.51MB ) All-free-download.com [ Векторы ] дрон шаблон визитки плоский современный размытый ( .ai .eps .svg 2.65MB ) Все-бесплатно-download.com [ Векторы ] Шаблон визитной карточки дрона геометрический размытый эскиз объектива ( .ai .eps .svg 2.63MB ) All-free-download.com [Векторы] шаблон визитной карточки студии макияжа, нарисованные от руки женские инструменты красоты ( .
com [ Векторы ] шаблон визитной карточки стоматолога элегантная геометрия медицинский крест декор ( .svg .ai .eps 2.89MB ) All-free-download.com [ Векторы ] Шаблон визитной карточки стоматологической клиники динамические кривые декор ( .svg .ai .eps 2.76MB ) Все-бесплатно-download.com [ Векторы ] шаблон брошюры по логистике элегантный тройной клетчатый декор ( .ai .eps .svg 7.79MB ) All-free-download.com [ Векторы ] дрон шаблон визитки геометрический декор ( .ai .svg .eps 3.51MB ) All-free-download.com [ Векторы ] дрон шаблон визитки плоский современный размытый ( .ai .eps .svg 2.65MB ) Все-бесплатно-download.com [ Векторы ] Шаблон визитной карточки дрона геометрический размытый эскиз объектива ( .ai .eps .svg 2.63MB ) All-free-download.com [Векторы] шаблон визитной карточки студии макияжа, нарисованные от руки женские инструменты красоты ( .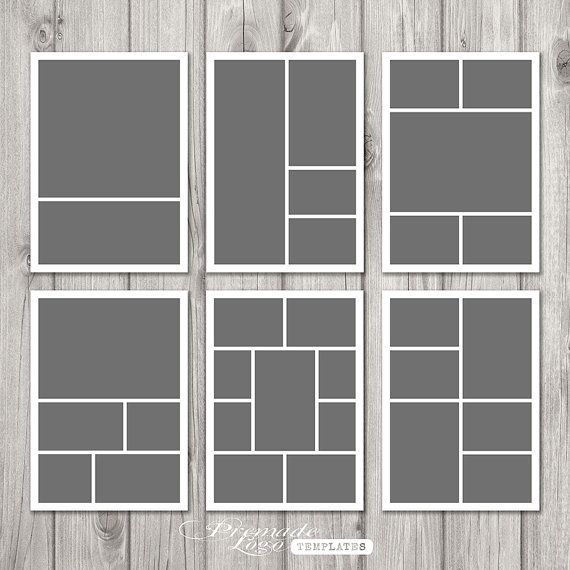 svg .ai .eps 3.91MB ) All-free-download.com [ Векторы ] брошюра салона красоты тройные шаблоны элегантная клетчатая геометрия ( .ai .svg .eps 4.55MB ) Все-бесплатно-download.com [ Векторы ] шаблон меню ресторана японской кухни элегантный дизайн ( .ai .svg .eps 7.24MB ) All-free-download.com [ Векторы ] Шаблон визитной карточки youtuber геометрия формы простой декор ( .ai .eps .svg 3.39MB ) All-free-download.com [ Векторы ] траурная фоторамка шаблон элегантный лист святой крест декор симметричный дизайн ( .ai .eps .svg 1.56MB ) Все-бесплатно-download.com [ Векторы ] шаблон делового флаера современный элегантный темный контрастный отпуск ( .ai .svg .eps 3.32MB ) All-free-download.com [ Векторы ] Шаблоны меню чая с молоком плоский классический дизайн ( .svg .eps .ai 16.03MB ) All-free-download.
svg .ai .eps 3.91MB ) All-free-download.com [ Векторы ] брошюра салона красоты тройные шаблоны элегантная клетчатая геометрия ( .ai .svg .eps 4.55MB ) Все-бесплатно-download.com [ Векторы ] шаблон меню ресторана японской кухни элегантный дизайн ( .ai .svg .eps 7.24MB ) All-free-download.com [ Векторы ] Шаблон визитной карточки youtuber геометрия формы простой декор ( .ai .eps .svg 3.39MB ) All-free-download.com [ Векторы ] траурная фоторамка шаблон элегантный лист святой крест декор симметричный дизайн ( .ai .eps .svg 1.56MB ) Все-бесплатно-download.com [ Векторы ] шаблон делового флаера современный элегантный темный контрастный отпуск ( .ai .svg .eps 3.32MB ) All-free-download.com [ Векторы ] Шаблоны меню чая с молоком плоский классический дизайн ( .svg .eps .ai 16.03MB ) All-free-download.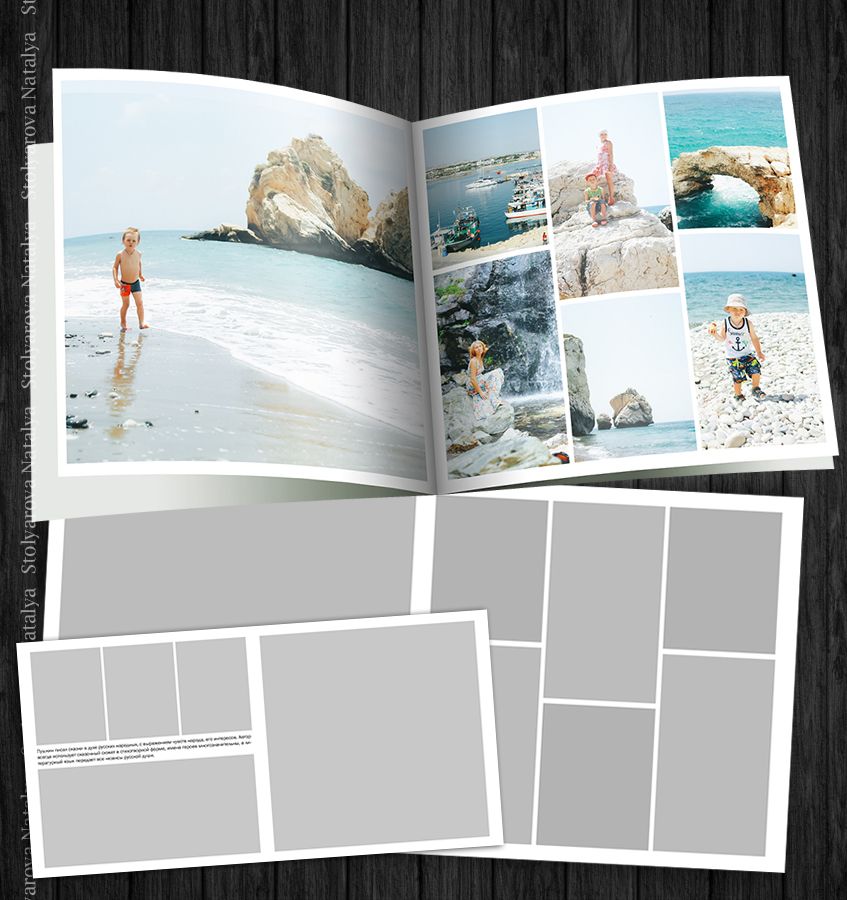 com [ Векторы ] шаблон бизнес-флаера элегантный современный темная геометрия ( .svg .eps .ai 3.58MB ) Все-бесплатно-download.com [Векторы] шаблон меню ресторана японской кухни элегантный темный (.svg .ai .eps 9.44MB) All-free-download.com [ Векторы ] Дрон шаблон визитки динамические кривые клетчатый ( .ai .eps .svg 2.72MB ) All-free-download.com [ Векторы ] шаблон меню здоровой пищи плоский классический рисованной ( .ai .svg .eps 5.09МБ) All-free-download.com [ Векторы ] шаблон визитки youtuber кривые круги декор ( .ai .eps .svg 3.50MB ) All-free-download.com [ Векторы ] обложка книги английский язык обучение чтению репетитор уровень 2 шаблон милая сова школьные элементы декор ( .ai .eps .svg 5.55MB ) All-free-download.com [ Векторы ] Шаблон меню японского ресторана милые рисованные элементы ( .
com [ Векторы ] шаблон бизнес-флаера элегантный современный темная геометрия ( .svg .eps .ai 3.58MB ) Все-бесплатно-download.com [Векторы] шаблон меню ресторана японской кухни элегантный темный (.svg .ai .eps 9.44MB) All-free-download.com [ Векторы ] Дрон шаблон визитки динамические кривые клетчатый ( .ai .eps .svg 2.72MB ) All-free-download.com [ Векторы ] шаблон меню здоровой пищи плоский классический рисованной ( .ai .svg .eps 5.09МБ) All-free-download.com [ Векторы ] шаблон визитки youtuber кривые круги декор ( .ai .eps .svg 3.50MB ) All-free-download.com [ Векторы ] обложка книги английский язык обучение чтению репетитор уровень 2 шаблон милая сова школьные элементы декор ( .ai .eps .svg 5.55MB ) All-free-download.com [ Векторы ] Шаблон меню японского ресторана милые рисованные элементы ( . svg .ai .eps 4.93MB ) All-free-download.com [ Векторы ] Шаблон визитной карточки youtuber современный плоский декор кругов ( .ai .eps .svg 2.51MB ) All-free-download.com
svg .ai .eps 4.93MB ) All-free-download.com [ Векторы ] Шаблон визитной карточки youtuber современный плоский декор кругов ( .ai .eps .svg 2.51MB ) All-free-download.com япония кухня флаер чашка япония элементы формы еда элементы зуб помада кнопка средства массовой информации тушь для ресниц кисть объектив логотип youtube книга кисть кисть цвет упражнения стекло сакура цветы поза карта клетчатый флора жест квадрат морковь чай с молоком техно бутылка технология картофель овощи цветочные абстракция тройная простая красота губы образование элементы прекрасный милый бумажный самолетик мешок буквы языки надписи слова карандаш шарик капуста
[ Векторы ] шаблон медицинской брошюры плоские клетчатые формы ( .ai .eps .svg 6.15MB ) All-free-download.com [ Векторы ] шаблон брошюры по логистике клетчатая карта геометрическая тройная ( .ai .eps .svg 9.69MB ) All-free-download. com [ Векторы ] дрон шаблон визитных карточек элегантный контраст кривых пропеллер ( .ai .svg .eps 4.34MB ) Скачать все бесплатно.com [Векторы] коллекция шаблонов меню японского ресторана элегантный классический дизайн (.svg .ai .eps 26.19MB) All-free-download.com [ Векторы ] шаблон меню чая с молоком динамическая плоская стеклянная клубника ( .eps .ai .svg 5.45MB ) All-free-download.com [ Векторы ] коллекция шаблонов флаеров современной компании элегантный современный ( .svg .ai .eps 8.17MB ) Все-бесплатно-download.com [ Векторы ] Шаблоны визитных карточек дронов геометрические фигуры ( .ai .svg .eps 3.05MB ) All-free-download.com [ Векторы ] шаблон меню японской кухни элегантные яркие элементы питания ( .svg .eps .ai 4.93MB ) All-free-download.com [ Векторы ] Эскиз мангового напитка шаблона меню чая с молоком ( .
com [ Векторы ] дрон шаблон визитных карточек элегантный контраст кривых пропеллер ( .ai .svg .eps 4.34MB ) Скачать все бесплатно.com [Векторы] коллекция шаблонов меню японского ресторана элегантный классический дизайн (.svg .ai .eps 26.19MB) All-free-download.com [ Векторы ] шаблон меню чая с молоком динамическая плоская стеклянная клубника ( .eps .ai .svg 5.45MB ) All-free-download.com [ Векторы ] коллекция шаблонов флаеров современной компании элегантный современный ( .svg .ai .eps 8.17MB ) Все-бесплатно-download.com [ Векторы ] Шаблоны визитных карточек дронов геометрические фигуры ( .ai .svg .eps 3.05MB ) All-free-download.com [ Векторы ] шаблон меню японской кухни элегантные яркие элементы питания ( .svg .eps .ai 4.93MB ) All-free-download.com [ Векторы ] Эскиз мангового напитка шаблона меню чая с молоком ( . ai .svg .eps 4.26MB ) Все-бесплатно-download.com [ Векторы ] шаблон брошюры о йоге плоский клетчатый женский лист декор ( .ai .eps .svg 5.00MB ) All-free-download.com [ Векторы ] Шаблон меню чая с молоком плоские элегантные чашки ручной работы ( .svg .ai .eps 2.95MB ) All-free-download.com [ Векторы ] макияж салон красоты шаблон визитной карточки классический дизайн ( .svg .ai .eps 3.29МБ) All-free-download.com [ Векторы ] шаблон медицинской брошюры элегантные тройные клетчатые формы ( .ai .eps .svg 9.74MB ) All-free-download.com [ Векторы ] шаблон визитной карточки стоматологической клиники плоская элегантная геометрия ( .ai .svg .eps 2.83MB ) All-free-download.com [ Векторы ] шаблон брошюры по логистике элегантный тройной дизайн ( .ai .eps .svg 11.35MB ) Все-бесплатно-download.
ai .svg .eps 4.26MB ) Все-бесплатно-download.com [ Векторы ] шаблон брошюры о йоге плоский клетчатый женский лист декор ( .ai .eps .svg 5.00MB ) All-free-download.com [ Векторы ] Шаблон меню чая с молоком плоские элегантные чашки ручной работы ( .svg .ai .eps 2.95MB ) All-free-download.com [ Векторы ] макияж салон красоты шаблон визитной карточки классический дизайн ( .svg .ai .eps 3.29МБ) All-free-download.com [ Векторы ] шаблон медицинской брошюры элегантные тройные клетчатые формы ( .ai .eps .svg 9.74MB ) All-free-download.com [ Векторы ] шаблон визитной карточки стоматологической клиники плоская элегантная геометрия ( .ai .svg .eps 2.83MB ) All-free-download.com [ Векторы ] шаблон брошюры по логистике элегантный тройной дизайн ( .ai .eps .svg 11.35MB ) Все-бесплатно-download. com [Векторы] шаблон визитной карточки стоматологической помощи элегантный дизайн кривых (.svg .eps .ai 2.64MB) All-free-download.com [ Векторы ] шаблон брошюры по логистике элегантная карта в клетку втрое ( .ai .eps .svg 10.08MB ) All-free-download.com [ Векторы ] Шаблон меню чая с молоком плоский элегантный декор ( .svg .ai .eps 2.85MB ) Все-бесплатно-download.com [Векторы] шаблон визитной карточки студии красоты, нарисованный от руки, инструменты для красоты женского лица ( .svg .ai .eps 9.43MB ) All-free-download.com [Векторы] шаблон визитной карточки студии макияжа, нарисованные от руки женские инструменты красоты ( .eps .svg .ai 6.15MB ) All-free-download.com [ Векторы ] шаблон флаера компании современный контрастный макет ( .svg .eps .ai 5.31MB ) Все-бесплатно-download.
com [Векторы] шаблон визитной карточки стоматологической помощи элегантный дизайн кривых (.svg .eps .ai 2.64MB) All-free-download.com [ Векторы ] шаблон брошюры по логистике элегантная карта в клетку втрое ( .ai .eps .svg 10.08MB ) All-free-download.com [ Векторы ] Шаблон меню чая с молоком плоский элегантный декор ( .svg .ai .eps 2.85MB ) Все-бесплатно-download.com [Векторы] шаблон визитной карточки студии красоты, нарисованный от руки, инструменты для красоты женского лица ( .svg .ai .eps 9.43MB ) All-free-download.com [Векторы] шаблон визитной карточки студии макияжа, нарисованные от руки женские инструменты красоты ( .eps .svg .ai 6.15MB ) All-free-download.com [ Векторы ] шаблон флаера компании современный контрастный макет ( .svg .eps .ai 5.31MB ) Все-бесплатно-download. com [Векторы] коллекция шаблонов визитных карточек салона красоты элегантная классика ( .ai .svg .eps 12.64MB ) All-free-download.com [ Векторы ] шаблон брошюры по йоге втрое клетчатый плоский классический ( .ai .eps .svg 5.35MB ) All-free-download.com
com [Векторы] коллекция шаблонов визитных карточек салона красоты элегантная классика ( .ai .svg .eps 12.64MB ) All-free-download.com [ Векторы ] шаблон брошюры по йоге втрое клетчатый плоский классический ( .ai .eps .svg 5.35MB ) All-free-download.com книга шаблон книги фото фотокнига фото шаблон вектор вектор книга вектор фото вектор шаблон упаковки шаблон
[ Векторы ] шаблон медицинской брошюры элегантный геометрический клетчатый тройной сгиб ( .ai .eps .svg 8.25MB ) All-free-download.com [ Векторы ] шаблон обложки книги современные 3d геометрические формы рваная бумага декор ( .ai .eps .svg 3.97MB ) All-free-download.com [ Векторы ] коллекция шаблонов флаеров современной компании современная темная элегантность ( .ai .svg .eps 90,91 МБ) All-free-download.com [ Векторы ] дрон шаблон визитки контрастные полосатые линии декор объектива ( . ai .svg .eps 4.72MB ) All-free-download.com [ Векторы ] шаблон визитной карточки недвижимости современный городской декор ( .ai .svg .eps 4.11MB ) All-free-download.com [ Векторы ] шаблон брошюры о йоге элегантные тройные клетчатые листья ( .ai .eps .svg 5.68MB ) Все-бесплатно-download.com [Векторы] обложка книги обучение английскому кирпичи чтение 50 уровень 2 шаблон милый мультфильм школьница школьные элементы дизайн ( .ai .eps .svg 3.05MB ) All-free-download.com [Векторы] шаблон визитной карточки студии красоты плоские нарисованные от руки женские цветы ( .ai .svg .eps 2.08MB ) All-free-download.com [Векторы] шаблон меню вегетарианской еды плоский классический динамический рисованный (.ai .svg .eps 2.96MB) All-free-download.com [ Векторы ] Шаблон визитной карточки youtuber простые кривые декор ( .
ai .svg .eps 4.72MB ) All-free-download.com [ Векторы ] шаблон визитной карточки недвижимости современный городской декор ( .ai .svg .eps 4.11MB ) All-free-download.com [ Векторы ] шаблон брошюры о йоге элегантные тройные клетчатые листья ( .ai .eps .svg 5.68MB ) Все-бесплатно-download.com [Векторы] обложка книги обучение английскому кирпичи чтение 50 уровень 2 шаблон милый мультфильм школьница школьные элементы дизайн ( .ai .eps .svg 3.05MB ) All-free-download.com [Векторы] шаблон визитной карточки студии красоты плоские нарисованные от руки женские цветы ( .ai .svg .eps 2.08MB ) All-free-download.com [Векторы] шаблон меню вегетарианской еды плоский классический динамический рисованный (.ai .svg .eps 2.96MB) All-free-download.com [ Векторы ] Шаблон визитной карточки youtuber простые кривые декор ( .

 Параметр Замещающий текст отображает в поле замещающий текст, чтобы помочь вам увидеть отсутствие или наличие метаданных заголовка, подписи или имени файла.
Параметр Замещающий текст отображает в поле замещающий текст, чтобы помочь вам увидеть отсутствие или наличие метаданных заголовка, подписи или имени файла.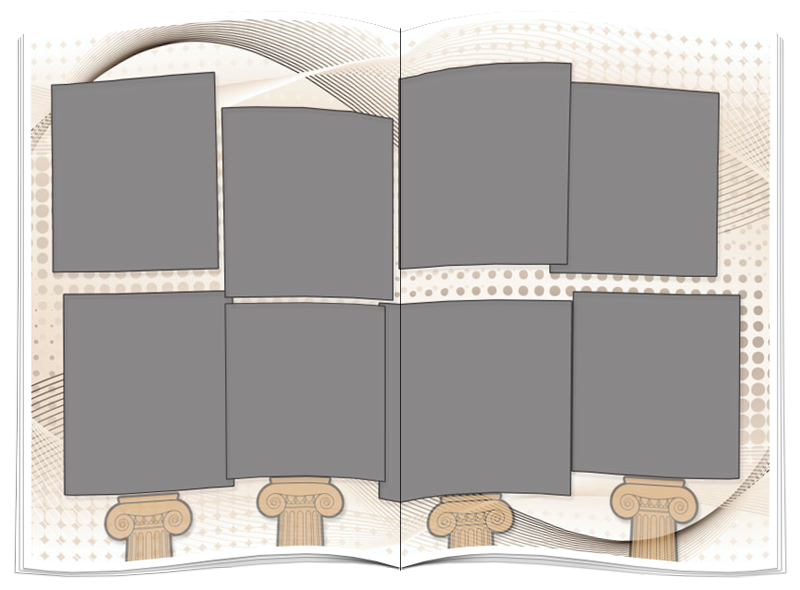
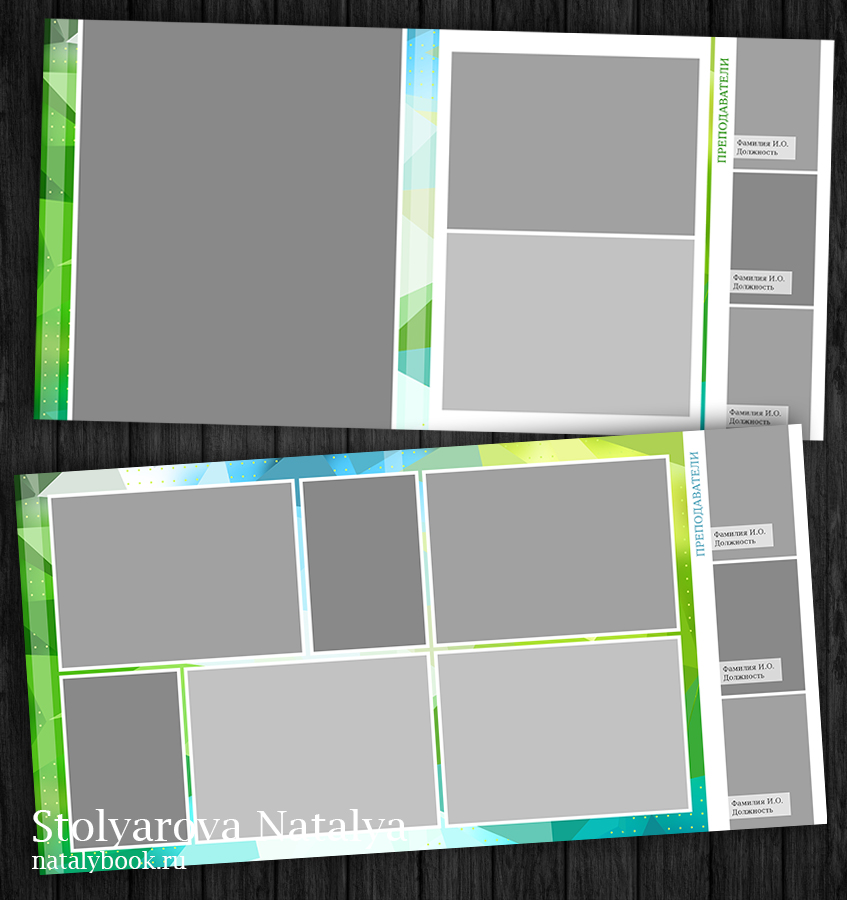 Если вы публикуете в формате PDF, ограничений на количество страниц нет.
Если вы публикуете в формате PDF, ограничений на количество страниц нет.
 Текст, который выходит за пределы этой области, не отображается на странице.
Текст, который выходит за пределы этой области, не отображается на странице. По умолчанию отступ применяется равномерно ко всем сторонам. Нажмите на треугольник справа от заголовка Отступ, чтобы применить различные значения отступа к каждой стороне ячейки. Можно выбрать несколько ячеек в области предварительного просмотра и применить отступ ко всем ячейкам одновременно.
По умолчанию отступ применяется равномерно ко всем сторонам. Нажмите на треугольник справа от заголовка Отступ, чтобы применить различные значения отступа к каждой стороне ячейки. Можно выбрать несколько ячеек в области предварительного просмотра и применить отступ ко всем ячейкам одновременно.
 Например, увеличение смещения до подписи к странице в верхней части страницы перемещает подпись ниже на странице. При увеличении смещения до подписи к фотографии, расположенной под фотографией, подпись на странице смещается вниз от фотографии.
Например, увеличение смещения до подписи к странице в верхней части страницы перемещает подпись ниже на странице. При увеличении смещения до подписи к фотографии, расположенной под фотографией, подпись на странице смещается вниз от фотографии.

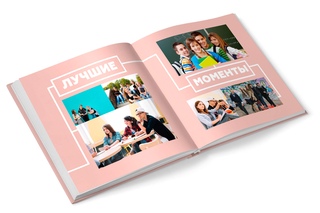
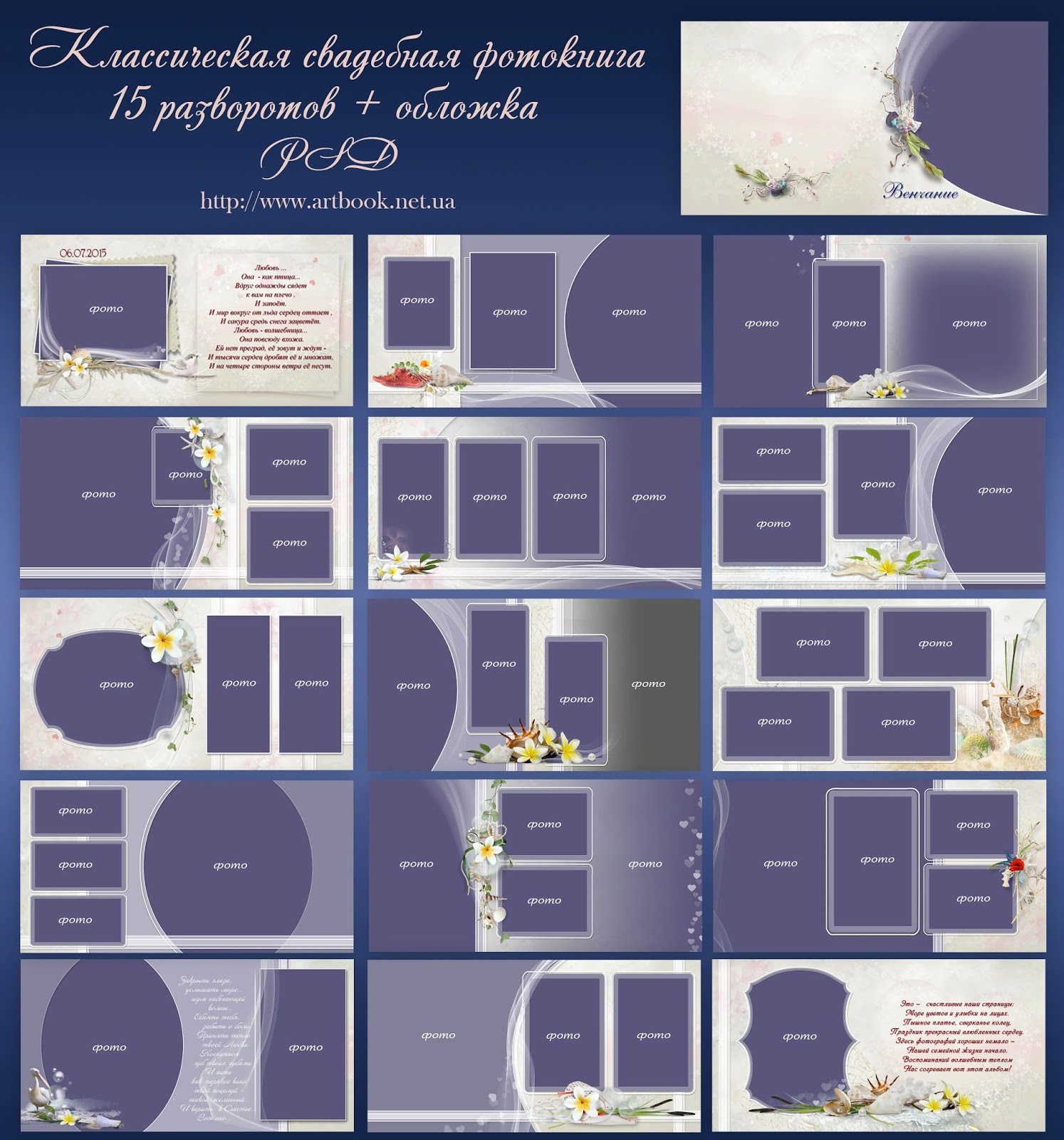
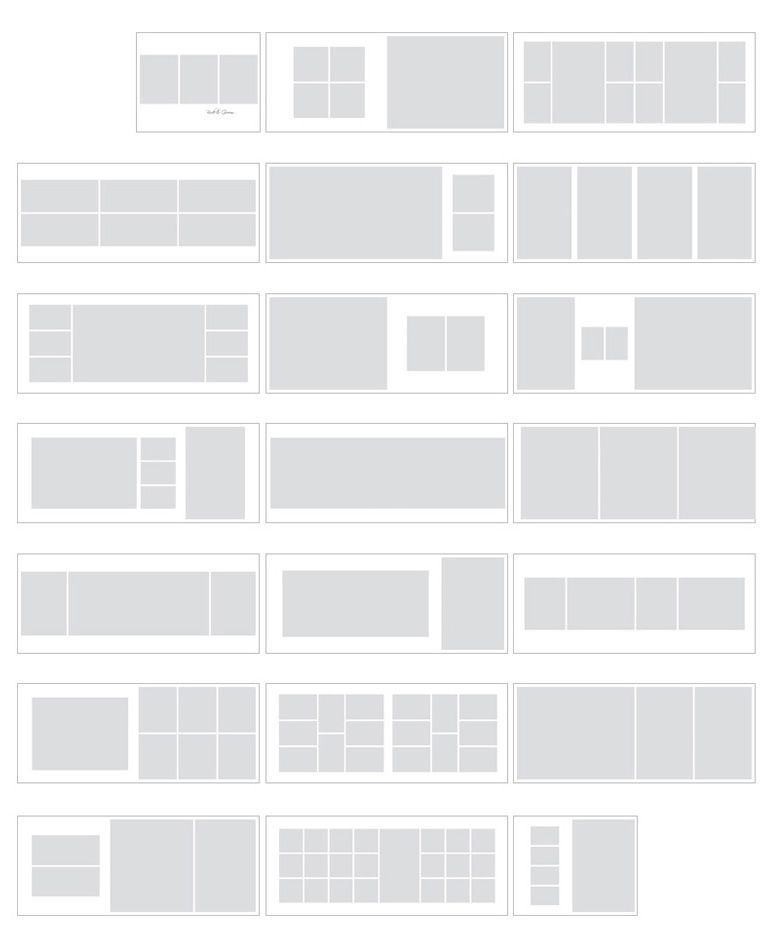
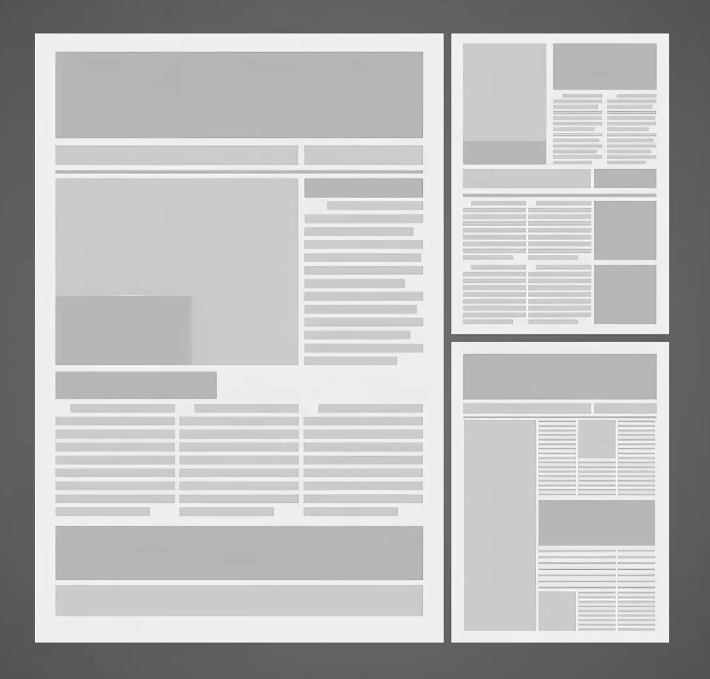
 к. не растрированные эффекты и тени могут привести к некорректной печати и искажению изображения)
к. не растрированные эффекты и тени могут привести к некорректной печати и искажению изображения)
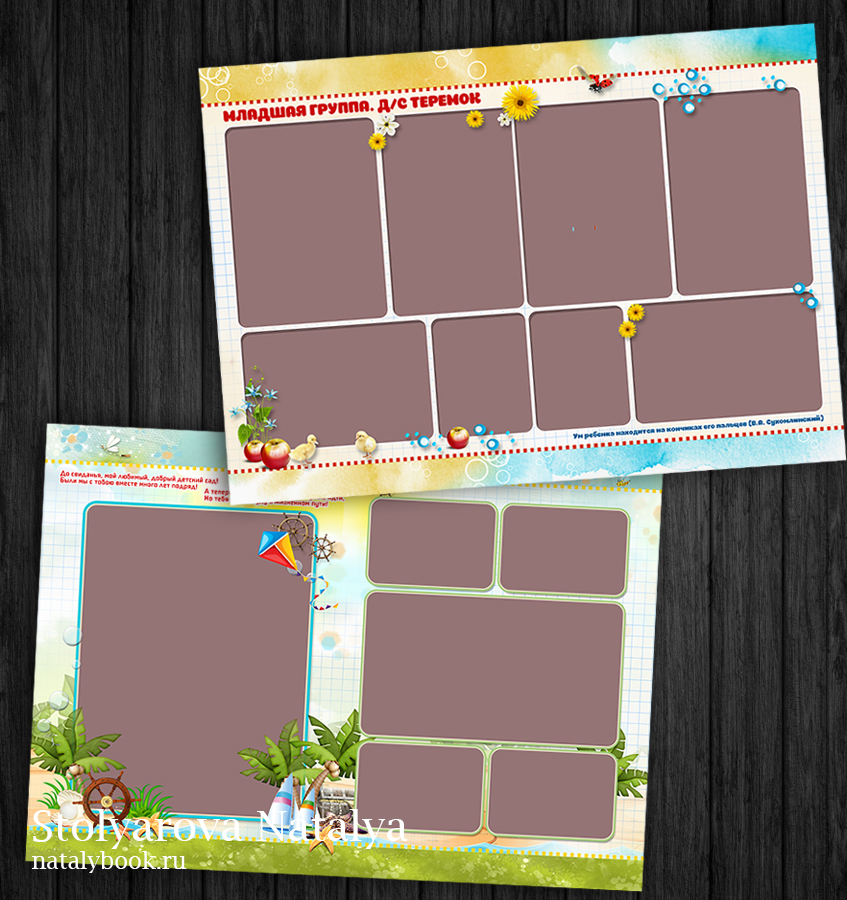 При использовании данных цветов, необходимо учитывать, что оборудование для широкоформатной печати не дает 100% передачу и попадания в нудный цвет. Речь может идти только о высокой степени совпадения. При наличии в макетах фирменных цветов модели Panton и RGB, необходимо перевести их в CMYK самостоятельно. Или это будет сделано автоматически перед печатью, что может привести к искажению цветов
При использовании данных цветов, необходимо учитывать, что оборудование для широкоформатной печати не дает 100% передачу и попадания в нудный цвет. Речь может идти только о высокой степени совпадения. При наличии в макетах фирменных цветов модели Panton и RGB, необходимо перевести их в CMYK самостоятельно. Или это будет сделано автоматически перед печатью, что может привести к искажению цветов