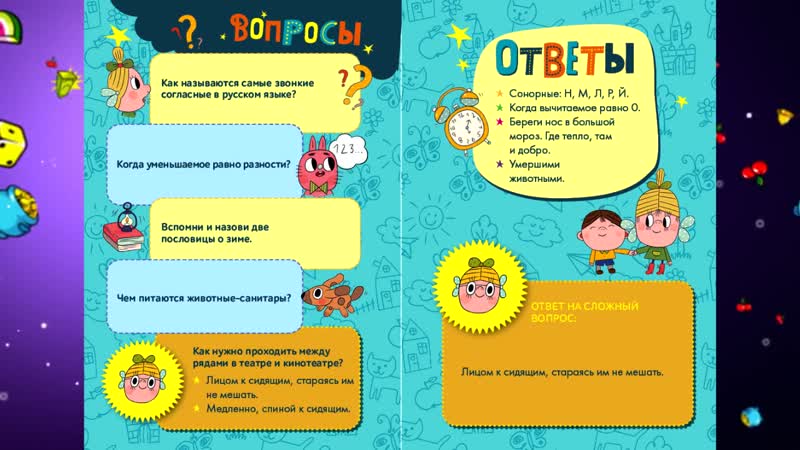Десять инструментов для викторин, тестов и опросов
Преподавателям
Тесты и викторины являются довольно простым и эффективным способом оценить понимание предмета в школах и вузах. Также это помогает сделать уроки и лекции более интерактивными и увлекательными. Регулярные тесты, особенно не ориентированные на получение оценки, способствуют сохранению знаний, увеличению вовлеченности в процесс обучения, делают обучение более веселым. Существует множество бесплатных сайтов для создания тестов и викторин, которые улучшают как обычное обучение в стенах учебного заведения, так и дистанционные курсы, помогая автоматически оценивать тесты с высоким уровнем точности. Учащимся нравится проходить онлайн-тесты и викторины, потому что они могут проходить их сколько угодно раз для достижения успеха. Как и в видеоиграх, отсутствие наказания за повторение побуждает проходить тесты снова и снова. Сервисы, представленные ниже, помогут бесплатно создать интерактивные тесты для проверки знаний и онлайн-викторины.
Webanketa
Webanketa позволяет создавать продуманные тесты как для обычных опросов, так и для проверки знаний. При выборе инструмента проверки знаний значения заполненных полей в конструкторе считаются правильными ответами теста и не показываются учащимся. Платформа предоставляет широкий, но простой для освоения функционал. В анкете можно настраивать разные языки, выбирать варианты публикации ответов для пользователей. Сервис создает ссылку — веб-адрес анкеты, которую можно отправить учащимся. Также есть возможность создания и использования HTML-ссылки для сайта и даже QR-кода.Kahoot!
Специализированный сервис для учебных заведений с возможностью бесплатного доступа. Обладает очень простым интерфейсом. Вопрос вписывается в верхнее белое поле, а варианты ответов — внутри цветных плашек. Галочка устанавливается для правильного ответа, в случае если не выбран режим нескольких правильных ответов. Есть возможность выбрать лимит времени на ответ. При ответе на вопросы викторины правильные ответы подсвечиваются, что улучшает запоминаемость материала. Вопросы можно загружать через .xlsx формат (таблицы Microsoft Excel, Spreadsheets и т. п.). В викторине можно прикреплять музыкальное сопровождение, ссылки на YouTube ролики, например с обучающим материалами. Существует приложение Kahoot для мобильных телефонов, которое сделает прохождение опросов еще более приятным.
При ответе на вопросы викторины правильные ответы подсвечиваются, что улучшает запоминаемость материала. Вопросы можно загружать через .xlsx формат (таблицы Microsoft Excel, Spreadsheets и т. п.). В викторине можно прикреплять музыкальное сопровождение, ссылки на YouTube ролики, например с обучающим материалами. Существует приложение Kahoot для мобильных телефонов, которое сделает прохождение опросов еще более приятным.Free Online Surveys
Инструмент для быстрого создания онлайн-опросов и форм. Создавать опросы, викторины или формы можно с помощью технологии drag-and-drop. В начале работы вам предлагается выбрать между стандартным опросом и викториной. Далее вы получаете доступ к многофункциональной платформе, предоставляющей множество вариантов тестирования, в том числе выпадающие списки и выбор ответов в картинках. Платформа имеет несколько тем для оформления. Автоматически собранные результаты компилируются в красивые графики и диаграммы. Есть возможность фильтрации результатов, а также создания пользовательских отчетов.
Мастер тест
Хоть сервис и не дает возможности оформить тест и выбрать варианты оформления вопросов, сделав его более персонализированным, он отличается простым светлым оформлением, с помощью которого можно быстро создать необходимый тест и также быстро проверить ответы студентов в специальной вкладке. В сервисе нет информации, которая будет отвлекать от создания и прохождения теста. Приглашение пройти тест отправляется на электронную почту. Тесты также можно скачать и проходить его без подключения к Интернету и установки дополнительных программ.Fyrebox
В сервисе можно создавать викторины с выбором ответа (Да/Нет), сценарные викторины и викторины с открытым ответом. Здесь существуют ограничения на количество человек, участвующих в викторине, поэтому протестируйте сервис и определите, подходит ли он для ваших задач. При создании викторины возможна установка лимита времени на ответы и шкалы прогресса, чтобы сделать прохождение более интересным. Для викторины можно определить основные правила и проходной балл. Система настройки опросов похожа на другой сервис, о котором мы упоминали выше: Free Online Surveys.
Для викторины можно определить основные правила и проходной балл. Система настройки опросов похожа на другой сервис, о котором мы упоминали выше: Free Online Surveys.ProProfs
Мультисервисная платформа для обучения ProProfs имеет два инструмента для создания викторин и опросов. Пользователей на этой платформе можно делить на группы. С левой стороны экрана представлен основной функционал. Вкладка «Популярные настройки» (Popular Settings) поможет вам быстро разобраться в работе сервиса. Вы можете выбрать балльную систему, перемешивание вопросов и общее количество вопросов на странице. Также здесь есть небольшой выбор тем для оформления.
LearningApps
Один из самых популярных сервисов для тестирования учащихся. В сервисе можно найти огромное количество упражнений по самым разным предметам, а также моделей для тестирования: пазлов, кроссвордов, скрэбблов и других игр со словами. Интересной особенностью сервиса является наличие инструмента для обратной связи и поддержки учащихся. Здесь можно ввести текст, который будет высвечиваться, если был выбран правильный ответ. Также LearningApps имеет функцию предварительного просмотра, что облегчает настройку тестов.
Здесь можно ввести текст, который будет высвечиваться, если был выбран правильный ответ. Также LearningApps имеет функцию предварительного просмотра, что облегчает настройку тестов.
Testmoz
Speed Exam
С самого начала создания теста Speed Exam просит заполнить длительность теста, возможное количество неправильных ответов, будет ли у пользователя постоянный доступ к тестам, а также требуется ли регистрация для прохождения или достаточно использовать ссылку. Далее идет разделение по группам и людям. И только после заполнения этих форм вы можете перейти непосредственно к вопросам. В сервисе есть возможность экспорта и импорта вопросов, однако статистика доступна только в продвинутых платных тарифах.
Далее идет разделение по группам и людям. И только после заполнения этих форм вы можете перейти непосредственно к вопросам. В сервисе есть возможность экспорта и импорта вопросов, однако статистика доступна только в продвинутых платных тарифах.All The Tests
Платформа для создания и размещения тестов, викторин, онлайн-экзаменов All The Tests перед началом работы инструктирует для чего нужен тот или иной способ проверки. Подходит для создания больших тестов, минимальное количество вопросов — 10. Будьте внимательны при заполнении форм вопросов. На один вопрос отводится 10 минут, поэтому, если вы отвлеклись и не заполнили форму, то данные могут не сохраниться.
Понравился ли Вам материал?
Преподавателям
Как открыть доступ к книжным памятникам в библиотеке вуза? 3 способа
Собрали несколько способов организации доступа к особо ценным книгам и объектам культурного наследия. Все предложенные способы можно реализовать в университетских библиотеках.
Библиотекам
Библиотечный фандрайзинг: значение, виды и методы реализации
Практический фандрейзинг в библиотеке: что это такое, его значение и применение. Виды и методы фандрейзинга.
Студентам
Нетворкинг: 4 эффективных способа для студента найти полезные знакомства
Широкий круг общения всегда имел большую ценность, особенно в тех случаях, когда необходима помощь для решения различных проблем. Грамотное формирование своего окружения — стиль жизни и образ мышления, которые приводят к желаемым результатам. В этой статье мы расскажем, что такое нетворкинг и в каких сферах его может применить современный студент.
Скачивайте наше приложение на IOS и Android
© Электронно-библиотечная система Лань, 2011-2023
Интеграция
Маркетинговые материалы
Правообладателям
Библиотекам ВО и СПО
ЭБС для СПО
Тестовый доступ
Сотрудничество
«Просвещение» для СПО
+7 (812) 412-05-97
+7 (812) 412-14-45
lan@lanbook. ru
ru
Тестовый доступ
Помощь
Новости
Тур
Помощь
Пользователям
Добро
Издательство «Планета музыки»
Издательство «Лань»
Global F5
Волонтерская программа
ЛаЛаЛань
Ректор Говорит!
Проекты
Как создать бот для викторины
Открыть в новом окне по ссылке
Вы можете проводить викторины или тестирование с помощью многошагового бота, выдавать ответы в зависимости от набранных баллов. Для этого вам необходимо:
1. Создать «числовое» поле
Перейдите в настройки профиля.
Найдите «Настраиваемые поля».
Нажмите на кнопку «Добавить новое поле».
Введите название поля.
Выберите тип поля «Число».
Нажмите на кнопку «Сохранить».
2. Создать многошаговый бот
Перейдите во вкладку «Боты» слева в меню и нажмите на кнопку «Создать бота».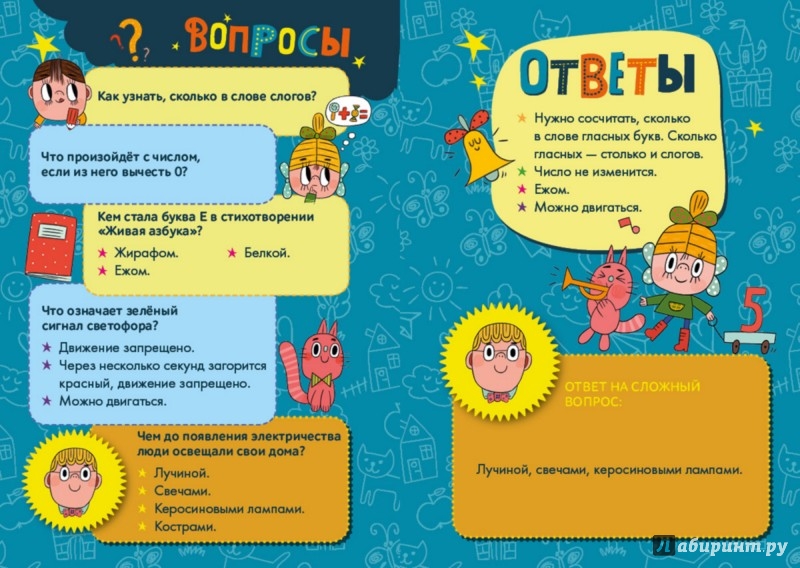
Выберите канал, для которого вы создаете бота.
Нажмите на кнопку, назовите бот и укажите сообщество из выпадающего списка.
3. Добавить действие
Добавьте действие сразу после старта. Назначьте в нем значение полю «Балл» — ноль, чтобы все работало корректно, и баллы при каждом прохождении теста считались заново, а не прибавлялись к прошлому результату.
4. Создать первый вопрос
Нажмите на окошко первого сообщения и удалите карточку «текст». Для викторины понадобятся блоки «вопрос».
Поприветствуйте пользователя в первом сообщении.
Бот уже подгрузил данные из профиля и знает как зовут подписчика, поэтому вы можете обратиться к человеку по имени. Для этого нажмите на иконку выбора переменной <…>.Напишите первый вопрос. Затем перейдите в настройки и укажите варианты ответа.
Иногда подписчик пишет ответ вручную. Чтобы такой ответ тоже можно было учитывать, сохраните ответ на этот вопрос в профиле пользователя — используя поле. По умолчанию в платформе уже есть несколько полей, но вы можете создать свое по инструкции: поля. Не забудьте сохранить шаг.
По умолчанию в платформе уже есть несколько полей, но вы можете создать свое по инструкции: поля. Не забудьте сохранить шаг.
5. Создать действие «Увеличить значение поля «балл» на …»
Обязательно дайте название шагу, например, «Действие №1«
Добавьте действие «увеличить на»
Укажите значение какого поля нужно увеличить
Напишите на сколько необходимо увеличить баллы
Соедините правильный вариант ответа и действие №1
Ознакомиться подробнее с «действиями» можно здесь: действия
От «неправильных» вариантов ответа необходимо вести сразу ко второму вопросу, так как значение баллов не меняется.
6. Добавить условие проверки ответов, написанных вручную
Чтобы засчитывать ответы, которые написаны вручную, добавьте «условие».
В нем должно быть правило: Поле «ответ в викторине» содержит (правильный вариант ответа) — лучше прописать несколько правил — с разными вариантами написания, например, человек может поставить цифру «1», подразумевая первый вариант ответа или написать вручную «первый».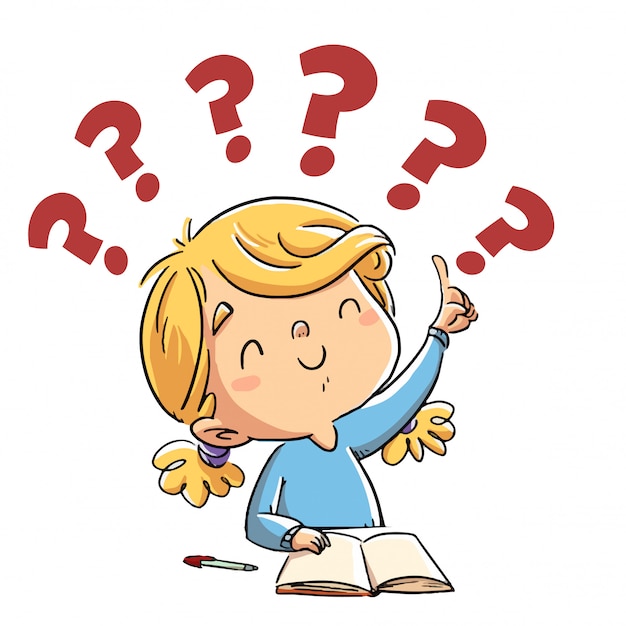
Если ответ человека соответствует данному условию (ДА) — то ведем к действию №1, если не соответствует, то ведем сразу ко второму вопросу.
Ознакомьтесь подробнее с «условиями» в платформе в BotHelp здесь: условия.
7. Создать новый шаг для «правильного» ответа
В блоке «вопрос» напишите подписчику, что он ответил правильно и через строку сразу задайте следующий вопрос (можно это делать отдельными карточками — текст и вопрос). Соедините действие №1 со вторым вопросом.
8. Создать новый шаг для «неправильного» ответа
В блоке «вопрос» напишите подписчику, что он ответил неправильно (а также укажите правильный вариант, если это необходимо) и через строку задайте следующий вопрос.
Соедините «неправильные» варианты ответа с данным шагом, а также проведите связь от условия, если поле «ответ в викторине» НЕ содержит правильный ответ.
9. Создать последующие шаги — вопросы
Новые сообщения с вопросами
Действия, в которых увеличиваете значение поля «балл»
Условия для проверки ответов, написанных вручную
Можно скопировать необходимые элементы бота — выделите их левой кнопкой мыши, зажав клавишу Shift. Копируйте Ctrl+C и вставляйте Ctrl+V. Переносите на нужное расстояние, меняйте тексты…
Копируйте Ctrl+C и вставляйте Ctrl+V. Переносите на нужное расстояние, меняйте тексты…
10. Подсчет баллов в конце викторины
Создайте условие «Итоги» и укажите в нем правило «поле балл больше или равно (минимальное значение для высшего балла). Если соответствует, то настройте переход к шагу для людей, набравших высший балл.
Если не соответствует, то создайте переход к следующему условию, где указываете правило «подписчик соответствует КАЖДОМУ правилу: «поле балл меньше (предыдущего варианта баллов) и правило «поле балл больше или равно …» — охватываем среднее количество баллов.» Если подписчик НЕ соответствует правилам, т.е. набрал меньше баллов, то переход к третьему шагу, для тех, кто не справился с викториной.
11. Создать итоговые сообщения викторины
Для людей, набравших высший балл.
Для людей, набравших среднее количество баллов.

Для людей, которые не справились с викториной.
Можно указать количество набранных баллов с помощью иконки выбора переменной <…>
Важно! Активируйте бота для начала работы.
Как запустить бот после активации читайте в статье: Запуск бота
Вы можете посмотреть видео-инструкцию по созданию бота для викторины:
Чтобы дать человеку возможность вернуться в начало бота и пройти его заново, создайте автоматизацию по ключевому слову. Как ее настроить читайте здесь: Ключевые слова.
Вы можете сконвертировать бот-викторину для других мессенджеров по инструкции: конвертация многошаговых ботов.
Если вы не нашли ответ на свой вопрос, задайте его нам в чате внутри кабинета либо напишите на [email protected] 😃
Получите 14 дней полного функционала платформы для создания рассылок, автоворонок и чат-ботов BotHelp.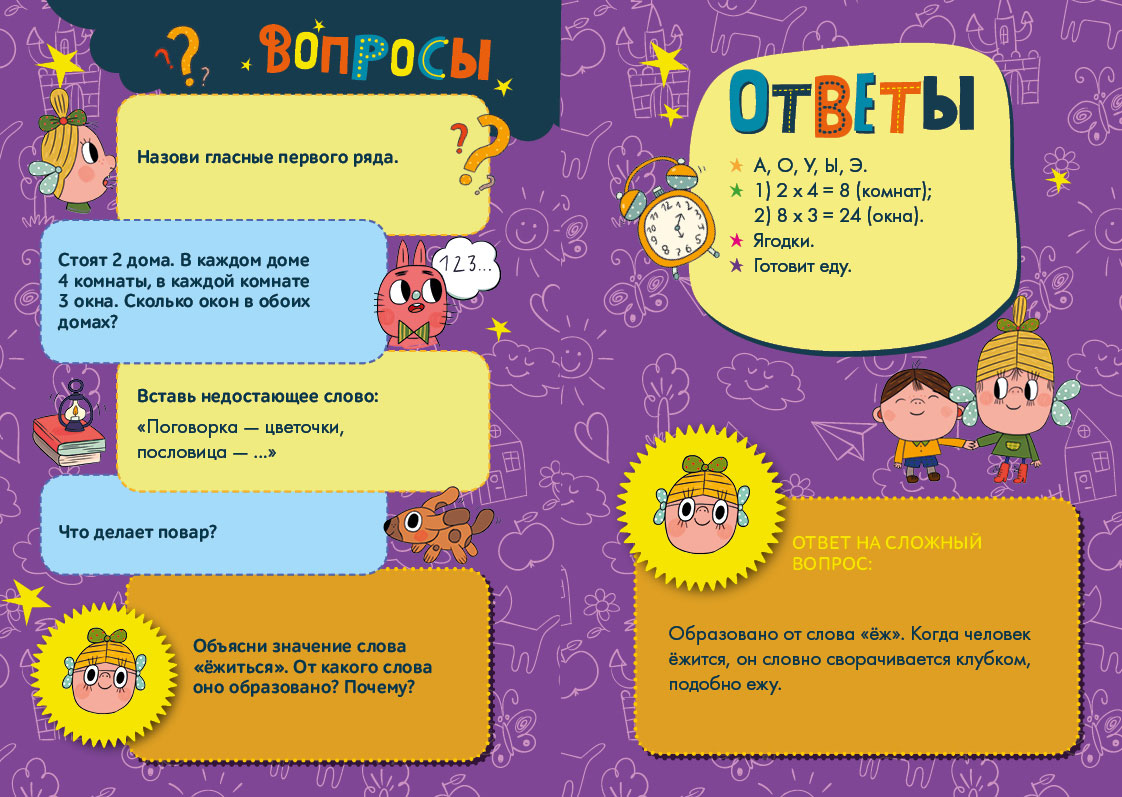
Получить 14 дней бесплатно
После того, как я опубликую викторину, как я могу дать своим ученикам…
Вы можете предоставить доступ одному учащемуся, нескольким учащимся или всему классу для дополнительных попыток пройти викторину. Если ваш тест заблокирован, вы также можете вручную разблокировать тест для учащегося, даже если учащийся еще не прошел тест.
Вы можете добавить дополнительные попытки, просмотрев результаты викторины учащихся или модерируя викторину.
Доступ к результатам викторины учащегося — это быстрый способ предоставить дополнительную попытку для отдельного учащегося.
Модерирование викторины позволяет разрешить дополнительные попытки как для отдельных учащихся, так и для нескольких одновременно. Эта опция также позволяет предоставить дополнительные попытки учащимся, которые еще не прошли тест. Для викторин на время вы можете предоставить дополнительное время для попытки.
Вы также можете использовать эти параметры для удаления попыток. Например, если вам нужно удалить попытку учащегося, вы можете соответственно уменьшить количество попыток.
Примечания:
- Когда дополнительные попытки даются с помощью параметра «Умеренный тест», Canvas сохраняет наивысший балл за тест. Вы можете сохранить самую последнюю оценку или среднее значение всех оценок, предоставив всем учащимся несколько попыток в параметрах подсчета очков викторины.
- Даты доступности викторин по-прежнему применяются при модерации викторин. Если дата «До» истечет до того, как учащийся выполнит свою дополнительную попытку (попытки), любые незавершенные тесты будут автоматически отправлены, а тест будет закрыт, даже если срок действия попытки учащегося еще не истек.

Открытые тесты
В разделе «Навигация по курсу» щелкните ссылку Тесты .
Открытая викторина
Нажмите на название викторины.
Умеренная викторина
Чтобы модерировать тест для одного учащегося, найдите учащегося и щелкните значок Изменить [1]. Вы также можете отфильтровать студентов в своем курсе, используя поле Search People [2].
Введите количество дополнительных попыток, которые вы хотели бы дать учащемуся в Дополнительные попытки поле [1].
Если ваш тест заблокирован из-за дат доступности, вам нужно будет разблокировать тест для учащегося, установив флажок вручную разблокировать тест для следующей попытки [2].
Примечания:
- Поле «Дополнительные попытки» отображается только для викторин, в которых установлено разрешенное количество попыток для учащихся.
- Если для викторины требуется код доступа, учащимся все равно нужно будет ввести этот код, чтобы начать попытку викторины после того, как она была разблокирована вручную.

- Даты доступности викторин по-прежнему применяются при модерации викторин. Если дата «До» истечет до того, как учащийся выполнит свою дополнительную попытку, любые незавершенные тесты будут автоматически отправлены, и тест будет закрыт, даже если срок действия попытки учащегося еще не истек.
Настройка дополнительных параметров
В зависимости от настроек вашего теста окно расширения для учащихся может содержать дополнительные параметры.
Если викторина ограничена по времени и вы хотите выделить больше времени, введите количество дополнительных минут в поле Дополнительное время при каждой попытке поле [1]. Если учащийся не прошел тест, дополнительное время будет добавлено к начальной попытке учащегося и дополнительным попыткам. Узнайте больше об управлении дополнительным временем в тестах на время.
Если викторина сохранена с опцией «Только один раз после каждой попытки», вы можете разрешить учащемуся просмотреть результаты викторины еще раз [2]. Результаты включают как их ответы, так и правильные ответы. Как только учащийся просмотрит результаты теста, расширение просмотра результатов будет сброшено, а результаты снова будут скрыты. Узнайте больше об ограничении результатов теста.
Результаты включают как их ответы, так и правильные ответы. Как только учащийся просмотрит результаты теста, расширение просмотра результатов будет сброшено, а результаты снова будут скрыты. Узнайте больше об ограничении результатов теста.
Примечание : Если выбран вариант «Только один раз» и учащимся также предоставлена дополнительная попытка пройти тест, учащиеся смогут просмотреть результаты до прохождения теста, а также после завершения теста. Если учащимся разрешено несколько попыток пройти викторину, вы можете отредактировать викторину и выбрать параметр «Разрешить несколько попыток», который позволяет учащимся видеть свои ответы на викторину только после последней попытки.
Сохранить изменения
Нажмите кнопку Сохранить .
Умеренный тест для нескольких учащихся
Если вы хотите выбрать нескольких учащихся, установите флажок [1] рядом с каждым из их имен. Если вы хотите выбрать всех учащихся, установите верхний флажок [2]. Нажмите кнопку Изменить расширения для [#] выбранных учащихся [3].
Нажмите кнопку Изменить расширения для [#] выбранных учащихся [3].
Заполните расширения для выбранных вами учащихся. Помните, что в зависимости от настроек вашего теста дополнительные параметры теста могут отображаться для всех выбранных учащихся.
Когда вы закончите, нажмите кнопку Сохранить .
Типы тестов/викторин
В этой статье рассматриваются различные типы вопросов в тестах/викторинах, а также настройки уровней вопросов:
Типы вопросов
Верно/Неверно
Типы вопросов Верно/Неверно полезны для оценки того, понимают ли ваши учащиеся правильность утверждения , или задать вопрос с бинарными вариантами ответа.
Настройте текст, отображаемый для параметров «истина» и «ложь», нажав на Текст для «Верно» и Текст для «Ложь» текстовые поля для ввода альтернативных вариантов бинарного ответа.
Проверка Требовать исправления, если неверно , чтобы требовать от учащихся внесения исправления при выборе Неверно . Учащиеся, которые правильно отметят False , но не введут правильное обновление, получат 50-процентный балл за вопрос.
Учащиеся, которые правильно отметят False , но не введут правильное обновление, получат 50-процентный балл за вопрос.
Множественный выбор
Введите свой вопрос в текстовое поле и введите возможные ответы в Выбор полей ниже. Установите флажок для каждого правильного ответа справа от каждого варианта ответа.
- Рандомизировать варианты: Установите этот флажок, чтобы изменить порядок, в котором варианты ответов появляются для каждого учащегося.
Разрешить частичный зачет: установите этот флажок, если вы выбираете более одного правильного ответа на вопрос и хотите предоставить частичный зачет учащимся, выбравшим один, но не все правильные ответы.
- Нажмите Вопрос с ограничением по времени, чтобы задать ограничение по времени для вопроса.
- Щелкните значок карандаша справа от любого ответа, чтобы добавить элементы форматирования с помощью редактора форматированного текста.

Упорядочивание
Упорядочивание Вопросы оценивают способность учащихся расставлять предметы в последовательном порядке.
Вопросы по порядку отмечают только группу ответов с наибольшим количеством последовательных правильных ответов.
Например, если есть 10 предметов и заказ студента:
- Первые пять правильных ответов
- Два средних числа неверны
- Последние три правильных ответа
Если у вас включен частичный зачет, Schoology будет оценивать ответ как 5/10, поскольку пять — это наибольшее число из последовательных ответов. правильных ответов.
Если у вас не включен частичный зачет, учащийся получит ноль.
Когда включен частичный кредит, у вас есть возможность установить минимальную непрерывную последовательность.
Если ваша минимальная непрерывная последовательность равна, например, двум, и учащийся правильно угадывает, что первый ответ — А, а последний ответ — Z, но все ответы между A-Z неверны, ответ будет помечен как неверный, и учащийся получит ноль, потому что учащийся не смог дать два последовательных правильных ответа. (Несмотря на то, что он или она правильно определили A как первый элемент и Z как последний).
(Несмотря на то, что он или она правильно определили A как первый элемент и Z как последний).
Однако, если вы хотите считать это правильным ответом, вы можете переопределить оценку.
В приведенном ниже примере для этого вопроса заказа разрешено частичное зачисление. Студент должен правильно заказать семь элементов, при этом минимальная непрерывная последовательность равна 3, а общий вопрос оценивается в 10 баллов. Поскольку учащийся поставил 4/7 пунктов в правильном порядке, эта оценка умножается на 10 общих баллов за вопрос, что дает 5,71/10 баллов.
Краткий ответ/эссе
Добавьте краткий ответ/вопрос-эссе, чтобы оценить способности учащихся рассуждать, создавать, анализировать, синтезировать и/или оценивать материал.
При создании вопроса с кратким ответом/эссе установите флажок Ограничение на число символов , чтобы ограничить длину ответов учащихся.
Проверить Разрешить учащимся ответы в формате RTF , чтобы предоставить учащимся доступ к функциям RTF, таким как Редактор формул, во время прохождения ими теста.
Пользователи Enterprise могут включить параметр Разрешить видео- и аудиоответы для учащихся, чтобы разрешить аудио- и видеозаписи ответов на вопросы.
Оценка коротких ответов/вопросов-эссеВопросы с короткими ответами/эссе являются субъективными вопросами и являются единственным типом вопросов, которые не будут автоматически оцениваться по умолчанию. Как администратор курса, вы должны вручную ввести баллы за ответы каждого учащегося на каждый краткий ответ/вопрос сочинения.
Добавьте критерий к вопросу «Краткий ответ/сочинение», чтобы оценить ответы учащихся на отдельный вопрос сочинения. Выберите существующую рубрику из раскрывающегося меню вопроса или выберите Создать новую .
Проверить Показать учащимся , если вы хотите, чтобы учащиеся могли просматривать рубрику при ответе на вопрос.
Если вы отметите Показать учащимся, когда ваши учащиеся сдают тест, они могут щелкнуть Показать критерий оценки, когда доберутся до вопроса с кратким ответом/эссе, чтобы увидеть критерии, по которым они будут оцениваться. См. точку зрения учащегося на краткий ответ/вопрос сочинения с рубрикой ниже:
См. точку зрения учащегося на краткий ответ/вопрос сочинения с рубрикой ниже:
Оцените ответы учащихся, нажав на значок 9.0007 Результаты вкладка теста/викторины. Нажмите «Просмотреть попытки» рядом с именем учащегося. Затем щелкните значок шестеренки справа от отправки и выберите View/Edit .
Щелкните значок критерия рядом с кратким ответом/вопросом-эссе, чтобы оценить вопрос с помощью критерия. Щелкните каждую ячейку, чтобы оценить каждый критерий, а затем щелкните Сохранить .
Ответ учащегося будет иметь оценку по рубрике, которая будет представлять собой сумму баллов по каждому критерию по рубрике из общего количества возможных баллов по рубрике. Затем оценка по рубрике будет преобразована в эквивалентный процент баллов за вопрос для оценки вопроса.
Заполнение пробела
Чтобы создать пробел при создании этого типа вопроса, введите в текстовое поле одно подчеркивание. Каждое подчеркивание в текстовом поле будет соответствовать пустому ответу ниже.
Каждое подчеркивание в текстовом поле будет соответствовать пустому ответу ниже.
Добавьте дополнительные символы подчеркивания, если вы хотите, чтобы в вопросе было несколько пробелов.
Нажмите Добавить ответ под полем для ответа, чтобы добавить дополнительные возможные ответы для одного поля в вопросе.
Сопоставление
Используйте тип вопроса на соответствие, чтобы оценить способности учащихся определять пары.
Введите инструкции в текстовое поле, а затем введите каждую пару вопросов и ответов в строки ниже.
- Нажимайте стрелки вверх/вниз справа от вопроса, чтобы изменить порядок пар вопрос/ответ.
- Если ответ используется более одного раза, он будет показан учащемуся только один раз (например, если вы хотите, чтобы несколько вопросов указывали на один и тот же ответ).
- Вопросы будут появляться в указанном вами порядке; ответы будут перемешиваться.
Настройки уровня вопросов
Вопросы с ограничением по времени
Все типы вопросов имеют возможность задать вопросы с ограничением по времени. Установив этот флажок, вы можете установить ограничение по времени в минутах, чтобы учащиеся должны были ответить на конкретный вопрос в течение установленного периода времени.
Установив этот флажок, вы можете установить ограничение по времени в минутах, чтобы учащиеся должны были ответить на конкретный вопрос в течение установленного периода времени.
Проверка T imed Вопрос при создании вопроса автоматически отформатирует ваш тест/викторину так, чтобы на странице был только один вопрос.
По прошествии лимита времени тест автоматически переходит к следующему вопросу. Если в тесте/викторине есть хотя бы один вопрос с ограничением по времени, учащиеся больше не могут просмотреть ни один из вопросов перед отправкой. Если учащиеся нажимают кнопку Назад в браузере, чтобы попытаться вернуться к заданному по времени вопросу после истечения срока, они будут вынуждены либо начать сначала (если разрешено несколько попыток), либо преждевременно отправить тест/викторину.
Если последний вопрос теста ограничен по времени, тест автоматически отправляется после истечения времени.
Показать отзыв
Чтобы включить автоматическую обратную связь или объяснить учащимся правильные и неправильные ответы на каждый вопрос после того, как они отправят тест/викторину, отметьте Показать отзыв для отдельных вопросов.