Примеры командных игр и конкурсов
«Шаром покати». Команды из пяти-десяти человек (чем больше человек, тем сложнее выполнить задание) должны пройти по нарисованной или воображаемой линии. Каждая пара участников из цепочки удерживает воздушный шар — между спиной одного и животом другого. Шарики можно удерживать только телом. Побеждает команда, которая быстрее дойдет до конечной точки, не уронив ни одного шара.
«Перекусим!» Этот конкурс лучше проводить в начале праздника. Для него необходимо подготовить реквизит: поднос, тарелку с бутербродами, стакан, бутылку с водой (по «набору» для каждой команды). Затем формируются команды по пять человек. «Реквизит» кладут на подносы и размещают на стульях, а члены команды выстраиваются на расстоянии пяти метров от «своего» стула. По сигналу ведущего начинается эстафета: первый участник добегает до стула, открывает бутылку и возвращается к команде; следом бежит второй, наливает в стакан воду и возвращается; третий выпивает воду, четвертый съедает бутерброд, пятый закрывает бутылку — и так до тех пор, пока участники не выпьют и не съедят все находящееся на подносе.
«Прокатись с ветерком». Формируются команды по восемь-десять человек. Каждой команде выдают футбольный мяч (или любой мяч небольшого размера). По команде ведущего первый игрок встает на мяч, а двое других участников поддерживают его под руки. Игрок должен «прокатиться» на мяче, перебирая ногами и опираясь на товарищей. В конкурсе по очереди принимают участие все члены команды. Побеждает команда, которая первой дойдет до финиша.
«Зажги колечко». Каждой команде выдается по металлическому колечку, а каждому игроку — по спичке (лучше подойдут каминные). Игроки должны передавать друг другу колечко при помощи зажатой в зубах спички. Выигрывает команда, которая быстрее передала колечко последнему игроку в цепочке.
«Паутина». Участники каждой команды образуют круг, держась за руки. Игроки должны сначала «запутаться», а затем, по команде ведущего, в течение отведенного времени (например, на счет «10») вернуться в исходное положение.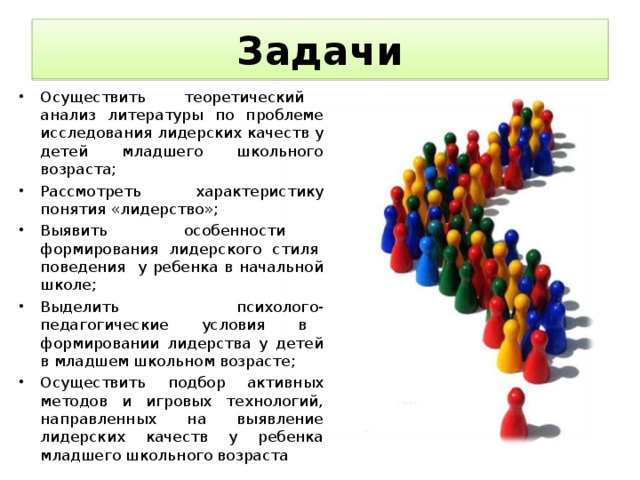 Побеждает команда, игроки которой быстрее «распутались».
Побеждает команда, игроки которой быстрее «распутались».
«Баба-яга». Реквизит: по ведру и метле (можно взять обычную швабру) на каждую команду. Участник становится одной ногой в ведро, а рукой хвататет за ручку от ведра. Во вторую руку он берет «метлу». Опираясь на метлу и удерживая ногу в ведре, он должен проскакать обозначенный участок пути и отдать ведро с метлой следующему участнику. Таким же образом проходят путь все члены команды. Побеждает самая быстрая команда.
«Шарик, лопни!» Формируются две команды. К ноге каждого участника привязывают воздушный шарик так, чтобы он свободно лежал на полу. Все шары должны быть разных цветов. По команде ведущего участники из обеих команд сходятся на «поле боя» и стараются, чтобы шар кого-либо из участников противоположной команды лопнул, стараясь при этом уберечь собственный. Участник с лопнувшим шариком выбывает из игры. Побеждает команда, у которой останется последний целый шарик.
«Подставь спину». Формируются команды с одинаковым количеством участников. Люди становятся друг за другом. Ведущий показывает первому игроку картинку с изображением, например, животного или какого-то крупного предмета. Человек должен нарисовать этот предмет на листе бумаге, лежащем на спине у следующего участника. Ориентируясь по движению ручки или карандаша, участник, на спине у которого рисовал товарищ, должен, в свою очередь, изобразить этот предмет. И так по цепочке. Побеждает команда, финальный рисунок которой больше похож на оригинал.
«Левой-правой». Формируются команды с четным количеством участников. По двое конкурентов от каждой команды выходят вперед и становятся рядом так, чтобы их руки соприкасались. Соприкасающиеся левую и правую руки участников связывают, а свободными руками они должны завернуть сверток (или положить какие-то предметы в пакет), обвязать его лентой и завязать бантик. Команда, пара которой быстрее справилась с заданием, получает очко. Побеждает команда, набравшая больше очков.
Побеждает команда, набравшая больше очков.
«Единорог». Ведущий выдает каждой команде по большому листу бумаги и маркеру. Лист необходимо прикрепить к стене или флипчарту. Задание — с закрытыми глазами нарисовать единорога. Каждый участник команды должен по очереди подойти к листу бумаги и с закрытыми глазами нарисовать часть тела единорога — ногу, голову, туловище и т. д. Как правило, далеко не все люди имеют представление о том, как выглядит единорог, поэтому рисунок получается очень смешным. Побеждает команда, нарисовавшая самого необычного и забавного единорога. Определить победителя могут сами участники, ведущий или сотрудник, не принимавшие участия в конкурсе. Вместо единорога можно нарисовать другое животное, например, кота или медведя, но в этом случае победит команда, рисунок которой больше всего похож на оригинал.
«Шарик на шее». Участники команды должны аккуратно, чтобы не уронить, передавать друг другу шарик, удерживаемый подбородком. Побеждает команда, которая быстрее передаст шарик последнему игроку.
Побеждает команда, которая быстрее передаст шарик последнему игроку.
«По кочкам». Необходимо подготовить реквизит: куски картона формата А4. Первый участник команды берет два куска картона. Он должен положить их на пол и пройти по ним определенное расстояние, передвигаясь как по кочкам в болоте. Побеждает команда, участники которой быстрее переправились на «другой берег».
«Тернистый путь». Реквизит: повязки на глаза для каждого участника, кегли или стулья, которые необходимо расставить «змейкой» на расстоянии полутора-двух метров друг от друга. Конкурсантам завязывают глаза, после чего они, взявшись за руки, должны пройти дистанцию, стараясь не задеть расставленный реквизит. За каждый не сдвинутый с места предмет команде присуждается очко. Побеждает команда, набравшая больше очков.
Командные конкурсы смешные на день рождения
Веселый день рожденья или фееричный новый год – это не только застолье, но еще и веселые игры и командные конкурсы. Причем для каждой компании они должны быть свои. Конкурсы на День рождения, которые вы найдете на нашем сайте, сделают ваш праздник ярким и незабываемым: командные конкурсы сделают более тесным дружеское общение и превратят традиционную встречу с друзьями в веселый незабываемый отдых. Любые конкурсы для компании зачастую становятся гвоздем развлекательной программы. Поэтому кроме подготовки праздничного меню вам необходимо составить развлекательную программу, которая будет содержать прикольные, веселые, оригинальные, смешные конкурсы для вечеринок, которые надолго запомнятся вашим гостям.
Причем для каждой компании они должны быть свои. Конкурсы на День рождения, которые вы найдете на нашем сайте, сделают ваш праздник ярким и незабываемым: командные конкурсы сделают более тесным дружеское общение и превратят традиционную встречу с друзьями в веселый незабываемый отдых. Любые конкурсы для компании зачастую становятся гвоздем развлекательной программы. Поэтому кроме подготовки праздничного меню вам необходимо составить развлекательную программу, которая будет содержать прикольные, веселые, оригинальные, смешные конкурсы для вечеринок, которые надолго запомнятся вашим гостям.
«Сообразим на троих»
Эстафетная игра. Известно, что пьющих делят на три категории: малопьющие — им сколько ни наливай, все мало; застенчивые — те, которые держатся за стенку, выпив даже чуть-чуть; выносливые — те, которых зачастую просто выносят. В командах по три участника — малопьющие, застенчивые и выносливые. Малопьющие опустошают бутылки (выпивают остатки), застенчивые из этих бутылок выстраивают «стенку» по диагонали, расставляя бутылки на расстоянии друг от друга. , а третьи участники команд, т. е. выносливые, получив «авоськи», собирают бутылки как можно быстрее.
, а третьи участники команд, т. е. выносливые, получив «авоськи», собирают бутылки как можно быстрее.
«Тесная компания»
На полу растягивают веревку, на которую все члены команды должны встать так, чтобы веревка проходила под ступней. После того, как задание выполнено, веревку сворачивают вдвое и предлагают вновь всей команде встать на нее. Естественно, что того, кто не помещается, берут на руки или на плечи. Веревку сворачивают до тех пор, пока одна из команд не сможет на ней разместиться.
«Лягушка-путешественница»
Соревнуются две команды. Реквизит — гимнастическая палка. Два самых сильных участника каждой команды кладут палку на плечи, а третий берется за палку руками и отрывает ноги от земли. По сигналу все начинают движение вперед. Игроки, висящие на палке, не должны касаться ногами земли. На финише «лягушки» отцепляются, а «утки» возвращаются на старт. Чтобы взять новых путешественников. Таким образом обе команды должны оказаться на финише. Которая быстрее — та победитель.
«Времена года»
Две команды: «Подснежник» и «Ручеек». Первый этап: наступила весна, бегут ручьи, нужно срочно убрать снег. Игрокам необходимо сбросать снежки (из ваты или обыкновенные маленькие мячики) в ведра, стоящие на расстоянии трех метров. Чья команда быстрей? Второй этап: снег убран, появились первые подснежники (бумажные цветы на проволочках втыкаются в пластилиновые шарики и приклеиваются к полу). Игрок бежит, срывает один подснежник, возвращается к своей команде и т.д. Чья команда вперед соберет букет — та и выиграла. Если получится ничья, то проводится третий этап. Наступило лето, ярко светит солнце, все ходят на пляж загорать. Первым игрокам выдается по листу с нарисованным на нем солнышком. Участник с солнышком в руке добегает до финиша, садится на стул, говорит, глядя на рисунок: «Солнце, воздух и вода — наши лучшие друзья». Возвращается, передает солнце следующему игроку; выигрывает команда, первая поднявшая высоко солнце по завершению эстафеты.
«Чучело»
Конкурс хорош на природе для командного соревнования. Делимся на две команды. Через произвольное расстояние (метров 5) кладем заготовленные заранее драные старые шорты большого размера на подтяжках или обрезанные джинсы с дырками, огромную драную футболку, желательно старый парик, если нет, то кусок пакли, растрепанный так, чтобы он торчал из-под шляпы, и сама шапка (какая угодно — соломенная, ушанка, туристическая, главное — чем нелепее, тем смешнее), и резиновые сапоги. Для каждой команды свой набор одежды. Игрок добегает до кучи, надевает (естественно, поверх своей одежды) сначала футболку, затем джинсы, парик, шляпу, сапоги, делает хлопок ладошками (знак готовности), раскидывает руки в стороны, как у чучела в огороде, и поднимает сначала одну ногу, затем другую, как бы разгоняя непрошеных огородных воришек. Затем быстро все снимает и бежит к команде, передает эстафету следующему.
«Распускатели»
В эстафете участвуют две команды. Каждой команде выдается вязаный носок. Конец нитки от него держит капитан, сидящий на стуле, за которым выстраиваются остальные игроки. Второй стул устанавливается напротив на расстоянии нескольких метров. Первый участник, распуская носок, обегает вокруг второго стула, возвращается к команде и отдает носок следующему игроку. Команда, первая распустившая носок, побеждает. За разрывы нити начисляются штрафные очки.
Конец нитки от него держит капитан, сидящий на стуле, за которым выстраиваются остальные игроки. Второй стул устанавливается напротив на расстоянии нескольких метров. Первый участник, распуская носок, обегает вокруг второго стула, возвращается к команде и отдает носок следующему игроку. Команда, первая распустившая носок, побеждает. За разрывы нити начисляются штрафные очки.
«Трубопровод»
Эстафета между двумя командами. Игроки становятся в линию и получают листы бумаги, которые скручивают в трубочки и закрепляют с двух сторон скрепками. Приставив трубочку к трубочке с небольшим наклоном, игроки сооружают трубопровод. Игрок, стоящий последним в команде, опускает в свою трубочку небольшой бумажный шарик, который должен прокатиться по «трубопроводу» до первого игрока и упасть на пол. В этот момент последний игрок запускает второй шарик, затем третий. Побеждает команда, по чьему «трубопроводу» шарики скатятся быстрее. Если шарик упал раньше, то игроки его поднимают и отдают последнему в команде для возобновления движения с самого начала.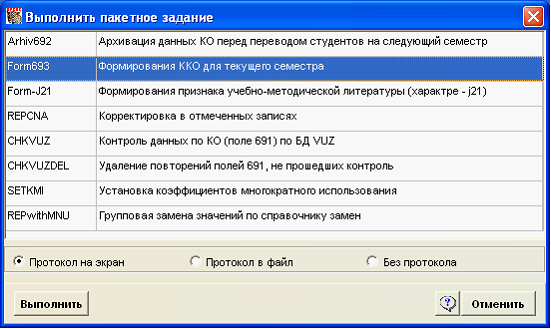
«Красное-черное»
Гости делятся на две команды — «красные» и «черные». Каждая из них получает определенное количество фишек (например, пять спичек). У ведущего колода карт. Он спрашивает, кому отдать верхнюю карту. Команды должны решить, взять карту себе или отдать ее соперникам. Если команда «красных» взяла карту и она оказалась их масти (красной), то команда получает очко (дополнительную спичку). Если же карта оказалась черной масти, ведущий забирает у «красных» одну спичку.
Для интереса некоторые карты можно заранее обозначить как особенные. Например, ведущий в начале игры сообщает: если команда возьмет себе туза не своей масти, то она может откупиться от штрафа, выполнив любое пожелание соперников. Если это окажется король или валет, мужчины откупаются от штрафа, целуя женщин из команды противников. Если это дама, то откупаются женщины, целуя мужчин. Если команда взяла себе джокера, то получает не одну, а три фишки. Выигрывает команда, которая в итоге наберет большее количество фишек.
«Веселые поварята»
Для этого аттракциона понадобятся 2 поварских колпака, две курточки или 2 белых халата, 2 фартука.
Предметы раскладываются на табуретах, находящихся на линии старта, на противоположных табуретах ставят по кружке, наполненной водой, по бутылке с широким горлышком из-под кефира, кладут по столовой ложке.
Участники состязания делятся на 2 команды. Они выстраиваются на линии старта. По сигналу ведущего первые номера подбегают к табурету, надевают колпак, куртку и фартук и бегут к противоположным табуреткам. Затем берут ложки, один раз зачерпывают воду из кружки и наливают ее в бутылку, после чего возвращаются к своей команде и раздеваются, передав второму номеру фартук и колпак. Он быстро одевается и выполняет то же задание.
«Красный, желтый, зеленый»
Играющие вытягивают запечатанные жетоны трех разных цветов. Перед командой объединенной одним цветом, ставится задача — догнать и ликвидировать жетоны у команды противника, сохранив при этом свой состав. Группа с жетонами красного цвета догоняет группу желтых, желтые ловят зеленых, зеленые — красных. В каждой группе примерно одинаковое количество игроков. Ведущий объявляет место встречи каждой цветовой группы. И дает звуковой сигнал (свисток) к началу игры, сам находится в центре площадки, игроки, потерявшие жетоны, собираются у ведущего.
Группа с жетонами красного цвета догоняет группу желтых, желтые ловят зеленых, зеленые — красных. В каждой группе примерно одинаковое количество игроков. Ведущий объявляет место встречи каждой цветовой группы. И дает звуковой сигнал (свисток) к началу игры, сам находится в центре площадки, игроки, потерявшие жетоны, собираются у ведущего.
«Могикане на тропе войны»
Играющие делятся на два враждующих племени. Первое племя уходит от лагеря на расстояние не более 5 километров и разбивает стоянку. Через 2,5 часа второе племя уходит на поиски первого. Задача второго племени — не подпустить неприятеля к своему лагерю (можно выставить сторожевые посты). Задача второго племени — незаметно пробраться в неприятельский лагерь и затушить костер. Обнаруженный лазутчик считается убитым и выбывает из игры.
«Футбольный боулинг»
С расстояния 8-12 м играющие пинают футбольный мяч по установленным 10 кеглям\булавам или пластиковым бутылкам. Счет ведется как в обычном боулинге.
Для этой игры подойдет любая площадка или спортзал. С одной стороны прочертите линию 15 метров, которая будет обозначать «Дом команды», параллельно ей в семи метрах — еще одну линию. Затем на расстоянии 25-30 м самую дальнюю линию.
Играющие делятся на 2 команды. Одна из них в «поле», другая бьет по мячу. Первый игрок сам подбрасывает мяч и бьет по нему рукой или кулаком. После удара по мячу он должен добежать до дальней линии и вернуться «домой», стараясь это сделать так, чтобы команда соперников не попала в него мячом. Если он не сумеет перебросить мяч за линию 7 метров, ему дается вторая попытка. Если он не сможет сделать это и во второй раз — передает мяч игроку своей команды.
Члены команды, находящейся в поле, не имеют определенного места положения и могут свободно перемещаться по площадке за семиметровой линией. Они должны попасть мячом в пробегающего игрока другой команды, но им не позволяется делать более одного шага с мячом, а также держать его более трех секунд. Они могут передавать друг другу мяч, чтобы кто-то мог с более близкого расстояния бросить в бегущего соперника, которому нельзя убегать дальше площадки, ограниченной концами линий
Они могут передавать друг другу мяч, чтобы кто-то мог с более близкого расстояния бросить в бегущего соперника, которому нельзя убегать дальше площадки, ограниченной концами линий
Заранее определите число попыток которые должна сделать команда. Выигрывает команда, в которой сумело пробежать большее число игроков.
Играющие делятся на две команды, одна из которых в поле, а другая пинает мяч. Игрок команды, у которой мяч, старается пнуть его как можно дальше в поле, а затем пробежать 25-30 метров до определенной линии и вернуться «домой». Игрок в поле, поймавший мяч, должен поднять его над головой, а остальные игроки выстраиваются в колонну за ним. Если тот, кто бежит, успеет вернуться прежде, чем соперники построятся в колонну, то он приносит своей команде очки. Определите заранее число попыток для каждой команды.
«Похитители»
Две команды выстраиваются друг напротив друга на расстоянии 10 метров. В центре между командами поместите какой-нибудь предмет (кеглю, булаву или клюшку). Участники каждой команды должны рассчитаться по порядку. Руководитель называет номера, а играющие с соответствующими номерами выбегают в центр. Их задача — схватить предмет и вернуться к своей команде, стараясь это сделать так, чтобы участник противоположной команды не успел его задеть. За удачное «похищение» начисляется по 2 очка. Если соперник сумел его запятнать — 1 очко.
Участники каждой команды должны рассчитаться по порядку. Руководитель называет номера, а играющие с соответствующими номерами выбегают в центр. Их задача — схватить предмет и вернуться к своей команде, стараясь это сделать так, чтобы участник противоположной команды не успел его задеть. За удачное «похищение» начисляется по 2 очка. Если соперник сумел его запятнать — 1 очко.
заданий для команд — Microsoft Teams
- Статья
- 8 минут на чтение
- Применимо к:
- Команды Майкрософт
Функции «Задания» и «Оценки» в Teams for Education позволяют преподавателям назначать задания, задания или тесты своим учащимся. Преподаватели могут управлять сроками выполнения заданий, инструкциями, добавлять ресурсы для сдачи, оценивать с помощью критериев и т. д. Они также могут отслеживать прогресс класса и отдельных учащихся на вкладке «Оценки».
д. Они также могут отслеживать прогресс класса и отдельных учащихся на вкладке «Оценки».
Узнайте больше о заданиях и оценках в Teams для образования.
Примечание
Дополнительные сведения о назначениях Teams на разных платформах см. в разделе Возможности Teams для разных платформ.
Используя параметры администратора в центре администрирования Microsoft Teams, вы можете включать или отключать функции для преподавателей в вашей организации и их учащихся. Ниже приведены настройки, относящиеся к назначениям:
Еженедельный дайджест электронной почты опекуна
Электронные письма опекуна отправляются каждые выходные родителям или опекунам. Электронное письмо содержит информацию о заданиях с предыдущей недели и на предстоящую неделю. Синхронизацию родителей и опекунов можно настроить с помощью School Data Sync.
Импорт контактной информации родителей через Parent and Guardian Sync в SDS. Инструкции по включению родительской и опекунской синхронизации см.
 в разделе Включение родительской и опекунской синхронизации.
в разделе Включение родительской и опекунской синхронизации.Включите параметр Guardian в центре администрирования Microsoft Teams, поскольку по умолчанию этот параметр отключен. Это позволит учителям рассылать еженедельный дайджест.
Примечание
Учителя могут отказаться от сводки, отменив выбор настройки в своей личной группе класса ( Настройки назначения > Электронная почта родителей/опекунов ).
Чтобы убедиться, что родители получат электронное письмо, должны быть выполнены следующие три пункта:
Адрес электронной почты, прикрепленный к профилю учащегося в SDS и помеченный как Родитель или Опекун . Дополнительные сведения см. в разделе Формат файла синхронизации для родителей и опекунов.
Учащиеся относятся по крайней мере к одному классу, в котором электронная почта не отключена учителем в настройках задания.
Электронные письма будут содержать информацию о заданиях, срок выполнения которых истекает на предыдущей неделе или на следующей неделе.

Значение по умолчанию для этой функции — Выкл. .
MakeCode
Microsoft MakeCode — это платформа кодирования на основе блоков, которая делает информатику доступной для всех учащихся.
MakeCode — это продукт Microsoft, на который распространяются условия использования и политики конфиденциальности Microsoft.
Значение по умолчанию для этой функции — Выкл. .
Чтобы включить назначения MakeCode в Teams, перейдите в Центр администрирования Teams , перейдите к разделу Назначения и установите переключатель MakeCode на On . Выберите Сохранить . Подождите несколько часов, пока эти настройки вступят в силу.
Для получения дополнительной информации о том, как работает эта функция, посмотрите этот демонстрационный видеоролик.
Узнайте больше о MakeCode.
Turnitin
Turnitin — это служба академической честности. Это сторонний сервис, на который распространяются собственные условия и политика конфиденциальности. Вы несете ответственность за использование любых сторонних продуктов и услуг.
Это сторонний сервис, на который распространяются собственные условия и политика конфиденциальности. Вы несете ответственность за использование любых сторонних продуктов и услуг.
Значение по умолчанию для этой функции — Выкл. .
Чтобы включить Turnitin для вашей организации, вам потребуется подписка Turnitin. Затем вы можете ввести следующую информацию, которую можно найти в консоли администратора Turnitin:
- TurnitinApiKey : это 32-символьный идентификатор GUID, который можно найти в консоли администратора в разделе «Интеграция».
- TurnitinApiUrl : это URL-адрес HTTPS вашей консоли администрирования Turnitin.
Вот несколько инструкций, которые помогут вам получить эту информацию.
TurnitinApiUrl — это адрес хоста вашей консоли администратора.
Пример: https://your-tenant-name.turnitin.com
Консоль администратора — это место, где вы можете создать интеграцию и ключ API, связанный с интеграцией.
Выберите Интеграции в боковом меню, затем выберите Добавить интеграцию и дайте интеграции имя.
Ключ TurnitinApiKey будет предоставлен вам после того, как вы будете следовать инструкциям. Скопируйте ключ API и вставьте его в центр администрирования Microsoft Teams. Это единственный раз, когда вы можете просмотреть ключ.
После нажатия кнопки Сохранить в центре администрирования для этого параметра подождите несколько часов, чтобы эти параметры вступили в силу.
Задания хранят информацию, созданную как учителями, так и учениками. Все данные совместно используются учителем и конкретным учеником, для которого информация предназначена в классе. Существует два хранилища этих данных: SharePoint и вне SharePoint.
Примечание
Те же правила применяются к сторонним интеграциям, таким как Reading Progress.
Файлы учащихся, связанные с отправкой на задание, хранятся в библиотеке документов (имя: Работа учащихся ). Файлы, связанные с заданиями, созданные учителями и доступные учащимся, хранятся в другой библиотеке документов (с именем: Class Files ) на соответствующем сайте Class Team SharePoint. Сторонние интеграции также могут хранить данные о заданиях на том же соответствующем сайте Class Team SharePoint (имя: Заголовок задания + отметка времени ).
Файлы, связанные с заданиями, созданные учителями и доступные учащимся, хранятся в другой библиотеке документов (с именем: Class Files ) на соответствующем сайте Class Team SharePoint. Сторонние интеграции также могут хранить данные о заданиях на том же соответствующем сайте Class Team SharePoint (имя: Заголовок задания + отметка времени ).
Файлы, связанные с учащимся
ИТ-администраторы могут использовать инструмент поиска содержимого для поиска файлов учащихся ( Работа учащегося , Файлы класса или другие файлы интеграции 1st-party), которые связаны с отправленными заданиями и файлами, которые связаны с заданиями. Например, администратор может выполнять поиск по всем сайтам SharePoint в организации и использовать в поисковом запросе имя учащегося и имя класса или задания, чтобы найти данные, относящиеся к запросу субъекта данных (DSR).
Файлы, связанные с учителем
ИТ-администраторы могут использовать инструмент поиска содержимого для поиска файлов учителей ( Работа учащихся , Файлы класса или другие файлы интеграции 1st-party), которые связаны с заданиями и файлами, переданными ученики учителями в классе по заданиям. Например, администратор может выполнить поиск по всем сайтам SharePoint в организации и использовать в поисковом запросе имя учителя и имя класса или задания, чтобы найти данные, относящиеся к DSR.
Например, администратор может выполнить поиск по всем сайтам SharePoint в организации и использовать в поисковом запросе имя учителя и имя класса или задания, чтобы найти данные, относящиеся к DSR.
Некоторые данные, связанные с заданиями, не хранятся на сайте SharePoint коллектива класса, что означает, что их невозможно обнаружить с помощью поиска контента. Сюда входят:
- Оценки учеников и отзывы учителей
- Перечень документов, представляемых на задание каждым студентом
- Сведения о назначении, такие как срок выполнения и т. д.
- Собственные данные интеграции, такие как отрывки из прогресса чтения или данные о произношении учащихся
Для этого типа данных ИТ-администратору или владельцу данных, например учителю, может потребоваться выполнить задание в группе класса, чтобы найти данные, относящиеся к DSR. Администратор может добавить себя в качестве владельца класса и просмотреть все задания для этой группы класса.
Примечание
Если учащийся больше не является частью класса, его данные могут по-прежнему присутствовать в классе, поскольку больше не зачислен . Студент должен будет предоставить администратору арендатора список таких классов, частью которых он когда-либо был.
Для учащегося
Чтобы выполнить массовый экспорт данных одного учащегося, перед удалением учащегося из классов, частью которых он является, запустите сценарий и укажите идентификатор пользователя . Если учащийся был удален с сайта, либо администратор может добавить учащегося обратно в класс перед запуском сценария, либо администратор может предоставить идентификатор пользователя и идентификатор класса , частью которого когда-либо был учащийся.
Данные о материалах учащихся будут экспортированы.
Для учителя
Массовый экспорт данных задания работает так же для ученика, но все отправленные материалы, к которым есть доступ у учителя, будут экспортированы.
Для учащегося
Чтобы выполнить массовое удаление данных одного учащегося, перед удалением учащегося из классов, частью которых он является, запустите сценарий и укажите идентификатор пользователя . Если учащийся был удален с сайта, либо администратор может добавить учащегося обратно в класс перед запуском сценария, либо администратор может предоставить идентификатор пользователя и идентификатор класса , частью которого когда-либо был учащийся.
Предоставление ClassId позволит администратору удалять информацию об ученике только из определенного класса.
Для учителя
Поскольку данные задания для учителя являются общими для всего класса, возможность массового удаления отсутствует. Вместо этого администратор может добавить себя в класс, перейти в приложение и удалить задание.
Дополнительные сведения см. в разделе Настройка назначений для Teams.
в разделе Настройка назначений для Teams.
Вы также можете использовать политики Teams для удаления заданий и оценок для определенного пользователя или для всего клиента.
Чтобы удалить назначения и оценки для отдельного пользователя, перейдите в Центр администрирования Teams и выберите Приложения Teams > Политики разрешений , чтобы создать новое определение политики разрешений приложений. При создании нового определения политики установите для политики приложений Microsoft значение 9.0057 Заблокировать определенные приложения и разрешить все остальные и добавить Задания и Оценки в список заблокированных приложений. После сохранения нового определения политики назначьте его соответствующим пользователям.
Чтобы удалить назначения и оценки для всего клиента, перейдите в Центр администрирования Teams , перейдите к Приложения Teams > Управление приложениями , найдите и выберите Задания и Оценки из списка приложений. Измените параметр статуса на странице настроек приложений на 9.0057 Заблокировано .
Измените параметр статуса на странице настроек приложений на 9.0057 Заблокировано .
Служба поддержки Майкрософт создала инструмент для сбора диагностических данных для группы инженеров Майкрософт для изучения проблем, связанных с функцией «Назначения».
Доступ к этому инструменту можно получить внутри Заданий на любом экране, на котором пользователи столкнулись с проблемой.
Чтобы открыть средство диагностики в Teams, пользователи могут:
- На рабочем столе и в Интернете:
- Выбрать Ctrl+/
- На мобильных устройствах:
- Коснитесь экрана двумя пальцами и поверните пальцы на 45 градусов или
- Коснитесь экрана тремя пальцами в течение 15 секунд
После появления диагностического инструмента пользователи увидят список данных, которые могут потребоваться службе технической поддержки Microsoft.
Извлеченные данные могут включать:
- Идентификатор группы
- Идентификатор арендатора
- Идентификатор сеанса
- Идентификатор назначения
- Идентификатор отправки
- Идентификатор пользователя
Эти данные не отправляются автоматически в Microsoft. Пользователям необходимо скопировать и вставить данные агенту службы поддержки Microsoft относительно заявки в службу поддержки.
Пользователям необходимо скопировать и вставить данные агенту службы поддержки Microsoft относительно заявки в службу поддержки.
Если пользователь открывает диагностический инструмент, а затем закрывает его, данные не отправляются.
Когда данные отправляются агенту службы поддержки Майкрософт, они обрабатываются как данные поддержки в соответствии с соглашениями об обслуживании Microsoft 365 вашей организации.
Инструкции по использованию этого диагностического инструмента, которым вы можете поделиться с преподавателями и учащимися, см. в статье Получение диагностических данных для устранения неполадок с заданиями.
Как использовать задания в Microsoft Teams: краткое 12-минутное руководство для учителей
Использование Microsoft Teams в классе стало популярным во время пандемии. Однако сегодня он может использоваться и используется как в онлайн-классах, так и в физических классах. В качестве инструмента управления обучением Teams легко работает с другими продуктами Microsoft, такими как Word, Excel и PowerPoint, которые являются классическими фаворитами как для учащихся, так и для преподавателей.
Этот многофункциональный инструмент позволяет вам оставаться на связи со своими учениками не только с помощью видеозвонков, но и с помощью чатов, файлов и заданий в Microsoft Teams. Команды могут показаться сложными, когда вы впервые начинаете их использовать, но на самом деле они довольно просты и удобны в использовании. Чтобы сделать его менее пугающим, мы разделили и объяснили некоторые основные функции Teams отдельно. Вот ссылки на другие наши руководства по функциям Microsoft Teams:
- Microsoft Teams для онлайн-обучения — руководство для учителей
- Использование комнат обсуждения в Microsoft Teams
- Задания в Teams
- Записная книжка для занятий в Microsoft Teams
- 15 лучших советов и рекомендаций по Teams.
Ниже приведено краткое руководство по выполнению заданий в Microsoft Teams. Давайте начнем!
youtube.com/embed/Tc7yOWFsR10?feature=oembed&enablejsapi=1″ frameborder=»0″ allow=»accelerometer; autoplay; clipboard-write; encrypted-media; gyroscope; picture-in-picture» allowfullscreen=»»>Создание задания в Microsoft Teams
Чтобы начать создавать задания в Microsoft Teams, сначала необходимо убедиться в двух вещах:
- Вы вошли в систему с учетной записью Microsoft EDU
- Созданная вами команда является Class Team type
на боковой ленте и на верхней ленте в общем канале. Если вам нужна помощь в ознакомлении с интерфейсом и основами Teams, ознакомьтесь с нашим Руководством по Teams для учителей.
Начать новое задание
Теперь, чтобы создать задание, нажмите кнопку Задания на верхней ленте под общим каналом. Нажмите Создать , а затем Задание , чтобы начать свое первое задание. Вы можете изучить создание викторины с помощью Microsoft Forms и создание задания на основе уже существующего задания в другой раз.
Добавить сведения о задании
В новом задании добавьте заголовок и описание , чтобы учащиеся знали, что делать для выполнения задания.
Если вы предпочитаете прикрепить инструкции в виде документа или у вас есть вспомогательные материалы к заданию, вы можете прикрепить их по ссылке Добавить ресурсы . Teams позволяет прикреплять файлы разными способами: через OneDrive, ClassNoteBook, по ссылке, путем создания нового файла или загрузки документа с компьютера.
Когда вы прикрепляете ресурс, у вас есть возможность разрешить учащимся редактировать его или нет. По умолчанию они не могут редактировать; однако, если вы предпочитаете изменить это, просто нажмите на три точки в конце ресурса и нажмите Учащиеся редактируют свою собственную копию. Теперь, когда учащиеся редактируют этот файл, для них будет создаваться новая копия, которая автоматически прикрепляется к этому заданию для удобства сдачи.
Заданные баллы и критерий оценки
Чтобы легко оценить это задание в Teams, назначьте количество баллов или добавьте критерий . Как и при создании заданий, вы можете использовать уже существующую рубрику, загрузить новую или создать новую.
Создание новой рубрики легко настраивается, так что вы можете добавить всю информацию, необходимую вашим учащимся для выполнения задания. Просто добавьте заголовок и описание , затем заполните остальные рубрики. Если вам нужно больше категорий , , , , просто нажмите кнопку «плюс» в конце столбцов или после нижней строки. Кроме того, вы можете присвоить баллов каждой категории рубрики.
Выберите учащихся для назначения работы
Следующим шагом в создании задания является назначение его вашим ученикам. Вы можете назначить его всем им или определенному учащемуся (учащимся) для более индивидуальной работы. Просто нажмите Назначить всем, или просмотрите список и выберите учащихся, которым вы хотите назначить это.
Просто нажмите Назначить всем, или просмотрите список и выберите учащихся, которым вы хотите назначить это.
Укажите дату выполнения и дату закрытия
В Teams существует две разные категории дат, когда задание должно быть выполнено.
Срок сдачи: Это время, когда задание должно быть выполнено, однако учащиеся могут сдать задание позже, когда срок сдачи уже прошел.
Дата закрытия: Это время, когда задание закрывается и дальнейшие отправки не допускаются.
Чтобы установить оба эти параметра и запланировать это назначение на будущее, нажмите Изменить в разделе Срок выполнения . Чтобы установить дату закрытия , установите флажок сбоку и установите дату.
Когда все ваши настройки будут завершены, вернитесь в верхнюю часть страницы, нажмите назначить, или сохранить на потом , если вам все еще нужно немного поработать.
Как учащиеся могут сдавать задания
После того, как вы назначите задание, учащиеся получат уведомление. Они могут просматривать задание в Общий канал или на вкладках Назначение.
Представление ученика о задании очень похоже на представление учителя. Они увидят дату выполнения и дату закрытия, инструкции, любые файлы, которые вы прикрепили, и рубрику, если она есть.
Учащиеся могут сразу приступить к выполнению задания в Teams, если вы прикрепили документ для их работы. В приведенном ниже примере учащиеся будут использовать PowerPoint на своих компьютерах одновременно с ClassPoint, чтобы сделать свои презентации более интерактивными. По мере их работы их изменения будут сохраняться автоматически. Если у вас нет прикрепленного документа, учащиеся могут вместо этого загрузить и прикрепить свою работу.
Когда они закончат свою работу, им просто нужно нажать «Сдать». Они увидят забавную анимацию, указывающую на то, что сдача прошла успешно.
Как оценивать задания
Как только учащиеся сдадут свою работу, вы получите уведомление. Теперь вы можете легко просмотреть и оценить их работу. Нажмите на задание, чтобы просмотреть, сколько учащихся сдали работу, скольких нужно оценить, а сколько вы уже оценили.
Чтобы оценить задание, нажмите кнопку Перешел в статус . Здесь вы можете просмотреть их работу вместе с вкладкой, чтобы оставить отзыв. Если у вас есть рубрика , она откроется для вас, чтобы назначить баллы по каждой категории. Прокрутив вниз, вы можете оставить отзыв , чтобы сообщить им, в чем они преуспели, а над чем нужно доработать.
Когда оценка завершена, вы можете вернуть ее учащемуся. Они могут просматривать ваши отзывы, вносить изменения и при необходимости возвращать их снова.
Чтобы легко переключаться между учащимися для непрерывной оценки, щелкните стрелку сбоку от имени учащегося или щелкните имя учащегося , чтобы открыть раскрывающееся меню других учащихся.
Экспорт данных об оценках
В Teams очень легко экспортировать данные, особенно для заданий. Вы можете экспортировать данные для определенных заданий в дополнение к экспорту всех заданий и данных об оценках учащихся. Это можно сделать с Классы вращаются на верхней панели инструментов. Вы увидите полный список ваших учеников и каждого задания на этой вкладке, которое вы назначили в течение года.
Часто задаваемые вопросы
И это завершает этот учебник по назначениям в Microsoft Teams! Вы можете многое сделать с этой функцией в Teams, чтобы сделать ее подходящей для ваших учеников и класса. Наслаждайтесь использованием его полного потенциала.
Мы собрали несколько часто задаваемых вопросов на случай, если у вас все еще остались нерешенные вопросы, прежде чем вы начнете!
Что делать, если я не вижу вкладку «Задания»?
Если вы не видите вкладку «Назначение» на верхней ленте канала «Общие» или на боковой ленте, вы не вошли в систему с учетной записью Microsoft EDU.

 в разделе Включение родительской и опекунской синхронизации.
в разделе Включение родительской и опекунской синхронизации.