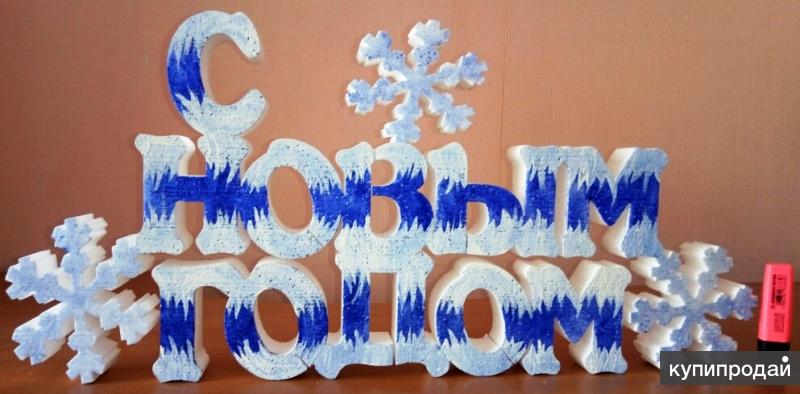Как сделать в word объемный фигурный текст?
При оформлении листовок или плакатов часто возникает необходимость сделать текст в виде полукруга. Такой текст выглядит необычно и сразу привлекает внимание к документу.
Может показаться, что для создания подобного текста нужно использовать профессиональные программы для дизайнеров, но на самом деле можно обойти только одним текстовым редактором. В этой небольшой статье вы узнаете, как сделать текст полукругом в редакторе Word 2007, 2010, 2013 или 2016.
Если у вас современная версия Word, например, Word 2007 или более новая, то вы можете сделать достаточно красивый текст в виде полукруга. Для этого сначала нужно добавить в документ элемент, который называется «Надпись». Для этого перейдите на вкладку «Вставка» и нажмите там на кнопку «Фигуры». В результате откроется достаточно большой список доступных фигур. В этом списке нужно выбрать элемент «Надпись». Его найти очень просто так как он находится в самом начале списка фигур.
После того как вы выбрали элемент «Надпись», ваш курсор превратится в крестовину. С помощью этой крестовины нужно нарисовать прямоугольник, в потом вставить или вписать в него текст, который должен быть оформлен в виде полукруга. В результате у вас должен получиться примерно такой элемент, как на скриншоте внизу.
Дальше нужно убрать рамку вокруг текста. Для этого выделяем рамку с помощью мышки и переходим на вкладку «Формат». Здесь нужно нажать на кнопку «Контур фигуры» и в появившемся меню выбрать вариант «Нет контура».
После удаления контура можно приступать к настройке оформления текста. Для этого снова выделяем блок текста, переходим на вкладку «Формат» и нажимаем там на кнопку «Текстовые эффекты».
В результате откроется меню, в котором нужно выбрать эффект и применить его к тексту. Для того чтобы сделать текст полукругом, вам нужно перейти в меню «Преобразовать» и выбрать там один из эффектов в разделе «Траектория движения».
Благодаря этому эффекту, текст внутри созданного вами текстового блока будет оформлен в виде полукруга. Для того чтобы изменить кривизну полукруга нужно просто изменить размеры блока с текстом. В конечном итоге у вас может получится примерно такая текстовая надпись как на скриншоте внизу.
При необходимости полукруг из текста можно наклонить на любой угол вправо или влево. Для этого нужно навести курсор на зеленую точку над блоком с текстом, зажать левую кнопку мышки и передвинуть курсор в нужном направлении.
Экспериментируя с настройками текста на вкладке «Формат», можно получить надписи с самым разным оформлением.
Как пример – текст на скриншоте вверху.
Если Вам нужно создать в Microsoft Word не подотчетный документ, в соответствии с определенными правилами, а, например, сделать открытку или предупредительную надпись, тогда в данной статье мы разберемся, как красиво оформить текст в Ворде.
Для этого достаточно просто изменить размер букв и выбрать подходящий шрифт, можно использовать один из готовых стилей WordArt, или же самостоятельно выбрать цвет, эффект и прочее для текста, чтобы он смотрелся на листе интересно и привлекал внимание.
Все скриншоты я делала в Ворде 2010, но если у Вас установлен Word 2007, 2013 или 2016, тогда данные рекомендации Вам подойдут.
Как сделать красивую надпись
Начнем с того, что добавим в документ необходимое поле. Перейдите на вкладку «Вставка» и выберите «Надпись» – «Простая надпись».
На странице появится вот такое поле. Удалите напечатанное в примере, нажав «Delete» на клавиатуре, и наберите то, что нужно Вам.
Затем выделите написанные слова и перейдите на вкладку «Главная». Раскройте выпадающий список со шрифтами, и подберите тот, который Вам больше всего подходит.
Обратите внимание, что некоторые шрифты применяются только к словам, написанным на английском. Так что ищите в списке такой шрифт, который подойдет и к русским словам.
У нас на сайте Вы можете скачать набор из 179 разных шрифтов. А если Вы не знаете, как их установить, тогда прочтите статью, как установить шрифты.
В примере, как видите, выбранный шрифт подходит только к английским словам.
Дальше укажите подходящий размер для шрифта: выберите его из выпадающего списка, или впишите число в поле с помощью клавиатуры. Если надпись должна быть на весь лист, тогда выбирайте большое значение.
Чтобы изменить цвет букв, нажмите на маленькую стрелочку возле кнопки «Цвет текста» и кликните по тому, который больше всего подойдет. Если нужного цвета в представленных нет, тогда нажмите «Другие цвета», или же выберите градиентную заливку.
Кнопка «Параметры анимации» позволит выбрать один из готовых вариантов оформления. Также можете сами подобрать нужный вид текста, нажимая на поля «Структура», «Тень», «Отражение», «Свечение», и выбирая нужное из развернувшегося списка.
Чтобы убрать границы для созданного блока, нажмите на нее правой кнопкой мышки, в контекстном меню выберите «Контур фигуры», затем «Нет контура».
Все те функции, которые мы рассмотрели выше, применимы не только для напечатанного в блоке. Ими получится воспользоваться и для того, что Вы просто напечатаете на листе.
Ими получится воспользоваться и для того, что Вы просто напечатаете на листе.
А теперь давайте разберемся, что еще используется, для красивого оформления напечатанных в блоке слов.
Выделите сам блок и перейдите на появившуюся вкладку «Средства рисования» – «Формат», именно на ней есть все те кнопочки, которые мы рассмотрим дальше.
На данной вкладке кнопки в группе «Стили фигур» применяются к рамке: заливка, пунктирная рамка и прочее. В группе «WordArt» все кнопочки используются для изменения теста. Давайте рассмотрим все по порядку.
Для блока надписи можно использовать любой готовый стиль. Для изменения цвета контура или заливки, разверните доступные варианты и выберите нужные.
Обратите внимание, что если у Вас из выпадающих списков будет выглядывать немного надписи, как в примере, то наведя курсор на любой из вариантов, получится увидеть, как все изменится.
Если хотите, нажмите «Заливка фигуры» и сами выберите подходящий цвет.
Для блока с надписью можно изменить и «Контур фигуры» – то есть рамку. Подберите для нее цвет, толщину или измените линию на прерывистый пунктир.
Теперь перейдем к словам и посмотрим, что можно сделать с ним. Как и в случае с рамкой, для текста так же применим один из готовых стилей.
Кнопка «Заливка текста» позволит поменять цвет букв.
Чтобы выбрать контур, нажмите соответствующую кнопку. Здесь можно не только подобрать цвет, но и толщину или изменить штрихи.
Чтобы слова выглядели более эффектно, примените различные варианты анимации. Нажмите на аналогичную кнопку, затем выберите, что именно хотите использовать, например, «Отражение». Дальше, из выпадающего списка, определитесь с подходящим вариантом.
Если нужно, чтобы текст был какой-нибудь необычной формы, тогда выберите пункт «Преобразовать».
Как красиво написать текст
Единого шаблона, который бы использовался для этого, сделать не получится. Поскольку вкусы у всех разные, и создается подобный текст для разных целей. Так что, экспериментируйте, кликайте по кнопкам, которые я описала выше, и смотрите, как будут меняться слова.
На сайте есть несколько статей, во время написания которых получался интересный вид текста.
В статье, как сделать надпись в Ворде, результат был такой.
Если нужно сделать надпись по кругу или полукругом в Ворд, тогда прочтите статью, перейдя по ссылке.
О том, как вставить текст на картинку в Ворд, можете прочесть в данной статье. Результат получился такой:
Если нужно, можете скачать с Яндекс.Диска Вордовский файл: в котором будут все упомянутые выше примеры, в том числе и по кругу и на картинке. Вам останется просто напечатать свой текст.
Надеюсь, все понятно, и теперь Вы сможете сделать красивый текст в документе Ворд, который будет привлекать внимание.
Поделитесь статьёй с друзьями:
как … сделать объемный, фигурный текст в MS Word10 Oct, 2016
Использование WordArt для создания текста с тенью, объемом в Ворде
Comments
Для создания фигурного текста предназначена кнопка Добавить объект WordArt на панели инструментов рисования.
Кнопка Добавить объект WordArt заменила отдельную программу WordArt, которая поставлялась с предыдущими версиями программы Word.
Обратите внимание на то, что фигурный текст является графическим объектом, а не текстом. Фигурный текст не отображается на экране в режиме структуры. Также невозможно выполнить проверку орфографии фигурного текста.
Для добавления фигурного текста выполните следующие шаги:
1. На панели инструментов рисования нажмите кнопку Добавить объект WordArt .
2. Выберите нужный текстовый эффект, а затем нажмите кнопку OK.
3. Введите текст, который необходимо отформатировать, в диалоговое окно Изменение текста WordArt, выберите необходимые параметры, а затем нажмите кнопку OK.
Для изменения фигурного текста используйте кнопки на панелях инструментов WordArt и Рисование.
Например, давайте проделаем перечисленные выше шаги для названия нашего учебного заведения (рис. 5.8).
Созданный фигурный текст после вставки выделен белыми управляющими квадратиками, с помощью которых можно изменять размер объекта. Кроме того, в зависимости от сложности объекта, при выделении рядом с ним могут находиться желтые ромбики. Их назначение – изменение текстового эффекта. В нашем примере такой ромбик будет один, расположенный под текстом. Двигая его влево либо вправо указателем мыши можно наклонять текст в разные стороны.
Рис. 5.9
Для редактирования фигурного текста также выводится панель инструментов WordArt (рис. 5.9). Появляется она автоматически при выделении фигурного текста. Если по какой либо причине панель не появилась, щелкните на объекте правой кнопкой мыши и выберите команду Отобразить панель Word Art. При щелчке мышью вне фигурного текста панель закрывается автоматически.
При щелчке мышью вне фигурного текста панель закрывается автоматически.
Подводя указатель мыши к каждой из кнопок панели WordArt, из появляющихся подсказок легко сообразить, для чего предназначена каждая кнопка. Но, особо хотелось бы отметить две из них.
Свободное вращение. Щелчок по данной кнопке превращает управляющие квадратики вокруг выбранного графического объекта в зеленые круги. Схватившись указателем мыши за один из них можно повернуть объект на произвольный угол. Аналогичная кнопка есть и в панели инструментов рисования. Это означает, что вращать можно не только фигурный текст, а и любой графический объект.
Форма WordArt. Данная кнопка открывает список различных форм фигурного текста. Всего сорок разновидностей форматов. Их используют для создания особо нестандартных форм текста, например, круговой текст или дугообразный.
Заказать объёмные буквы в Казани недорого — Рекламно производственная компания Вира
Объёмные буквы из различных материалов часто используются как для наружной рекламы, так и для внутреннего рекламного оформления магазинов и офисов. Мы уже рассказывали про световые буквы, здесь же хотим рассказать о буквах без подсветки. Это могут быть и логотипы компании в зоне ресепшн, названия отделов в магазине, элементы рекламной навигации и любые другие надписи, названия и прочее.
Мы уже рассказывали про световые буквы, здесь же хотим рассказать о буквах без подсветки. Это могут быть и логотипы компании в зоне ресепшн, названия отделов в магазине, элементы рекламной навигации и любые другие надписи, названия и прочее.
По мнению специалистов, объёмная реклама, в том числе и различные надписи, намного легче воспринимаются и зрительно запоминаются на более длительный срок, так как человек живёт в трёхмерном пространстве и привык видеть окружающие предметы в объёме. Этим объясняется, например, лучшее понимание дизайна будущего интерьера в трехмерном графическом пакете, чем нарисованном в плоскости.
Рекламно производственная компания Вира, является изготовителем объёмных букв всех видов с многолетним стажем и оснащена всем необходимым, для их производства. Мы отслеживаем новые тенденции в данной сфере и готовы взяться за нестандартный заказ, но для понимания цен и наших возможностей, обозначим основные стандартные виды объёмных букв, которые изготавливаются нами каждый день:
Изготавливаются из плотного экструзионного пеноплекса с покраской в любой цвет согласно палитре RAL высококачественной краской. Такие вывески из пеноплекса по сравнению с пластиковыми более экономичны по стоимости при этом долговечность ничуть не хуже, а внешний вид зачастую намного выигрышнее.
Такие вывески из пеноплекса по сравнению с пластиковыми более экономичны по стоимости при этом долговечность ничуть не хуже, а внешний вид зачастую намного выигрышнее.
Объёмные буквы из пластика
Необходимая надпись режется из листового пластика ПВХ и декорируется цветной самоклеющейся пленкой. Толщина буквы равна толщине пластика, из которого она вырезана.
В данном случае его толщина должна быть достаточной для избежания коробления от неблагоприятных атмосферных воздействий окружающей среды и перепадов влажности при использовании в интерьере.
Объёмные буквы из акрила
Буквы режутся на лазере из цветного акрилового стекла. Такой вариант исполнения дороже, имеет сильные ограничения по имеющимся цветам, но в целом ряде случаев незаменим, так как буквы из оргстекла смотрятся очень богато за счет игры света на гранях и лицевых частях букв, особенно при использовании золотого и серебрянного акрила.
При монтаже возможно использование дистанционных держателей для увеличения видимого объёма, хотя это не обязательно.
Получить подробную бесплатную консультацию по заказу объёмных букв Вы можете по телефону в Казани – (843) 207-00-68 или оставив заявку в форме ниже.
Поделитесь этой информацией со своими друзьями, возможно им так же будет интересно, где можно заказать изготовление объёмных букв недорого у производителя в Казани на высокоточном оборудовании в кротчайшие сроки.
Применение заливки или эффекта к фигуре или надписи
Применение заливки и эффекта
Чтобы добавить заливки или эффекты, щелкните фигуру, нажмите кнопку Формат ,щелкните стрелку рядом с кнопкой Заливка фигуры или Эффекты фигуры ивыберите цвет, градиент, текстуру или эффект.
-
Щелкните фигуру, к которой вы хотите применить заливку. Чтобы применить одинаковую заливку к нескольким фигурам, щелкните первую фигуру, а затем, удерживая нажатой клавишу CTRL, щелкните остальные.
-
На вкладке Форматв группе Стили фигур щелкните стрелку Заливка фигуры.
-
Сделайте следующее:
-
Чтобы добавить или изменить цвет заливки, щелкните нужный цвет.
-
Чтобы не использовать цвет, выберите вариант Нет заливки.
-
Чтобы применить цвет, который не входит в цвета темы, выберите команду Дополнительные цвета заливки, а затем либо щелкните нужный цвет на вкладке Обычные, либо создайте собственный на вкладке Спектр.
 Если вы измените тему документа, пользовательские цвета и цвета, выбранные на вкладке Обычные, не обновятся.
Если вы измените тему документа, пользовательские цвета и цвета, выбранные на вкладке Обычные, не обновятся. -
Чтобы настроить прозрачность фигуры, щелкните Дополнительные цвета заливки. В нижней части диалогового окна Цвета переместите ползунок Прозрачность или введите число в поле рядом с ним. Вы можете изменять процент прозрачности от 0% (непрозрачная заливка, вариант по умолчанию) до 100% (полностью прозрачная заливка).
-
Чтобы добавить или изменить рисунок заливки, выберите пункт Рисунок, укажите папку, в которой находится необходимый рисунок, щелкните файл рисунка и нажмите кнопку Вставить.
-
Чтобы добавить или изменить градиентную заливку, выберите пункт Градиент, а затем — необходимый вариант градиента.
 Чтобы настроить градиент, выберите пункт Другие градиенты и задайте необходимые параметры.
Чтобы настроить градиент, выберите пункт Другие градиенты и задайте необходимые параметры. -
Чтобы применить или изменить текстуру для заливки, щелкните Текстура, а затем выберите подходящую текстуру. Чтобы настроить текстуру, выберите пункт Другие текстуры и задайте необходимые параметры.
-
К началу страницы
Чтобы получить дополнительные сведения о добавлении заливки или эффекта, выберите элемент в списке:
-
Щелкните правой кнопкой мыши фигуру, к которой необходимо применить узорную заливку, и выберите пункт Формат фигуры.

-
В области Формат фигуры щелкните Заливка и выберите Узорная заливка.
-
Щелкните узор и, если хотите, задайте сочетание цветов, щелкнув стрелки Передний план и Фон.
К началу страницы
Вы можете добавлять к надписям и фигурам различные эффекты, например рельеф и отражение.
-
Щелкните фигуру, к которой вы хотите применить эффект.
 Чтобы применить одинаковый эффект к нескольким фигурам, щелкните первую фигуру, а затем, удерживая нажатой клавишу CTRL, щелкните остальные.
Чтобы применить одинаковый эффект к нескольким фигурам, щелкните первую фигуру, а затем, удерживая нажатой клавишу CTRL, щелкните остальные. -
На вкладке Формат в группе Стили фигур щелкните Эффекты фигур и выберите значение из списка.
-
Чтобы добавить или изменить встроенную комбинацию эффектов, наведите указатель на пункт Заготовка и затем щелкните нужный эффект.
Чтобы настроить встроенный эффект, выберите пункт Параметры объема и задайте необходимые параметры.
-
Чтобы добавить или изменить тень, выберите пункт Тень, а затем — необходимый тип тени.

Чтобы настроить тень, выберите пункт Варианты тени и задайте необходимые параметры.
-
Чтобы добавить или изменить отражение, выберите пункт Отражение, а затем — необходимый тип отражения.
Чтобы настроить отражение, выберите пункт Параметры отражения и задайте необходимые параметры.
-
Чтобы добавить или изменить свечение, выберите пункт Свечение, а затем — необходимый тип свечения.
Чтобы настроить свечение, выберите пункт Параметры свечения и задайте необходимые параметры.
-
Чтобы добавить или изменить сглаживание, выберите пункт Сглаживание и задайте необходимый размер и цвет границы.

Чтобы настроить сглаживание, выберите пункт Параметры сглаживания и задайте необходимые параметры.
-
Чтобы добавить или изменить рельеф, выберите пункт Рельеф, а затем — необходимый тип рельефа.
Чтобы настроить рельеф, выберите пункт Параметры объема и задайте необходимые параметры.
-
Чтобы добавить или изменить объемное вращение, выберите пункт Поворот объемной фигуры, а затем — необходимый тип поворота.
Чтобы настроить вращение, выберите пункт Параметры поворота объемной фигуры и задайте необходимые параметры.
Примечания:
-
Чтобы создать собственный эффект путем применения нескольких отдельных эффектов, повторите приведенное выше действие 2.

-
Если применить к фигуре объемный эффект, например рельеф, а затем — эффект сглаживания, никаких видимых изменений не произойдет, поскольку объемные эффекты имеют больший приоритет. Однако при удалении объемного эффекта эффект сглаживания станет заметен.
-
-
К началу страницы
-
Щелкните фигуру, заливку которой вы хотите удалить. Чтобы удалить одинаковую заливку у нескольких фигур, щелкните первую фигуру, а затем, удерживая нажатой клавишу CTRL, щелкните остальные.

-
На вкладке Форматв группе Стили фигур щелкните стрелку рядом с командой Заливка фигуры и выберите пункт Нет заливки.
К началу страницы
-
Щелкните фигуру, эффект которой вы хотите удалить. Чтобы удалить один и тот же эффект у нескольких фигур, щелкните первую фигуру, а затем, удерживая нажатой клавишу CTRL, щелкните остальные.
-
На вкладке Формат в группе Стили фигур щелкните Эффекты фигур и сделайте следующее:
-
Чтобы отменить встроенное сочетание эффектов, выберите по очереди пункты Заготовка и Нет заготовок.

Примечание: Если выбрать пункт Нет заготовок, тени фигуры останутся нетронутыми. Для отмены эффекта тени выполните указанные ниже действия.
-
Чтобы удалить тень, выберите по очереди пункты Тень и Нет тени.
-
Чтобы отменить эффект отражения, выберите по очереди пункты Отражение и Нет отражения.
-
Чтобы удалить свечение, выберите по очереди пункты Свечение и Нет свечения.
-
Чтобы отменить эффект сглаживания, выберите по очереди пункты Сглаживание и Без сглаживания.

-
Чтобы удалить рельеф, выберите по очереди пункты Рельеф и Без рельефа.
-
Чтобы отменить эффект объемного вращения, выберите по очереди пункты Поворот объемной фигуры и Без поворота.
-
Примечание: Если было добавлено несколько отдельных эффектов, то для отмены всех эффектов повторите описанное выше действие 2.
К началу страницы
См. также
Добавление или изменение заливки фигуры
-
Щелкните фигуру, к которой вы хотите применить заливку.

Чтобы применить одинаковую заливку к нескольким фигурам, щелкните первую фигуру, а затем, удерживая нажатой клавишу CTRL, щелкните остальные.
-
В разделе Средства рисования на вкладке Формат в группе Стили фигур щелкните стрелку Заливка фигуры и сделайте следующее:
Если вкладка Средства рисования или Формат не отображается, убедитесь, что вы выделили фигуру. Для открытия вкладки Формат может потребоваться дважды щелкнуть фигуру.
-
Чтобы применить или изменить цвет заливки, выберите его или вариант Нет заливки.
Для изменения цвета, который не входит в Цвета темы, выберите команду Другие цвета заливки, а затем выберите необходимый цвет на вкладке Обычные или создайте собственный цвет на вкладке Спектр.
 Пользовательские цвета и цвета на вкладке Стандартная не обновляются при последующем изменении тема документа.
Пользовательские цвета и цвета на вкладке Стандартная не обновляются при последующем изменении тема документа.Совет: Чтобы настроить прозрачность фигуры, щелкните Дополнительные цвета заливки. В нижней части диалогового окна Цвета переместите ползунок Прозрачность или введите число в поле рядом с ним. Вы можете изменять процент прозрачности от 0% (непрозрачная заливка, вариант по умолчанию) до 100% (полностью прозрачная заливка).
-
Чтобы добавить или изменить рисунок заливки, выберите пункт Рисунок, укажите папку, в которой находится необходимый рисунок, щелкните файл рисунка и нажмите кнопку Вставить.
-
Чтобы добавить или изменить градиентную заливку, выберите пункт Градиент, а затем — необходимый вариант градиента.

Чтобы настроить градиент, выберите пункт Другие градиенты и задайте необходимые параметры.
-
Чтобы применить или изменить текстуру для заливки, щелкните Текстура, а затем выберите подходящую текстуру.
Чтобы настроить текстуру, выберите пункт Другие текстуры и задайте необходимые параметры.
-
К началу страницы
Чтобы получить дополнительные сведения о применении заливки или эффекта, выберите вариант из раскрывающегося списка.
-
Щелкните правой кнопкой мыши фигуру, к которой необходимо применить узорную заливку, и выберите пункт Формат фигуры.

-
В диалоговом окне Формат фигуры откройте вкладку Заливка.
-
В области Заливка установите переключатель Узорная заливка и выберите узор, цвет переднего плана и цвет фона.
К началу страницы
-
Щелкните фигуру, к которой вы хотите применить эффект.
Чтобы применить один эффект к нескольким фигурам, выберите первую фигуру, а затем, удерживая нажатой клавишу CTRL, щелкните остальные.

-
В разделе Средства рисования на вкладке Формат в группе Стили фигур щелкните Эффекты фигуры и сделайте следующее:
Если вкладка Средства рисования или Формат не отображается, убедитесь, что вы выделили фигуру. Для открытия вкладки Формат может потребоваться дважды щелкнуть фигуру.
-
Чтобы добавить или изменить встроенное сочетание эффектов, выберите пункт Заготовка, а затем — необходимый эффект.
Чтобы настроить встроенный эффект, выберите пункт Параметры объема и задайте необходимые параметры.
-
Чтобы добавить или изменить тень, выберите пункт Тень, а затем — необходимый тип тени.

Чтобы настроить тень, выберите пункт Варианты тени и задайте необходимые параметры.
-
Чтобы добавить или изменить отражение, выберите пункт Отражение, а затем — необходимый тип отражения.
Чтобы настроить отражение, выберите пункт Параметры отражения и задайте необходимые параметры.
-
Чтобы добавить или изменить свечение, выберите пункт Свечение, а затем — необходимый тип свечения.
Чтобы настроить свечение, выберите пункт Параметры свечения и задайте необходимые параметры.
-
Чтобы добавить или изменить сглаживание, выберите пункт Сглаживание и задайте необходимый размер и цвет границы.

Чтобы настроить сглаживание, выберите пункт Параметры сглаживания и задайте необходимые параметры.
-
Чтобы добавить или изменить рельеф, выберите пункт Рельеф, а затем — необходимый тип рельефа.
Чтобы настроить рельеф, выберите пункт Параметры объема и задайте необходимые параметры.
-
Чтобы добавить или изменить объемное вращение, выберите пункт Поворот объемной фигуры, а затем — необходимый тип поворота.
Чтобы настроить вращение, выберите пункт Параметры поворота объемной фигуры и задайте необходимые параметры.
Примечания:
-
Чтобы создать собственный эффект путем применения нескольких отдельных эффектов, повторите приведенное выше действие 2.

-
Если применить к фигуре объемный эффект, например рельеф, а затем — эффект сглаживания, никаких видимых изменений не произойдет, поскольку объемные эффекты имеют больший приоритет. Однако при удалении объемного эффекта эффект сглаживания станет заметен.
-
-
К началу страницы
-
Щелкните фигуру, заливку которой вы хотите удалить.
Чтобы удалить одинаковую заливку у нескольких фигур, щелкните первую фигуру, а затем, удерживая нажатой клавишу CTRL, щелкните остальные.

-
В разделе Средства рисования на вкладке Формат в группе Стили фигур щелкните стрелку Заливка фигуры и выберите пункт Нет заливки.
Если вкладка Средства рисования или Формат не отображается, убедитесь, что вы выделили фигуру. Для открытия вкладки Формат может потребоваться дважды щелкнуть фигуру.
К началу страницы
-
Щелкните фигуру, эффект которой вы хотите удалить.

Чтобы удалить один и тот же эффект у нескольких фигур, щелкните первую фигуру, а затем, удерживая нажатой клавишу CTRL, щелкните остальные.
-
В разделе Средства рисования на вкладке Формат в группе Стили фигур щелкните Эффекты фигуры и сделайте следующее:
Если вкладка Средства рисования или Формат не отображается, убедитесь, что вы выделили фигуру. Для открытия вкладки Формат может потребоваться дважды щелкнуть фигуру.
-
Чтобы отменить встроенное сочетание эффектов, выберите по очереди пункты Заготовка и Нет заготовок.
Примечание: Если выбрать пункт Нет заготовок, тени фигуры останутся нетронутыми.
 Для отмены эффекта тени выполните указанные ниже действия.
Для отмены эффекта тени выполните указанные ниже действия. -
Чтобы удалить тень, наведите указатель на пункт Тень и выберите значение Нет тени.
-
Чтобы отменить эффект отражения, наведите указатель на пункт Отражение и выберите значение Нет отражения.
-
Чтобы отменить эффект свечения, наведите указатель на пункт Свечение и выберите значение Нет свечения.
-
Чтобы отменить эффект сглаживания, наведите указатель на пункт Сглаживание и выберите значение Без сглаживания.

-
Чтобы удалить рельеф, наведите указатель на пункт Рельеф и выберите значение Без рельефа.
-
Чтобы отменить поворот объемной фигуры, наведите указатель на пункт Поворот объемной фигуры и выберите значение Без поворота.
-
Примечание: Если было добавлено несколько отдельных эффектов, то для отмены всех эффектов повторите описанное выше действие 2.
К началу страницы
Добавление и изменение заливки
Выберите приложение Microsoft Office в раскрывающемся списке.
-
Щелкните фигуру или надпись, к которой вы хотите применить заливку.
Чтобы добавить одинаковую заливку к нескольким фигурами или надписям, щелкните первую из них, а затем, удерживая нажатой клавишу SHIFT, выберите остальные.
-
В разделе Средства рисования на вкладке Формат в группе Стили фигур щелкните Заливка фигуры и сделайте следующее:
-
Чтобы применить или изменить цвет заливки, выберите его или вариант Нет заливки.
Для изменения цвета, который не входит в Цвета темы, выберите команду Другие цвета заливки, а затем выберите необходимый цвет на вкладке Обычные или создайте собственный цвет на вкладке Спектр.
 Пользовательские цвета и цвета на вкладке Стандартная не обновляются при последующем изменении тема документа.
Пользовательские цвета и цвета на вкладке Стандартная не обновляются при последующем изменении тема документа.Чтобы настроить прозрачность заливки, щелкните Дополнительные цвета заливки. В нижней части диалогового окна Цвета переместите ползунок Прозрачность или введите число в поле рядом с ним. Вы можете изменять процент прозрачности от 0% (непрозрачная заливка, вариант по умолчанию) до 100% (полностью прозрачная заливка).
-
Чтобы добавить или изменить рисунок заливки, выберите Рисунок, найдите и щелкните нужный файл и нажмите кнопку Вставить.
-
Чтобы добавить или изменить градиент, выберите пункт Градиент, а затем — необходимый вариант градиента.

Чтобы настроить градиент, выберите пункт Другие градиенты и задайте необходимые параметры.
-
Чтобы применить или изменить текстуру для заливки, щелкните Текстура, а затем выберите подходящую текстуру.
Чтобы настроить текстуру, выберите пункт Другие текстуры и задайте необходимые параметры.
-
К началу страницы
-
Щелкните фигуру или надпись, к которой вы хотите применить заливку.

Чтобы добавить одинаковую заливку к нескольким фигурами или надписям, щелкните первую из них, а затем, удерживая нажатой клавишу SHIFT, выберите остальные.
-
В разделе Средства рисования или Работа с надписями на вкладке Формат в группе Стили фигур или Стили надписей щелкните Заливка фигуры и сделайте следующее:
-
Чтобы применить или изменить цвет заливки, выберите его или вариант Нет заливки.
Для изменения цвета, который не входит в Цвета темы, выберите команду Другие цвета заливки, а затем выберите необходимый цвет на вкладке Обычные или создайте собственный цвет на вкладке Спектр.
 Пользовательские цвета и цвета на вкладке Стандартная не обновляются при последующем изменении тема документа.
Пользовательские цвета и цвета на вкладке Стандартная не обновляются при последующем изменении тема документа.Чтобы настроить прозрачность, щелкните Дополнительные цвета заливки. В нижней части диалогового окна Цвета переместите ползунок Прозрачность или введите число в поле рядом с ним. Вы можете изменять процент прозрачности от 0% (непрозрачная заливка, вариант по умолчанию) до 100% (полностью прозрачная заливка).
-
Чтобы добавить или изменить рисунок заливки, выберите пункт Рисунок, укажите папку, в которой находится необходимый рисунок, щелкните файл рисунка и нажмите кнопку Вставить.
-
Чтобы добавить или изменить градиент, выберите пункт Градиент, а затем — необходимый вариант градиента.

Чтобы настроить градиент, выберите пункт Другие градиенты и задайте необходимые параметры.
-
Чтобы применить или изменить текстуру для заливки, щелкните Текстура, а затем выберите подходящую текстуру.
Чтобы настроить текстуру, выберите пункт Другие текстуры и задайте необходимые параметры.
-
Чтобы применить или изменить узор, щелкните Узор и выберите нужные параметры.
-
К началу страницы
-
Щелкните фигуру или надпись, к которой вы хотите применить заливку.

Чтобы добавить одинаковую заливку к нескольким фигурами или надписям, щелкните первую из них, а затем, удерживая нажатой клавишу SHIFT, выберите остальные.
-
В разделе Средства рисования на вкладке Формат в группе Стили фигур щелкните Заливка фигуры и сделайте следующее:
-
Чтобы применить или изменить цвет заливки, выберите его или вариант Нет заливки.
Для изменения цвета, который не входит в Цвета темы, выберите команду Другие цвета заливки, а затем выберите необходимый цвет на вкладке Обычные или создайте собственный цвет на вкладке Спектр. Пользовательские цвета и цвета на вкладке Стандартная не обновляются при последующем изменении тема документа.

Чтобы настроить прозрачность заливки, щелкните Дополнительные цвета заливки. В нижней части диалогового окна Цвета переместите ползунок Прозрачность или введите число в поле рядом с ним. Вы можете изменять процент прозрачности от 0% (непрозрачная заливка, вариант по умолчанию) до 100% (полностью прозрачная заливка).
-
Чтобы добавить или изменить рисунок заливки, выберите Рисунок, найдите и щелкните нужный файл и нажмите кнопку Вставить.
-
Чтобы добавить или изменить градиент, выберите пункт Градиент, а затем — необходимый вариант градиента.
Чтобы настроить градиент, выберите пункт Другие градиенты и задайте необходимые параметры.

-
Чтобы применить или изменить текстуру для заливки, щелкните Текстура, а затем выберите подходящую текстуру.
Чтобы настроить текстуру, выберите пункт Другие текстуры и задайте необходимые параметры.
-
Примечание: Узорная заливка недоступна в PowerPoint. Тем не менее вы можете добавлять заливки к фигурам. Дополнительные сведения см. в PowerPoint 2007г.
К началу страницы
-
Щелкните фигуру или надпись, к которой вы хотите применить заливку.
Чтобы добавить одинаковую заливку к нескольким фигурами или надписям, щелкните первую из них, а затем, удерживая нажатой клавишу SHIFT, выберите остальные.
-
В разделе Средства рисования или Работа с надписями на вкладке Формат в группе Стили фигур или Стили надписей щелкните Заливка фигуры и сделайте следующее:
-
Чтобы применить или изменить цвет заливки, выберите его или вариант Нет заливки.
Для изменения цвета, который не входит в Цвета темы, выберите команду Другие цвета заливки, а затем выберите необходимый цвет на вкладке Обычные или создайте собственный цвет на вкладке Спектр. Пользовательские цвета и цвета на вкладке Стандартная не обновляются при последующем изменении тема документа.
Чтобы настроить прозрачность, щелкните Дополнительные цвета заливки. В нижней части диалогового окна Цвета переместите ползунок Прозрачность или введите число в поле рядом с ним. Вы можете изменять процент прозрачности от 0% (непрозрачная заливка, вариант по умолчанию) до 100% (полностью прозрачная заливка).
-
Чтобы добавить или изменить рисунок заливки, выберите пункт Рисунок, укажите папку, в которой находится необходимый рисунок, щелкните файл рисунка и нажмите кнопку Вставить.
-
Чтобы добавить или изменить градиент, выберите пункт Градиент, а затем — необходимый вариант градиента.
Чтобы настроить градиент, выберите пункт Другие градиенты и задайте необходимые параметры.
-
Чтобы применить или изменить текстуру для заливки, щелкните Текстура, а затем выберите подходящую текстуру.
Чтобы настроить текстуру, выберите пункт Другие текстуры и задайте необходимые параметры.
-
Чтобы применить или изменить узор, щелкните Узор и выберите нужные параметры.
-
К началу страницы
Добавление или изменение эффекта
Выберите приложение Microsoft Office в раскрывающемся списке.
-
Щелкните фигуру или надпись, к которой вы хотите применить эффект.
Чтобы добавить одинаковый эффект к нескольким фигурам или надписям, щелкните первую из них, а затем, удерживая нажатой клавишу SHIFT, выберите остальные.
-
В разделе Средства рисования на вкладке Формат в группе Стили фигур щелкните Эффекты фигуры и сделайте следующее:
-
Чтобы добавить или изменить встроенную комбинацию эффектов, наведите указатель на пункт Заготовка и затем щелкните нужный эффект.
Чтобы настроить встроенный эффект, выберите пункт Параметры объема и задайте необходимые параметры.
-
Чтобы добавить или изменить тень, выберите пункт Тень, а затем — необходимый тип тени.
Чтобы настроить тень, выберите пункт Варианты тени и задайте необходимые параметры.
-
Чтобы добавить или изменить отражение, выберите пункт Отражение, а затем — необходимый тип отражения.
-
Чтобы добавить или изменить свечение, наведите указатель на пункт Свечение и затем щелкните нужный вариант свечения.
Для настройки цветов свечения выберите команду Другие цвета свечения, а затем выберите необходимый цвет. Для изменения цвета, который не входит в Цвета темы, выберите команду Дополнительные цвета, а затем выберите необходимый цвет на вкладке Стандартная или создайте собственный цвет на вкладке Спектр. Пользовательские цвета и цвета на вкладке Стандартная не обновляются при последующем изменении тема документа.
-
Для применения или изменения сглаживания выберите значение Сглаживание, а затем щелкните необходимый размер границы.
-
Чтобы добавить или изменить рельеф, выберите пункт Рельеф, а затем — необходимый тип рельефа.
Чтобы настроить рельеф, выберите пункт Параметры объема и задайте необходимые параметры.
-
Чтобы добавить или изменить объемное вращение, выберите пункт Поворот объемной фигуры, а затем — необходимый тип поворота.
Чтобы настроить вращение, выберите пункт Параметры поворота объемной фигуры и задайте необходимые параметры.
Примечания:
-
Чтобы создать собственный эффект путем применения нескольких отдельных эффектов, повторите приведенное выше действие 2.
-
Если применить к надписи или фигуре объемный эффект, например рельеф или поворот объемной фигуры, а затем — эффект сглаживания, никаких видимых изменений не произойдет, поскольку объемные эффекты имеют больший приоритет. Однако при удалении объемного эффекта эффект сглаживания станет заметен.
-
-
К началу страницы
-
Щелкните фигуру или надпись, к которой вы хотите применить эффект.
Чтобы добавить одинаковый эффект к нескольким фигурам или надписям, щелкните первую из них, а затем, удерживая нажатой клавишу SHIFT, выберите остальные.
-
В разделе Средства рисования или Работа с надписями на вкладке Формат в группе Стили фигур или Стили надписей щелкните Заливка фигуры и сделайте следующее:
-
Чтобы добавить или изменить тень, в группе Эффекты тени выберите пункт Эффекты тени, а затем — необходимый тип тени.
Чтобы задать цвет тени, наведите указатель на пункт Цвет тени и щелкните нужный цвет.
Чтобы изменить цвет, который не находится в Цвета темы, нажмите кнопку Другие цвета тени ,а затем выберите нужный цвет на вкладке Стандартный или совмените собственный цвет на вкладке Другие. Пользовательские цвета и цвета на вкладке Стандартная не обновляются при последующем изменении тема документа.
-
Чтобы добавить или изменить объемный эффект, в группе Объемные эффекты выберите пункт Объемные эффекты и настройте нужные параметры.
-
К началу страницы
-
Щелкните фигуру или надпись, к которой вы хотите применить эффект.
Чтобы добавить одинаковый эффект к нескольким фигурам или надписям, щелкните первую из них, а затем, удерживая нажатой клавишу SHIFT, выберите остальные.
-
В разделе Средства рисования на вкладке Формат в группе Стили фигур щелкните Эффекты фигуры и сделайте следующее:
-
Чтобы добавить или изменить встроенную комбинацию эффектов, наведите указатель на пункт Заготовка и затем щелкните нужный эффект.
Чтобы настроить встроенный эффект, выберите пункт Параметры объема и задайте необходимые параметры.
-
Чтобы добавить или изменить тень, выберите пункт Тень, а затем — необходимый тип тени.
Чтобы настроить тень, выберите пункт Варианты тени и задайте необходимые параметры.
-
Чтобы добавить или изменить отражение, выберите пункт Отражение, а затем — необходимый тип отражения.
-
Чтобы добавить или изменить свечение, наведите указатель на пункт Свечение и затем щелкните нужный вариант свечения.
Для настройки цветов свечения выберите команду Другие цвета свечения, а затем выберите необходимый цвет. Для изменения цвета, который не входит в Цвета темы, выберите команду Дополнительные цвета, а затем выберите необходимый цвет на вкладке Стандартная или создайте собственный цвет на вкладке Спектр. Пользовательские цвета и цвета на вкладке Стандартная не обновляются при последующем изменении тема документа.
-
Для применения или изменения сглаживания выберите значение Сглаживание, а затем щелкните необходимый размер границы.
-
Чтобы добавить или изменить рельеф, выберите пункт Рельеф, а затем — необходимый тип рельефа.
Чтобы настроить рельеф, выберите пункт Параметры объема и задайте необходимые параметры.
-
Чтобы добавить или изменить объемное вращение, выберите пункт Поворот объемной фигуры, а затем — необходимый тип поворота.
Чтобы настроить вращение, выберите пункт Параметры поворота объемной фигуры и задайте необходимые параметры.
Примечания:
-
Чтобы создать собственный эффект путем применения нескольких отдельных эффектов, повторите приведенное выше действие 2.
-
Если применить к надписи или фигуре объемный эффект, например рельеф или поворот объемной фигуры, а затем — эффект сглаживания, никаких видимых изменений не произойдет, поскольку объемные эффекты имеют больший приоритет. Однако при удалении объемного эффекта эффект сглаживания станет заметен.
-
-
К началу страницы
-
Щелкните фигуру или надпись, к которой вы хотите применить эффект.
Чтобы добавить одинаковый эффект к нескольким фигурам или надписям, щелкните первую из них, а затем, удерживая нажатой клавишу SHIFT, выберите остальные.
-
В разделе Средства рисования или Работа с надписями на вкладке Формат в группе Стили фигур или Стили надписей щелкните Заливка фигуры и сделайте следующее:
-
Чтобы добавить или изменить тень, в группе Эффекты тени выберите пункт Эффекты тени, а затем — необходимый тип тени.
Чтобы задать цвет тени, наведите указатель на пункт Цвет тени и щелкните нужный цвет.
Чтобы изменить цвет, который не находится в Цвета темы, нажмите кнопку Другие цвета тени ,а затем выберите нужный цвет на вкладке Стандартный или совмените собственный цвет на вкладке Другие. Пользовательские цвета и цвета на вкладке Стандартная не обновляются при последующем изменении тема документа.
-
Чтобы добавить или изменить объемный эффект, в группе Объемные эффекты выберите пункт Объемные эффекты и настройте нужные параметры.
-
К началу страницы
Удаление заливки
Выберите приложение Microsoft Office в раскрывающемся списке.
-
Щелкните фигуру или надпись, из которой вы хотите удалить заливку.
Чтобы удалить одинаковую заливку из нескольких фигур или надписей, щелкните первую из них, а затем, удерживая нажатой клавишу SHIFT, выберите остальные.
-
В разделе Средства рисования на вкладке Формат в группе Стили фигур щелкните стрелку рядом с командой Заливка фигуры и выберите пункт Нет заливки.
К началу страницы
-
Щелкните фигуру или надпись, из которой вы хотите удалить заливку.
Чтобы удалить одинаковую заливку из нескольких фигур или надписей, щелкните первую из них, а затем, удерживая нажатой клавишу SHIFT, выберите остальные.
-
В разделе Средства рисования или Работа с надписями на вкладке Формат в группе Стили фигур или Стили надписей щелкните Заливка фигуры и выберите пункт Нет заливки.
К началу страницы
-
Щелкните фигуру или надпись, из которой вы хотите удалить заливку.
Чтобы удалить одинаковую заливку из нескольких фигур или надписей, щелкните первую из них, а затем, удерживая нажатой клавишу SHIFT, выберите остальные.
-
В разделе Средства рисования на вкладке Формат в группе Стили фигур щелкните стрелку рядом с командой Заливка фигуры и выберите пункт Нет заливки.
К началу страницы
-
Щелкните фигуру или надпись, из которой вы хотите удалить заливку.
Чтобы удалить одинаковую заливку из нескольких фигур или надписей, щелкните первую из них, а затем, удерживая нажатой клавишу SHIFT, выберите остальные.
-
В разделе Средства рисования или Работа с надписями на вкладке Формат в группе Стили фигур или Стили надписей щелкните Заливка фигуры и выберите пункт Нет заливки.
К началу страницы
Удаление эффекта
Выберите приложение Microsoft Office в раскрывающемся списке.
-
Щелкните фигуру или надпись, для которой вы хотите отменить эффект.
Чтобы отменить один и тот эффект для нескольких фигур или надписей, щелкните первую из них, а затем, удерживая нажатой клавишу SHIFT, выберите остальные.
-
В разделе Средства рисования на вкладке Формат в группе Стили фигур щелкните Эффекты фигуры и сделайте следующее:
-
Чтобы отменить встроенное сочетание эффектов, наведите указатель на пункт Заготовка и выберите Нет заготовок.
-
Чтобы удалить тень, выберите по очереди пункты Тень и Нет тени.
-
Чтобы отменить эффект отражения, выберите по очереди пункты Отражение и Нет отражения.
-
Чтобы удалить свечение, выберите по очереди пункты Свечение и Нет свечения.
-
Чтобы отменить эффект сглаживания, выберите по очереди пункты Сглаживание и Без сглаживания.
-
Чтобы удалить рельеф, выберите по очереди пункты Рельеф и Без рельефа.
-
Чтобы отменить эффект объемного вращения, выберите по очереди пункты Поворот объемной фигуры и Без поворота.
-
Чтобы отменить несколько отдельных эффектов, повторите действие 2.
К началу страницы
-
Щелкните фигуру или надпись, для которой вы хотите отменить эффект.
Чтобы отменить один и тот эффект для нескольких фигур или надписей, щелкните первую из них, а затем, удерживая нажатой клавишу SHIFT, выберите остальные.
-
В разделе Средства рисования или Работа с надписями на вкладке Формат сделайте следующее:
-
Чтобы удалить тень, в группе Эффекты тени выберите пункт Эффекты тени, а затем — Нет тени.
-
Чтобы отменить объемный эффект, в группе Объемные эффекты выберите пункт Объемные эффекты, а затем — Без объема.
-
Примечание: Если вкладка Средства рисования, Работа с надписями или Формат не отображается, убедитесь, что вы выбрали фигуру или надпись.
К началу страницы
-
Щелкните фигуру или надпись, для которой вы хотите отменить эффект.
Чтобы отменить один и тот эффект для нескольких фигур или надписей, щелкните первую из них, а затем, удерживая нажатой клавишу SHIFT, выберите остальные.
-
В разделе Средства рисования на вкладке Формат в группе Стили фигур щелкните Эффекты фигуры и сделайте следующее:
-
Чтобы отменить встроенное сочетание эффектов, наведите указатель на пункт Заготовка и выберите Нет заготовок.
-
Чтобы удалить тень, выберите по очереди пункты Тень и Нет тени.
-
Чтобы отменить эффект отражения, выберите по очереди пункты Отражение и Нет отражения.
-
Чтобы удалить свечение, выберите по очереди пункты Свечение и Нет свечения.
-
Чтобы отменить эффект сглаживания, выберите по очереди пункты Сглаживание и Без сглаживания.
-
Чтобы удалить рельеф, выберите по очереди пункты Рельеф и Без рельефа.
-
Чтобы отменить эффект объемного вращения, выберите по очереди пункты Поворот объемной фигуры и Без поворота.
-
Чтобы отменить несколько отдельных эффектов, повторите действие 2.
К началу страницы
-
Щелкните фигуру или надпись, для которой вы хотите отменить эффект.
Чтобы отменить один и тот эффект для нескольких фигур или надписей, щелкните первую из них, а затем, удерживая нажатой клавишу SHIFT, выберите остальные.
-
В разделе Средства рисования или Работа с надписями на вкладке Формат сделайте следующее:
-
Чтобы удалить тень, в группе Эффекты тени выберите пункт Эффекты тени, а затем — Нет тени.
-
Чтобы отменить объемный эффект, в группе Объемные эффекты выберите пункт Объемные эффекты, а затем — Без объема.
-
Примечание: Если вкладка Средства рисования, Работа с надписями или Формат не отображается, убедитесь, что вы выбрали фигуру или надпись.
К началу страницы
Создание объёмных надписей | САПР-журнал
Всем привет! Сегодня расскажу, как создавать надписи в T-Flex CAD.
Надписи могут создаваться как выпуклыми, так и наоборот, вдавленными внутрь детали. На рисунке слева надпись сделана маркировкой ударным способом на таблице. На рисунке справа просто показан ещё один вариант создания надписи.
С чего начать? Для начала просто построим тело вращения, строить можно любым способом кому как больше нравиться, можно вращением, можно выталкиванием. Построили:
Внимательно! В селекторе должно быть выбрано «Выбор граней» Нажимаем чертить на грани, вот что получилось:
Грань которую мы выбрали, развернулась в прямоугольник. Теперь всё сводится к тому, какой текст мы хотим написать. Напишем «T-Flex CAD» три раза. При написании можно этот текст поворачивать на 360 градусов, мы повернём немного, что бы текст по спирали огибал наше тело вращения.
Вот так должно получиться. Нажимаем завершить. В дереве построения находим наш профиль. Выбираем его и нажимаем создать выталкивание. Здесь мы можем оставить значение либо положительным, либо отрицательным, в зависимости от того, хотим мы получить буквы вдавленные в тело вращения, или же наоборот выпуклые. Здесь же в свойствах можно задать свойства материала, я выбрал просто покрытие «Золото» что бы текст не сливался с самим телом.
Далее рассмотрим пример создания надписи на уже существующем изделии. Обычно к таким изделиям заклёпками крепится табличка, с маркировкой наименования изделия, характеристик, года выпуска и предприятия, на котором это изделие было изготовлена.
Бывает, эти таблички просто приклеивают. Мы не будем сейчас углублять в процесс создания различных изделий, а просто создадим табличку и текст на ней. Будем использовать все те же операции что и примере выше.
Выбираем грань изделия и нажимаем чертить на грани. Появляется уже знакомое окно с развёрнутой в прямоугольник плоскостью. Здесь создадим профиль таблички. Построим вспомогательные линии, создадим штриховку и прямо там же нажмём команду выталкивание:
Введём значение выталкивание -5, это будет толщина таблички, и в свойствах сразу выберем покрытие, что бы табличка не сливалась с основным изделием.
Нажимаем ОК, затем зелёную галочку — всё, выталкивание создано. Далее всё аналогично созданию текста в первом примере. Выделяем грань нашей таблички, нажимаем Чертить на грани, видим уже знакомый нам прямоугольник, вводим там необходимый текст. Нажимаем ОК. На табличках обычно маркировку оставляют не тронутой, но если маркировка делается прямо на корпусе, то её заливают краской. Я тоже в данном случае сделаю черный цвет выталкивания, что бы было хорошо видно:
Спасибо за внимание!
Другие интересные материалы
Shadowlands 1-100 Inscription Profession and Leveling Guide — Patch 9.1 — Guides
Добро пожаловать в руководство по профессии Wowhead’s Shadowlands Inscription. Здесь мы расскажем, как повышать уровень Начертания с 1 до 100, создавать колоды Новолуния, а также о преимуществах профессии, таких как Вантийские руны, контракты на репутацию и кодексы.Предстоящие изменения в надписи в патче 9.1.5
Символынаконец-то снова появились в Shadowlands 9.1.5 с новыми символами для летных форм друидов. Существует 4 базовых формы (Raven, Runestag, Ardenmoth и Dredbat), по 2 цвета для каждой.
Для этого символа требуется надпись Legion (10) и репутация фракции Legion.
Эти глифы требуют начертания Shadowlands и репутации у фракций Shadowlands:
Для них также требуется начертание Shadowlands, но их можно получить другими способами:
Отсутствует одна техника Ворона, хотя изображение для нее было обнаружено. Рецепт создания Знака мерцающего арденмота был обнаружен, но источник еще не известен.
Чтобы прочитать последние новости об этих символах:
Новые формы для путешествий друидов в обновлении 9.1.5
Почему начертание полезно в Shadowlands?
Начертание всегда имело репутацию немного тусклого по сравнению с другими профессиями, особенно когда полезность символов была уменьшена в пользу чисто косметических изменений. Однако с некоторыми важными изменениями начертание будет гораздо более полезным в Shadowlands, чем было раньше!
- Послания — это созданные по начертанию дополнительные реагенты для определения характеристик вторичной брони.Так как в созданной броне может быть до двух слотов для вторичных характеристик, а делать их могут только специалисты по начертанию, ожидается, что они будут пользоваться большим спросом.
- Колоды ярмарки Новолуния будет несколько проще создавать с введением пустых карт, которые можно вставлять в колоду, чтобы заменить неуловимо отсутствующую карту. Это упрощает сборку.
- Возвращены контракты, которые помогают игрокам поднять свои зональные фракции.
Получение золота с помощью надписи в Shadowlands
В Патч 9 добавлено несколько новых символов летной формы.1.5. Они рано будут пользоваться большим спросом у тех, кто пишет надписи, которые хотят попасть на первый этаж!
Ближе к концу BfA Blizzard объявила, что фолианты и кодексы до Shadowlands, используемые для изменения талантов за пределами области отдыха, будут доступны только игрокам 49 лет и младше. Это означает, что любой, кто хочет фолиантов или кодексов в Shadowlands, должен будет купить новую версию вместо того, чтобы полагаться на те, которые были созданы в предыдущих дополнениях. Любой персонаж, повышающийся в Shadowlands, должен будет купить новые фолианты по достижении 50-го уровня, так что это может быть постоянным источником прибыли.
Колоды ярмарки Новолуния также популярны. Имея iLevel 200, они станут хорошим стартовым предметом для многих игроков. Также немного более уверенно, что вы действительно получите безделушку, чем если бы вы использовали Кортианский аксессуар, представленный 9.1.5, который дает вам только шанс получить безделушку.
И последнее, но не менее важное: начертатели — единственный источник дополнительных реагентов Missive Optional Reagents, которые позволяют мастерам определять желаемые вторичные характеристики созданного снаряжения. Поскольку для большинства созданного снаряжения, которое позволяет это, требуется 2 разных (вы не можете удваивать), различные послания на аукционе будут постоянным и долгожданным источником дохода.
Изучение начертания Shadowlands
Изучение начертания Shadowlands у писца Ау’техши (36.5, 36.7), наставника начертаний в Зале форм в Орибосе, центральном городе Сумрачных земель. Рядом вы также найдете дистрибьютора Ау’ша, который продает расходные материалы для начертания, и дистрибьютора Ау’бика, торговца чернилами, который будет обменивать чернила Umbral на другие типы чернил во всех расширениях. Писец Ау’техши обучает большинству рецептов начертания.
Навык начертания в Shadowlands варьируется от 1 до 100.
Рецепты начертания и репутации
Начертание содержит большинство рецептов любой профессии, для приобретения которых требуется репутация:
Части начертания Shadowlands
Многое из этого покажется знакомым опытным начертателям с массовым измельчением трав и созданием чернил. Shadowlands представляет новый пергамент для всех предметов с надписью Shadowlands, требующих бумаги.
Травы и массовое измельчение Shadowlands
Чернила для надписей Shadowlands
Чернила создаются из пигментов, которые создаются путем измельчения трав Shadowlands.Светящийся краситель, Темный краситель и Безмятежный краситель можно получить в результате 10-кратного измельчения любого одного типа трав из Сумрачных земель. При измельчении паслена вероятность обнаружения Tranquil Pigment примерно на 30% выше.
Надпись Shadowlands Другие реагенты
Предметы начертания Shadowlands
Если не указано иное, рецепты начертания можно узнать у тренера начертаний в Орибосе.
В настоящее время в Shadowlands нет известных символов.
Контракты начертания Shadowlands
Все контракты позволяют вам получить небольшое количество репутации с целевой репутацией всякий раз, когда вы выполняете локальное задание в Shadowlands.Каждому из них также требуется как минимум уважаемая репутация с целевой репутацией, чтобы научиться создавать Контракт. Их можно купить у квартирмейстера соответствующей репутации.
Оружие и посохи для начертания в Shadowlands
Все известные на данный момент орудия и посохи для начертания имеют уровень 100.
Колоды, карты и подстановочные знаки ярмарки Новолуния с надписью Shadowlands
Четыре новых колоды ярмарки Новолуния — важная часть начертания Shadowlands. Все колоды ярмарки Новолуния имеют эффекты включения с 3-минутным кулдауном, что отличается от BfA и Legion, когда колоды ярмарки Новолуния были пассивными или срабатывающими.
«Карта смерти ярмарки Новолуния» в основном создает случайные карты ярмарки Новолуния из каждой из четырех мастей. Иногда он создает пустые карты: Пустая карта Неукротимого, Пустая карта прожорливости, Пустая карта покоя или Пустая карта гниения. Эти пустые карты служат дикими картами и могут использоваться для замены любой отсутствующей карты, необходимой для создания этой конкретной колоды.
Чтобы создать колоду, вам нужно объединить карты Туз плюс 2-8 из конкретной колоды.
Танки
- Колода Новолуния: Неукротимый +61 AGI или STR.Использование: Окружите себя фалангой из 5 щитов. Атаки против вас разрушают один щит, уменьшая получаемый от атаки урон до 428-1284. Уменьшенная сумма зависит от самой верхней карты в колоде. Действует 10 сек. Создано из Карты Неукротимых Новолуния.
Caster DPS
- Колода Новолуния: Гниение +61 ИНТ. Использование: Заставляет цель взрываться энергией, нанося 10667 ед. Урона от темной магии, равномерно распределяя по всем противникам в радиусе 10 м. Ударов по противникам — 4.На 28-12,84% выше вероятность получить критический удар. Величина шанса критического удара зависит от самой верхней карты колоды. Действует 10 сек. Создается из Карты гниения ярмарки Новолуния.
DPS в ближнем бою
Целители
Shadowlands Inscription Vantus Runes
Это изучено с помощью техники Вантийской руны: Замок Натрия, случайного выпадения с боссов в Замке Натрия. Техника вантийской руны: Святилище господства — это случайный выпад с боссов в Святилище господства.
Начальные кодексы и фолианты Shadowlands
Кодексы и фолианты неподвижного разума могут использовать только игроки уровня 51 и выше.
Shadowlands Inscription Lockpicking
Writ of Grave Robbing — Позволяет открывать замки, требующие до 60 навыка взлома. Отмычка израсходована в процессе.
Shadowlands Inscription Transmog
Маска Праздника Фей — преподается Техникой: Маска Праздника Фей, продаваемая Ярким Глином. Fae Revel Masque — это косметический шлем BoE, напоминающий праздничные маски ночнорожденных.
Shadowlands Inscription Необязательные реагенты
Shadowlands вносят множество изменений в профессии, и одна из самых захватывающих из них — Optional Reagents ! С помощью дополнительных реагентов игроки могут настраивать созданные доспехи, оружие и украшения. Значение
Inscription в Shadowlands будет в значительной степени зависеть от его способности создавать одни из наиболее востребованных дополнительных реагентов: те, которые определяют второстепенные характеристики созданной брони: критический удар, скорость, мастерство или универсальность.
| Сообщение о критическом ударе | 40 85 92 100 | 8 светящихся чернил, 2 чернильных оттенка, 1 тонких чернил, 1 темный пергамент | из | 40 85 | 6x светящихся чернил, 4x темных чернил, 1x спокойных чернил, 1x темный пергамент |
| Missive of Mastery | 40 85 92 100 | Темные чернила, 1x спокойные чернила, 1x темный пергамент |
| Послание универсальности | 40 85 | 2x светящиеся чернила, 8x темные чернила, 1×144 темные пергаментные чернила |
Нет Ремесленников III или Ремесленников Скованного Острова для начертания.
Дополнительную информацию о дополнительных реагентах см. В нашем отдельном руководстве:
Дополнительные реагенты Shadowlands
Начертание уровня в Shadowlands
Ясно одно: прежде чем вы начнете повышать уровень Начертания, вам придется отложить в сторону огромный запас трав, чтобы иметь возможность воспользоваться лучшими (и в некоторых случаях единственными) вариантами прокачки. Поскольку на самом деле не имеет значения, какие травы вы используете (измельчение не зависит от травы), вы можете собрать их где угодно и поискать на аукционе самый дешевый вариант.Вам понадобятся дорогие чернила Tranquil Ink от Nightshade для самой последней части достижения 100, так что это, по крайней мере, хорошая новость.
Вам нужно значительно больше чернил, чем то, что вам нужно для выравнивания чернил и массового фрезерования. Варианты посланий представлены, так как вам нужно будет выяснить, какой рецепт лучше всего сбалансирует то, что у вас есть, сравнив, какие типы чернил вам доступны.
Если у вас достаточно Спокойного красителя, вы также можете сделать Спокойные чернила в любое время между 35 и 70 уровнями.
Shadowlands: локальные задания с надписью
Каждая из четырех зон Ковенанта имеет свои собственные локальные задания с надписью. У вас должен быть навык начертания Shadowlands не ниже 25, чтобы они появились. Выполнение одного из этих квестов дает +1 к начертанию, опыту и 125 репутации у фракции локальной зоны.
Если вы выполняете обычную сюжетную линию, эти квесты не будут доступны до тех пор, пока локальные квесты не откроются на 60-м уровне. Персонажи, повышающие уровень Threads of Fate с соответствующим уровнем навыков, могут выполнять их, начиная с 50-го уровня, после выбора своего Ковенанта и выбора своего первая зона квестов.
По этой причине, если вы повышаете уровень в Threads of Fate, я настоятельно рекомендую сделать то, что вам нужно сделать, чтобы как можно скорее повысить уровень любых навыков профессии до 25, чтобы воспользоваться этими легкими очками навыков, опытом и кредитами для завершение вашей зоны.
Надпись — Вовпедия — Ваш путеводитель по World of Warcraft
- Вы искали тип улучшения брони, известный как Надписи, или сведения о классе из РПГ-начертания?
Начертание — это профессия, которая позволяет игрокам создавать глифы, свитки и чары, а также различные предметы, такие как карты ярмарки Новолуния и фолианты для левой руки.Начертание включает в себя псевдо-«собирательство» умение [Фрезерование], позволяющее писцам создавать базовые материалы из трав аналогично способам [Распыление] зачарования и [Поиск] ювелирного дела.
Официальный обзор
Писцы вплетают слова силы в символы, которые могут улучшить навыки и способности героев и добавить специальные эффекты, невозможные с помощью обычных средств. Перенося свои силы в чернила, писцы могут также создавать расходуемые свитки, мистические фолианты и кусочки пергамента, которые позволяют передавать чары между авантюристами.Как и наложение чар, начертание может помочь опытным авантюристам улучшить себя, но надписи сосредоточены на увеличении сил класса, а не на экипировке.
Писцам нужны пигменты, размолотые из трав, для создания своих глифов — следовательно, Начертание часто сочетается с профессией собирателя Травничество. Писцам также требуются наборы для рисования, чтобы писать свои слова силы. [1]
Обучение писцу
Начертанию обучают различные преподаватели начертания со всего мира.Перспективные писцы должны быть уровня 5. Начальное обучение стоит 10 меди, что дает уровень Ученика с потенциальным навыком 75.
Учителя начертаний доступны в первом городе за пределами каждой стартовой области, где можно изучить рецепты уровня ученика. Тренеров для обучения более высокого уровня и рецептов можно найти в каждом крупном городе и некоторых городах.
Ниже приведены требуемые уровни и потенциальные навыки для каждого этапа профессии:
Товаров произведено
Inscription требует [Набор виртуозных чернил], продаваемый продавцами Inscription рядом с каждым из тренеров.Для многих рецептов также требуется [Тонкий пергамент], который можно приобрести только у торговцев товарами и расходными материалами для начертания.
Основные материалы
- Основная статья: Ингредиенты для начертания
Базовые материалы для крафта получают из измельчения трав. Это создает различные пигменты, которые, в свою очередь, используются для создания чернил. Глифы и свитки создаются из обычных чернил , в то время как для томов и карт ярмарки Новолуния требуется обычных чернил и необычных чернил .
Глифы
- Основная статья: Glyph
«Мясо и картофель» Inscription, глифы составляют большинство его рецептов. Глифы бывают двух классов: основные и второстепенные. Каждый глиф обеспечивает модификацию способности определенного класса; некоторые предоставляют новые способности.
Для создания каждого глифа требуется общих чернил и пергамент. Для второстепенных глифов требуется одна краска, в то время как для некоторых основных глифов требуется две краски. Глифы складываются до 20 и не связаны, поэтому их можно обменять или продать.Каждый значок глифа имеет цветовую кодировку в соответствии с классом, в котором он может использоваться. Глифы изучаются у тренеров и рецептов, называемых методами, или открываются в ходе исследований.
Следующие исследования могут быть выполнены на указанном уровне навыка Начертания:
Карты ярмарки Новолуния
Писца могут создавать различные карты ярмарки Новолуния, которые игроки могут объединять в колоды и сдавать неигровым персонажам ярмарки Новолуния для получения различного снаряжения. Эти карты включают в себя карты более высокого уровня, которые ранее были получены только из выпадения мобов, и новые карты более низкого уровня.Колоды высокого уровня можно сдать только тогда, когда ярмарка находится в городе, но колоды более низкого уровня можно использовать для вызова NPC в любое время и в любом месте. Все карты, колоды и награды можно обменять.
Пергамент для чар
Писцы могли когда-то создавать различные пергаменты, которые могли содержать различные уровни доспехов или чар для оружия, но вместо этого теперь просто делают один тип пергамента, [Enchanting Vellum]. Они не связываются и могут быть проданы или обменены чародеями, которые затем могут продать зачарованные свитки на аукционе или отправить их по почте.Начиная с патча 4.0.3a, Enchanting Vellum теперь продают продавцы Enchanting.
Фолианты для левой руки
Писцы могут изготовить несколько томов BoE для готовых к употреблению. Для каждого требуется изрядное количество сырья. Игроки должны знать, что владение предметом в левой руке исключает использование щитов, парного оружия или двуручного оружия.
Оружие
Брелоки
Надписи на плече
Мастера-писцы могут применять постоянные улучшения к своим наплечникам, что делает их привязанными к душе.
Кристаллы и таро
кристалла используются для повышения уровня предмета или изменения характеристик созданного по начертанию оружия. Карты Таро используются для повышения уровня предметов, созданных по начертанию, или для нерабочих рук.
Вантийские руны
руны Вантуса повышают универсальность игрока, находясь в определенном подземелье или сражаясь с определенным боссом. Руны Легиона увеличивают универсальность на 1500.
Карты удачи
Писцы также могут создавать карты удачи, такие как [Таинственная карта удачи] и [Карта предзнаменований].При использовании они превращаются в случайную карту, которую можно продать продавцу за сумму от 1 до 6000.
Общая информация
- Удален в бета-версии, поднавык [Decipher] предполагает, что когда-то начертание можно было использовать на предметах, помеченных как зашифрованные, чтобы разблокировать их, аналогично тому, как взлом замков работает на заблокированных предметах.
Изменения в патчах
Список литературы
Внешние ссылки
- Информацию о руководствах по выравниванию см. В руководствах по выравниванию Tradeskill.
Что такое объемное видео и почему оно важно для предприятия
Помните, на уроке естествознания в старшей школе учили измерять объем? Объемное видео очень похоже на это. Объем — это «количественная оценка трехмерного пространства, которое занимает вещество». Например, когда мы измеряем объем контейнера, мы измеряем, сколько жидкости он может вместить.
Объемное видео записывает видео в 3D, захватывая объект или пространство в трехмерном виде в реальном времени.Объёмно захваченный объект, окружающая среда и живые существа могут быть перенесены в Интернет, мобильные или виртуальные миры для естественного просмотра в 3D.
Понимание разницы между объемным видео и 360-градусным видео360-градусное видео записывается камерами, которые снимают 360-градусное видео. Человек, просматривающий видео в формате 360 градусов, может смотреть на все триста шестьдесят градусов, но у них нет глубины изображения. Видео в формате 360 градусов похоже на снежный шар, где объемное видео имеет глубину и пространство.Это не значит, что в будущем 360-градусное видео не будет объемным. Это приближается.
Поскольку объемное видео записывает человека, например, в его реальных размерах и форме, его можно просматривать с любого из этих углов. В объемном захваченном видео люди могут быть «режиссерами», смотрящими и перемещающимися в любом месте видео. Объемное видео дает пользователю еще более четкое ощущение присутствия.
На одном объемном видео-снимке женщина смогла вернуться в свое тело и «держать» свою дочь в младенчестве.
Dimension Studio
Для захвата объемного видео несколько камер обучаются объекту или окружающей среде, которые необходимо записать. После первоначального захвата видео сцена обрабатывается для создания набора трехмерных моделей, упорядоченных в последовательности. Наконец, сетки разворачиваются, текстуры генерируются, а затем все это сжимается в файл данных, готовый для просмотра.
То, что пользователь испытывает при просмотре этого снимка в гарнитуре VR или через очки дополненной реальности, — это трехмерный снимок, воссозданный в виде цифрового объекта, где он может ходить, смотреть со всех сторон и даже ступать на место записанного человека. .
Объемное видео и предприятиеGigXR / NHS / Dimension Studio
На первый взгляд, объемное видео чаще всего использовалось для создания музыкальных клипов или фильмов, но эта технология имеет ценность далеко не только для развлечения.
«Видео Volcap решает серьезную проблему контента для наших клиентов, особенно в сфере спорта и развлечений, которые хотят показать своих спортсменов и актеров в дополненной реальности», — сказал Джейсон Йим, генеральный директор и исполнительный креативный директор Trigger.«Раньше мы были ограничены интеграцией 2D-видео или 2D-видео с зеленого экрана в AR. Или мы могли бы смоделировать талант с нуля, что было непозволительно с точки зрения времени, бюджета и сходства, но теперь с объемным видео фанаты могут разместить талант в своей собственной среде трехмерно точным и, что более важно, волшебным образом. . »
Снимите человека один раз, и это видео можно использовать по-разному. Человека можно масштабировать, дублировать и даже трансформировать, поскольку он представляет собой цифровую копию его настоящего «я».Есть много способов использования объемного видео на предприятии.
«Мы рады изучить возможности обучения в 3D с помощью объемного видео. Вы можете не только пригласить живых экспертов прямо в каждый класс, гостиную или спортивную площадку, но и на корпоративной стороне сотрудники теперь могут иметь индивидуальную беседу. — один опыт общения с генеральным директором и руководством, независимо от размера компании », — добавил Йим.
Эта возможность открывает безграничные возможности для предприятия. К ним относятся обучение сотрудников, образование, обслуживание клиентов, корпоративные коммуникации, проверка продукции, маркетинг, реклама, узнаваемость бренда и многое другое.Список бесконечен. Что касается только обучения, объемное видео дает компаниям мощные знания от сотрудников, использует реальные примеры правильных или неправильных процедур или того, как выглядят команды во время работы над проектом.
«Мы узнали, как работают сотрудники, задействованные в мозгу, когда тренируются с помощью объемно захваченного контента», — объясняет Тим Зенк из Avatar Dimension, новейшей лицензированной объемной студии Microsoft в Вашингтоне, округ Колумбия, основанной на технологии Microsoft Mixed Reality Capture Studios.«Это приводит к тому, что сотрудники получают больше знаний, потому что они учатся со всех сторон. Предприятия сообщают, что использование этой технологии дает огромный выигрыш в эффективности при одновременном повышении качества усваиваемых навыков».
Объемное будущее
getty
Объемное видео — это следующая эволюция в области видеозаписи. Позиционное отслеживание, присутствие и погружение — все это часть конвергенции пространственных вычислений, виртуальной и дополненной реальности.4D Views, компания по захвату объемного видео, заявляет, что «объемное видео сфокусирует вашу аудиторию на вашем сообщении, обеспечивая беспрецедентный визуальный и эмоциональный реализм снятых актеров». В свою очередь, увеличение погружения и увеличение естественного осознания опыта.
Volumetric будет важной частью эволюции метавселенной, зеркального мира, пространственного Интернета или любого другого термина, который вы предпочитаете. Все дело в том, чтобы запечатлеть нашу реальность в цифровой форме и со всех сторон. Отчасти будущее объемно.
Это первый пост в серии статей о объемном видео. Эта статья написана на основе идеи Тима Зенка из объемной студии Avatar Dimension. В полной мере раскрывая информацию, я помог Avatar Dimension с их объемной стратегией на рынке постоянного тока.
латинских надписей: CIL
латинских надписей: CILЭто список из более чем 500 английских переводов латинских надписей времен Римской республики, доступных в Интернете.Почти все надписи содержатся в Corpus Inscriptionum Latinarum, всеобъемлющем собрании латинских надписей, а латинский текст надписей можно найти в Epigraphische Datenbank Clauss-Slaby. Несколько дополнительных надписей можно найти в конце списка.
Надписи разделены на следующие категории:
Календари, Посвящения (1), Посвящения (2), Элогия, Эпитафии, Почетные вдохновения, Надписи на подвижных объектах, Законы и указы, Уведомления, Оракулы и проклятия, Общественные работы , Светские игры
Ссылки на отдельные надписи показаны ниже.
CIL _1 2 .1 СВЯТОЙ ЗАКОН [ИЛИ ЗАКОНЫ]. (ок. 500 г. до н. э. ИЛИ РАНЬШЕ.)
CIL _1 2 .2 ПЕСНЯ ДВЕНАДЦАТИ БРАТЬЕВ АРВАЛ. (ШЕСТОЙ ВЕК до н.э.?)
CIL _1 2 .3 ЗОЛОТАЯ БРОШЬ, СДЕЛАННАЯ МАНИУСОМ. (7 ИЛИ 6 ВЕК до н.э.)
CIL _1 2 .4 Посвящение в сочетании с проклятием. (4 ВЕК до н.э.?)
CIL _1 2 .5 КАСО КАНТОВИОС И СОЮЗНИКИ. (ок. 300 г. до н. э.)
CIL _1 2 .6 ЕПИТАФ ЛУКИЯ КОРНЕЛИЯ СКИПИОН ВАРБАТ, КОНСУЛ В 298 г. до н. Э.
CIL _1 2 .7 ПОЗДНИЙ ЭПИЛОГИЙ LUCIUS CORNELIUS SCIPIO BARBATUS. (ПОСЛЕ 200 г. до н. Э.)
CIL _1 2 .8 ЕПИТАФ ЛЮЦИЯ КОРНЕЛИЯ СКИПИОНА, СЫНА ВАРБАТА, КОНСУЛ В 259.
CIL _1 2 .9 ПОЗДНИЙ ЭПИЛОГИЙ Луция Корнелиуса Сципиона.(ок. 200 г. до н. э.)
CIL _1 2 .10 ЭПИТАФ ПУБЛИЯ КОРНЕЛИЯ СКИПИОНА, [?] СЫН СКИПИОНА АФРИКАНСКИЙ. (ок. 170 г. до н. э.?)
CIL _1 2 .11 ЕПИТАФ ЛУКИЯ КОРНЕЛИЯ СКИПИОНА, [?] СЫН СКИПИОНА ГИСПАЛЛА. (ок. 160 до н. э.?)
CIL _1 2 .12 ЭПИТАФ ЛУКИЯ КОРНЕЛИЯ СКИПИОНА, СЫНА АЗИАТСКОГО. (ок. 160 до н. э.?)
CIL _1 2 .13 EPITAPH OF SCIPIO COMATUS.
CIL _1 2 .15 ЭПИТАФ ГНЕЯ КОРНЕЛИЯ СКИПИОНА ИСПАНА, [?] СЫН ГИСПАЛЛА. (ок. 135 г. до н. э.?)
CIL _1 2 .16 ЕПИТАФ ПАВЛЫ, МАТЕРИ СКИПИОНА ИСПАНА
CIL _1 2 .18 ПОСВЯЩЕНИЕ ОБЩЕСТВЕННОСТИ CORNELIUS LENTULUS, CONSUL. (236 г. до н. Э.?)
CIL _1 2 .20 ПОСВЯЩЕНИЕ МАРКА ЭМИЛИЯ И ГАЮСА АННИЯ. (3 ВЕК до н.э.)
CIL _1 2 .22 ВЕХА? ПО ОСТИАНСКОЙ ДОРОГЕ. (ок. 300 г. до н. э.)
CIL _1 2 .24 ДОГОВОР С ЭДИЛЕМ. (3 ВЕК до н.э.)
CIL _1 2 ,25 C. ДУИЛИУС, КОНСУЛ. (260 г. до н. Э.)
CIL _1 2 .26 ПОСВЯЩЕНИЕ ЛЮЦИУСА АЛБАНИУСА. (ТРЕТИЙ ВЕК до н.э.)
CIL _1 2 .27 ПОСВЯЩЕНИЕ ГАЮСА БРУТТИУСА.
CIL _1 2 .28 ПОСВЯЩЕНИЕ МАРКУ ПОПУЛИЦИСУ.
CIL _1 2 .30 ПОСВЯЩЕНИЕ МАРКА ПОМПИЛИУСА И ГАЯ ПОМПИЛИУСА.
CIL _1 2 .31 ПОСВЯЩЕНИЕ БИКОЛЕЯ.
CIL _1 2 .32 ПОСВЯЩЕНИЕ NUMISIUS MARTIUS.
CIL _1 2 .33 ПОСВЯЩЕНИЕ МАРКА ТРЕБОНИУСА.
CIL _1 2 .34 ПОСВЯЩЕНИЕ PLAUTUS SPECIUS.
CIL _1 2 .37 ПОСВЯЩЕНИЕ МАРКУСА МИНДИУСА И ПУБЛИУСА КОНДЕТИУСА.
CIL _1 2 .40 ПОСВЯЩЕНИЕ GAIUS MANLIUS ACIDINUS. (ок. 190 до н. э.)
CIL _1 2 .41 ПОСВЯЩЕНИЕ МАРКУСА ЛИВИУСА.
CIL _1 2 .42 ПОСВЯЩЕНИЕ PUBLILIA TURPILIA. (ок. 150 г. до н. э. или позже)
CIL _1 2 .45 ПОСВЯЩЕНИЕ ПАПИРИИ, МЕДСЕСТРА.
CIL _1 2 .46 ПОСВЯЩЕНИЕ TEUCUS MULVIUS.
CIL _1 2 .47 ПОСВЯЩЕНИЕ ГАЮСА ПЛАЦЕНТИУСА.
CIL _1 2 .48 ПОСВЯЩЕНИЕ МАРКУСА ФУРИУСА. (ок. 225 г. до н. э. или позже)
CIL _1 2 .49 ПОСВЯЩЕНИЕ МАРКУ ФУРИУСУ. (ок. 225 г. до н. э. или позже)
CIL _1 2 .59 ПОСВЯЩЕНИЕ АПОЛЛОНУ В ПРЕНЕСТЕ. (3 ВЕК до н.э.)
CIL _1 2 .60 ПОСВЯЩЕНИЕ ORCEVIA. (ДО 250 г. до н. Э.)
CIL _1 2 .61 ПОСВЯЩЕНИЕ КВИНТУС ЦЕСТИУС И КАЕСО ЦЕСТИУС.
CIL _1 2 .62 ПОСВЯЩЕНИЕ LUCIUS GEMINIUS. (ок. 250 г. до н. э.?)
CIL _1 2 .300 ПОСВЯЩЕНИЕ В ХРАМ ЭСКУЛАПИЯ.
CIL _1 2 .309 ДОГОВОР НА РЕМОНТ ДОРОГ В РИМЕ. (ок. 100-85 до н. э.)
CIL _1 2 .359 ПОСВЯЩЕНИЕ ГАЮСА РУТИЛИУСА. (2 ВЕК до н.э.)
CIL _1 2 .360 ПОСВЯЩЕНИЕ PUBLIUS RUTILIUS. (2 ВЕК до н.э.)
CIL _1 2 .361 ПОСВЯЩЕНИЕ JUNO LUCINA.
CIL _1 2 .364 ПОСВЯЩЕНИЕ ФАЛИСКАНСКИМ ПОВАРОМ НА САРДИНИИ. (ок. 125 г. до н. э.)
CIL _1 2 .365 ПОСВЯЩЕНИЕ ЛАРСА [?] КОТЕНА.
CIL _1 2 .366 ГРАНИЧНЫЙ КАМЕНЬ [II] СПОЛЕТИЙ. (СКОРО ПОСЛЕ 241 г. до н. Э.)
CIL _1 2 .375 ПОСВЯЩЕНИЕ ОТ PUBLIUS POPPAEUS. (КОНЕЦ III ВЕКА ДО Н.Э.)
CIL _1 2 .376 ПОСВЯЩЕНИЕ ЦЕСУЛЛЫ АТИЛИИ. (КОНЕЦ III ВЕКА ДО Н.Э.)
CIL _1 2 .377 ПОСВЯЩЕНИЕ СОСТОЯНИЕМ ТЕТТИУСА. (КОНЕЦ 3 ВЕК Б.C.)
CIL _1 2 .378 ПОСВЯЩЕНИЕ МАТРОНАМ PISAURUM. (КОНЕЦ III ВЕКА ДО Н.Э.)
CIL _1 2 .379 ПОСВЯЩЕНИЕ МАТЕРА МАТУТА. (КОНЕЦ III ВЕКА ДО Н.Э.)
CIL _1 2 .382 НА БРОНЗОВОМ ДИСКЕ, ИЗ ПИЦЕНА.
CIL _1 2 .383 ПОСВЯЩЕНИЕ ЛЮЦИЮ ТЕРЕНЦИЮ И ДРУГИМ.
CIL _1 2 .384 ПОСВЯЩЕНИЕ ЛЮЦИУСОМ ОППИУСОМ.
CIL _1 2 .386 ПОСВЯЩЕНИЕ SALVIUS BURTIUS.
CIL _1 2 .387 ПОСВЯЩЕНИЕ САЛЬВИУСУ ФЛАВИУСУ И СТАТИУСУ ФЛАВИУСУ.
CIL _1 2 .388 ПОСВЯЩЕНИЕ МАРСИЙСКОЙ ДЕРЕВНИ SUPINATE.
CIL _1 2 .389 ПОСВЯЩЕНИЕ СТАЙЕДИУСА, САЛЬВИДИЯ И ПАЦИУСА.
CIL _1 2 .390 ПОСВЯЩЕНИЕ VIBIUS VETTIUS.
CIL _1 2 .391 ПОСВЯЩЕНИЕ АНИАНСКОГО КВАРТАЛА.
CIL _1 2 .392 ПОСВЯЩЕНИЕ ВИБИУСА АТИЕДИУСА.
CIL _1 2 .394 ПОСВЯЩЕНИЕ TITUS VETTIUS.
CIL _1 2 .395 ПОСВЯЩЕНИЕ АУЛУСА СЕРВИУСА, КОНСУЛЬТА БЕНЕВЕНТУМА. (3 ВЕК до н.э.)
CIL _1 2 .396 ПОСВЯЩЕНИЕ ГАЮСА ФАЛЬДИЛЮСА, КОНСУЛЬТА БЕНЕВЕНТУМА.
CIL _1 2 .398 НА БРОНЗОВЫМ СУДНОМ КАМПАНИЙСКОГО ПРОИСХОЖДЕНИЯ.
CIL _1 2 .399 ПОСВЯЩЕНИЕ ГАЮСА ХИНУЛЕЯ. (ок. 250 г. до н. э.)
CIL _1 2 .400 ГРАНИЧНЫЙ КАМЕНЬ [IV] НА ПРАВОМ БЕРЕГЕ РЕКИ VOLTURNUS. (ок. 150-100 до н. э.)
CIL _1 2 .401 ГРАНИЧНЫЙ КАМЕНЬ [III] ЛЮЦЕРИЯ В АПУЛИИ.
CIL _1 2 .402 ГРАНИЧНЫЙ КАМЕНЬ [I] НАЙДЕН В ВЕНУСИИ. (ок. 225 до н. э.)
CIL _1 2 .404 ПОСВЯЩЕНИЕ ПРОДАВЦУ OSCAN. (300-250 до н. Э.)
CIL _1 2 .406 ПРЕДНАЗНАЧЕНИЕ С ТАЛОНОВ. [I] ПО НОМЕРУ ПАТЕРА. (ДО 220 г. до н. Э.)
CIL _1 2 .412 ПРЕДНАЗНАЧЕНИЕ С ТАЛОНОВ. [II] НА ПАТЕРАХ, ОБНАРУЖЕННЫХ В ТАРКИНИНАХ. (ДО 220 г. до н. Э.)
CIL _1 2 .416 ПРЕДНАЗНАЧЕНИЕ ПО ЦЕНЕ.[III] НА ПАТЕРЕ. (ДО 220 г. до н. Э.)
CIL _1 2 .431 [XIV] НА СУДНО УМБРИЙСКОГО ПРОИСХОЖДЕНИЯ. (ДО 220 г. до н. Э.)
CIL _1 2 .439 ПОСВЯЩЕНИЕ ПАТЕРА ОТ VULCI.
CIL _1 2 .440 ПОСВЯЩЕНИЕ ПАТЕРА ИЗ CLUSIUM.
CIL _1 2 .441 ПОСВЯЩЕНИЕ ПАТЕРА, ОБНАРУЖЕННОГО ВО ФЛОРЕНЦИИ.
CIL _1 2 .442 ПОСВЯЩЕНИЕ ПАТЕРА, ОБНАРУЖЕННОГО ВБЛИЗИ ГОРТЫ.
CIL _1 2 .444 ПОСВЯЩЕНИЕ БЛЮДА, НАЙДЕННОГО В VULCI.
CIL _1 2 .447 ПОСВЯЩЕНИЕ УРЦЕУСА, ОБНАРУЖЕННОГО В TARQUINII.
CIL _1 2 .450 ПОСВЯЩЕНИЕ ПАТЕРА, ОБНАРУЖЕННОГО В HORTA.
CIL _1 2 .451 ПОСВЯЩЕНИЕ УРЦЕУСА, ОБНАРУЖЕННОГО В TARQUINII.
CIL _1 2 .452 ПОСВЯЩЕНИЕ ФРАГМЕНТА УРЦЕУСА, ОБНАРУЖЕННОГО НА ЯЗЫКЕ.
CIL _1 2 .455 ПОСВЯЩЕНИЕ PATERA, ОБНАРУЖЕННОЕ В ARDEA.
CIL _1 2 .460 ПОСВЯЩЕНИЕ ЧАСТИ ДИСКА, НАЙДЕННОГО В РИМЕ.
CIL _1 2 .462 НА МЕЛОВОЙ КРЫШКЕ СКВАЖИНЫ? ЭСКИЛИН.
CIL _1 2 .477 [I] OINTMENT-POT? (ДО 220 г. до н. Э.)
CIL _1 2 .478 [II] МАЛЕНЬКИЙ ПИТЧЕР. (ДО 220 г. до н. Э.)
CIL _1 2 .479 [III] ГЛИНЯНАЯ БЛЮДА. (ДО 220 г. до н. Э.)
CIL _1 2 .480 [IV] POT. (ДО 220 г. до н. Э.)
CIL _1 2 .488 [В] КРУГЛЫЙ ВОРОНКУ ЧЕРНИЛЬНОГО ЯМКА. (ДО 220 г. до н. Э.)
CIL _1 2 .498 [VI] ЛАМПА. (ДО 220 г. до н. Э.)
CIL _1 2 .499 [VII] ЛАМПА. (ДО 220 г. до н. Э.)
CIL _1 2 .500 [VIII] ЛАМПА. (ДО 220 г. до н. Э.)
CIL _1 2 .501 [IX] ЛАМПА. (ДО 220 г. до н. Э.)
CIL _1 2 .504 [X] ЛАМПА. (ДО 220 г. до н. Э.)
CIL _1 2 .518 [XI] ЛАМПА. (ДО 220 г. до н. Э.)
CIL _1 2 .545 [XII] НА ШЕЕ БРОНЗОВОГО БЮСТА МЕДУЗЫ.(ДО 220 г. до н. Э.)
CIL _1 2 .546 [XIII] НА ПЛАЩИ БРОНЗОВОГО СТАТУСА ЮПИТЕРА. (ДО 220 г. до н. Э.)
CIL _1 2 .547 ЗЕРКАЛО. [I] ИЗОБРАЖЕНИЕ МАЛЬЧИКА И ДЕВОЧКИ, ИГРАЮЩИХ НА ИГРОВОЙ ДОСКЕ.
CIL _1 2 .552 ЗЕРКАЛО. [II] ИЗОБРАЖЕНИЕ МАРСИ, ТАНЦУЮЩЕЙ С МАЛЕНЬКИМ ПАНОМ.
CIL _1 2 .555 ЗЕРКАЛО. [III] ИЗОБРАЖЕНИЕ ЛИКУРГА.
CIL _1 2 .559 ЗЕРКАЛО. [IV] ИЗОБРАЖЕНИЕ ОТЕЧЕСТВЕННОЙ ЖИЗНИ.
CIL _1 2 .560 [II] БРОНЗОВАЯ ШКАФА, ИЗОБРАЖАЮЩАЯ КУХНЮ; (ок. 250-235 до н. э.)
CIL _1 2 .561 [I] БРОНЗОВЫЙ ТУАЛЕТ-КОРПУС, СДЕЛАННЫЙ NOVIUS. (ок. 250-235 до н. э.)
CIL _1 2 .562 [I] [C] БРОНЗОВЫЙ ТУАЛЕТНЫЙ КОРПУС, СДЕЛАННЫЙ NOVIUS. (ок. 250-235 до н. э.)
CIL _1 2 .569 [III] КОРЗИНА, ИЗОБРАЖЕНИЕ КАСТОРЫ И ПОЛЛУКСА.
CIL _1 2 .573 A СКРЕБОК. [I] МАЛЕНЬКАЯ ЛАПКА С ОСНОВАНИЕМ И РУЧКОЙ.
CIL _1 2 .580 ПОСВЯЩЕНИЕ МАТЕРИ МУРСИНОЙ.
CIL _1 2 .581 УКАЗ СЕНАТА О БАХАНАЛИИ (186 г. до н. Э.)
CIL _1 2 .582 ЛАТИНСКИЙ ЗАКОН БАНТИИ (133–100 гг. До н. Э.)
CIL _1 2 .583 ACILIAN ЗАКОН О ВЫДВИЖЕНИИ (123-122 B.C.)
CIL _1 2 .584 АРБИТРАЖ МИНИУЦИИ МЕЖДУ ПОРОКАМИ И VITURII. (117 г. до н. Э.)
CIL _1 2 .585 АГРАРНОЕ ПРАВО (111 г. до н. Э.)
CIL _1 2 .586 УКАЗ СЕНАТА О ТИБУРТИНАХ (КОНЕЦ II ИЛИ НАЧАЛО I ВЕКА до н.э.)
CIL _1 2 .587 ФРАГМЕНТ ЗАКОНА СУЛЛЫ О ДВАДЦАТЬ КВАЕСТРАХ. (81 г. до н. Э.)
CIL _1 2 .588 УКАЗ РИМСКОГО СЕНАТА ОБ АСКЛЕПИАДАХ И ДРУГИХ. (78 г. до н. Э.)
CIL _1 2 .589 LEX ANTONIA, НА АВТОНОМИИ ВЕЛИКОГО ТЕРМЕССА (68 г. до н. Э.)
CIL _1 2 .590 Хартия Тарента (89-62 до н.э.)
CIL _1 2 .591 ‘SENATUS CONSULTUM DE PAGO MONTANO’ (ок. 150–120 до н. Э.)
CIL _1 2 .593 ‘TABULA HERACLEENSIS’ (45-44 B.C.)
CIL _1 2 .594 ХАРТИЯ УРСО (47-44 до н.э.)
CIL _1 2 .596 СУДЕБНОЕ ПРАВО — ФРАГМЕНТ ФЛОРЕНЦИИ (133-87 гг. До н. Э.)
CIL _1 2 .600 ФРАГМЕНТ ОТ ATESTE О СУДЕБНОЙ КОМПЕТЕНТНОСТИ (67 ИЛИ 49 г. до н. Э.)
CIL _1 2 .607 ПОСВЯЩЕНИЕ М. MINUCIUS. (217 г. до н. Э.)
CIL _1 2 .608 ПОСВЯЩЕНИЕ МАРКУ КЛАВДИУСУ МАРЦЕЛЛУ.(211 г. до н. Э.)
CIL _1 2 .609 ПОСВЯЩЕНИЕ КЛАВДИУСА МАРЦЕЛЛА. (211 г. до н. Э.)
CIL _1 2 .610 ПОСВЯЩЕНИЕ C. AURELIUS. (200 г. до н. Э.)
CIL _1 2 .611 ГОСТЕВОЙ ЖЕТОН. [I] КУСОК ЖИРНОЙ БРОНЗОВОЙ РЫБЫ. (МЕЖДУ 222 И 153 ДО Н.Э.)
CIL _1 2 .612 LUCIUS CORNELIUS SCIPIO [ПОЗЖЕ НАЗЫВАЕТСЯ ASIAGENUS]. (193 г. до н. Э.)
CIL _1 2 .613 ПОСВЯЩЕНИЕ ЛЮЦИУСА КВИНКТИУСА ФЛАМИНИНА. (192 г. до н. Э.)
CIL _1 2 .614 УКАЗ ЛЮЦИУСА ЭМИЛИЯ ПАВЛА, ОТНОСИТЕЛЬНО HASTA. (189 г. до н. Э.)
CIL _1 2 .615 ПОСВЯЩЕНИЕ M. FULVIUS NOBILIOR. (189 г. до н. Э.)
CIL _1 2 .616 ПОСВЯЩЕНИЕ FULVIUS NOBILIOR. (189 г. до н. Э.)
CIL _1 2 .617 ВЕХА НА ПУТИ ЧЕРЕЗ ЭМИЛИЮ [I] (187 г.C.)
CIL _1 2 .618 ВЕХА НА ЧЕРЕЗ ЭМИЛИЮ [II] (187 г. до н. Э.)
CIL _1 2 . 621 LUCIUS MANLIUS ACIDINUS. (181 г. до Р. Х. ИЛИ ПОЗЖЕ.)
CIL _1 2 .622 ПОСВЯЩЕНИЕ ЛЮЦИУСА ЭМИЛИЯ ПАВЛА. (167 г. до н. Э.)
CIL _1 2 .623 MARCUS CLAUDIUS MARCELLUS. (155 до н. Э.)
CIL _1 2 .626 ПОСВЯЩЕНИЕ ЛЮЦИУСОМ МУМИУСОМ.(142 г. до н. Э.)
CIL _1 2 .630 ПОСВЯЩЕНИЕ ЛЮЦИУСА МУМИУСА. (146 г. до н. Э.)
CIL _1 2 .632 ПОСВЯЩЕНИЕ ТОРГОВОМ LUCIUS MUNIUS. (ок. 145-140 до н. э.)
CIL _1 2 .633 ГРАНИЧНЫЙ КАМЕНЬ [VII] ВБЛИЗИ ПАДУА. (141 ИЛИ 116 г. до н. Э.)
CIL _1 2 .635 СТЕНА ПОСТРОЕНА SERVIUS FULVIUS. (135 г. до н. Э.)
CIL _1 2 .636 ГРАНИТНЫЙ КАМЕНЬ [VIII] РЯДОМ ВЕРОНЫ. (135 г. до н. Э.)
CIL _1 2 .638 ЭТАП ЗАПИСИ ОБЩЕСТВЕННЫХ УСЛУГ [?] PUBLIUS POPILLIUS
CIL _1 2 .639 ГРАЧАНСКИЙ ГРАНИЧНЫЙ КАМЕНЬ [A] (131 г. до н. Э.)
CIL _1 2 .640 ГРАЧАНСКИЙ ГРАНИЧНЫЙ КАМЕНЬ [B] (131 г. до н. Э.)
CIL _1 2 .643 ГРАЧАНСКИЙ ГРАНИЧНЫЙ КАМЕНЬ [A] (123 г. до н. Э.)
CIL _1 2 .644 ГРАЧАНСКИЙ ГРАНИТНЫЙ КАМЕНЬ [B] (123 г. до н. Э.)
CIL _1 2 .645 ГРАЧАНСКИЙ ГРАНИЧНЫЙ КАМЕНЬ (123 г. до н. Э.)
CIL _1 2 .647 ВЕХА, УСТАНОВЛЕННАЯ MANIUS AQUILLIUS.
CIL _1 2 .652 GAIUS SEMPRONIUS TUDITANUS, CONSUL. (109 г. до н. Э.)
CIL _1 2 .653 НА ВИННОЙ БАНКЕ. [V] (129 г. до н. Э.?)
CIL _1 2 .656 ПОСВЯЩЕНИЕ ТИТУ КВИНКТУСУ. (2 ВЕК до н.э.)
CIL _1 2 .657 ВЕХА КВИНКТИЧЕСКОГО ФЛАМИНИНА. (123 г. до н. Э.)
CIL _1 2 .658 ПОСВЯЩЕНИЕ ГАЮСА ФАННИУСА. (122 г. до н. Э.)
CIL _1 2 .661 ВЕХА ЦЕЦИЛИЯ МЕТЕЛЛЕСА. (117 г. до н. Э.)
CIL _1 2 .672 [I] ПОСВЯЩЕНИЕ НЕИЗВЕСТНЫХ РАБОТ. (112 ИЛИ 111 до н. Э.)
CIL _1 2 .674 [II] ПОСВЯЩЕНИЕ СТЕНЫ НАДЕЖДЕ, ВЕРЕ И УДАЧУ. (110 г. до н. Э.)
CIL _1 2 .675 [III] ПОСВЯЩЕНИЕ СТЕНЫ Венере. (108 г. до н. Э.)
CIL _1 2 .677 [IV] ПОСВЯЩЕНИЕ СТЕНЫ ЦЕРСУ. (106 г. до н. Э.)
CIL _1 2 .678 [V] ПОСВЯЩЕНИЕ СТЕНЫ ЛИСТНИКУ И ПОЛЛУКСУ. (106 г. до н. Э.)
CIL _1 2 .680 [VI] ПОСВЯЩЕНИЕ СТЕНЫ И ДРУГИЕ РАБОТЫ.(99 г. до н. Э.)
CIL _1 2 .681 [VII] ПОСВЯЩЕНИЕ ТРУДА БЫТОВЫМ БОГАМ. (98 г. до н. Э.)
CIL _1 2 .682 [XII] УСТАВ PAGUS HERCULANEUS. (94 г. до н. Э.)
CIL _1 2 .683 [VIII] ПОСВЯЩЕНИЕ РЕЗЕРВУАРА ЮПИТЕРУ. (84 г. до н. Э.)
CIL _1 2 .685 [XI] ДОПОЛНЕНИЯ В ТЕАТР. (ДО 71 г. до н. Э.)
CIL _1 2 .688 [IX] ПОСВЯЩЕНИЕ АЛТАРА ЮПИТЕРУ.
CIL _1 2 .692 МАРК МИНУЦИУС РУФУС, КОНСУЛ. (110 г. до н. Э.)
CIL _1 2 .693 ПОСВЯЩЕНИЕ КВИНТУС МИНУЦИУС РУФУС. (110-106 до н. Э.)
CIL _1 2 .694 SERVIUS SULPICIUS, CONSUL. (144 ИЛИ 108 г. до н. Э.)
CIL _1 2 .695 EPITAPH OF SERVIUS SULPICIUS GALBA, CONSUL.
CIL _1 2 .698 ДОГОВОР НА СТРОИТЕЛЬНЫЕ РАБОТЫ НА PUTEOLI. (105 г. до н. Э.)
CIL _1 2 .699 НА ВИННОЙ БАНКЕ. [I] (102 г. до н. Э.)
CIL _1 2 .700 НА ВИННОЙ БАНКЕ. [II] (102 г. до н. Э.)
CIL _1 2 .701 НА ВИННОЙ БАНКЕ. [III] (101 г. до н. Э.)
CIL _1 2 .702 НА ВИННОЙ БАНКЕ. [IV] (97 г. до н. Э.)
CIL _1 2 .705 ГАЙ ЮЛИЙ ЦЕЗАРЬ [ОТЕЦ ДИКТАТОРА].(98-90 до н. Э.)
CIL _1 2 .707 РАБОТА КВИНТА МАРКИЯ В СЕВЕРНОЙ АФРИКЕ. (91 г. до н. Э.)
CIL _1 2 .708 ЕПИТАФ СЕРГИЙСКИЙ МЕНСКИЙ И ДРУГИЙ СЕРГИЙ. (90 г. до н. Э.)
CIL _1 2 .709 УКАЗ ПОМПЕЯ СТРАБО О ГРАЖДАНСТВЕ (89 г. до н. Э.)
CIL _1 2 .712 [I] L. CORNELIUS SULLA. (87 г. до н. Э.)
CIL _1 2 .713 ОЧИСТКА АКВЕДУКА, ВБЛИЗИ. (86 г. до н. Э.)
CIL _1 2 .714 LUCULLUS, QUAESTOR В АЗИИ. (88-80 до н. Э.)
CIL _1 2 .717 [I] ПОСВЯЩЕНИЕ ЛЮЦИУСОМ [?] ОРБИУСОМ. (87 г. до н. Э.)
CIL _1 2 .719 ВОССТАНОВЛЕНИЕ ГРАЧАНСКИХ ГРАНИЦ 132 г. до н. Э. (82 ИЛИ 81 г. до н. Э.)
CIL _1 2 .720 [II] L. CORNELIUS SULLA. (83 Б.C.)
CIL _1 2 .721 [III] L. CORNELIUS SULLA. (82-79 до н. Э.)
CIL _1 2 .722 [IV] L. CORNELIUS SULLA. (82-79 до н. Э.)
CIL _1 2 .724 [V] L. CORNELIUS SULLA. (82-79 до н. Э.)
CIL _1 2 .725 [B] 1. ПОСВЯЩЕНИЕ ЛИКИАНАМ «РИМУ». (НАЧАЛО I ВЕКА ДО Н.Э.)
CIL _1 2 .726 [B] 2.ПОСВЯЩЕНИЕ ЛИКИАНАМ РИМУ. (НАЧАЛО I ВЕКА ДО Н.Э.)
CIL _1 2 .727 [E] ПОСВЯЩЕНИЕ ЕФЕСЯНАМИ «РИМУ». (НАЧАЛО I ВЕКА ДО Н.Э.)
CIL _1 2 .728 [C] ПОСВЯЩЕНИЕ ЛАОДИКИАНАМ «РИМУ». (НАЧАЛО I ВЕКА ДО Н.Э.)
CIL _1 2 .730 [A] ПОСВЯЩЕНИЕ МИТРИДАТАМ «РИМУ». (ок. 83-80 до н. э.)
CIL _1 2 .735 ПУМИДИЙ В ПОМПЕИ. (78 г. до н. Э.)
CIL _1 2 .737 ДОПОЛНЕНИЯ В ЗДАНИИ В РИМЕ. (78 г. до н. Э.)
CIL _1 2 .743 [D] C. SALLUVIUS NASO. (НАЧАЛО I ВЕКА ДО Н.Э.)
CIL _1 2 .744 РАБОТА L.VOLCACIUS (71 или 68 г. до н. Э.)
CIL _1 2 .749 ELOGIUM OF CN. КАЛЬПУРНИУС ПИСО
CIL _1 2 .801 ПОСВЯЩЕНИЕ ПОЛОВОМУ КАЛЬВИНУ. (90-80 до н. Э.)
CIL _1 2 .808 РЕМОНТ ЧЕРЕЗ CAECILIA. (ок. 90-80 до н. э.)
CIL _1 2 .825 QUINTUS FULVIUS. (2 ВЕК до н.э.)
CIL _1 2 .834 EPITAPH OF C. PUBLICIUS BIBULUS. (НАЧАЛО II ВЕКА ДО Н.Э.?)
CIL _1 2 .839 ГРАНИЧНЫЙ КАМЕНЬ [V] НА ЭСКИЛИНЕ В РИМЕ. (ок. 80 г. до н.C.)
CIL _1 2 .840 ВЕХА СЕРГИЯ В ИСПАНИИ.
CIL _1 2 .847 О СЛИНГАХ, ОБНАРУЖЕННЫХ НА HENNA НА СИЦИЛИИ. (133 г. до н. Э.)
CIL _1 2 .848 НА КОРОБКЕ СВИНЦА, AT CORROPOLI. [I] (90–89 до н. Э.)
CIL _1 2 .857 НА КОРОТКОЙ КРОССЕ НА СВИНЦЕ, НА СКЛАДЕ. [II (90–89 до н. Э.)
CIL _1 2 .858 НА КРОССЕ НА СВИНЦЕ, НА СКУЛКЕ. [III] (90–89 до н. Э.)
CIL _1 2 .859 НА КОРОТКОЙ КРОССЕ НА ПРОВОДКЕ НА СКУЛКЕ. [V] (90–89 до н. Э.)
CIL _1 2 .860 НА КОРОТКОЙ КРЕПЕЖКЕ НА СВИНЦЕ. [IV] (90–89 до н. Э.)
CIL _1 2 .861 НА КОРОТКОЙ КРОССЕ НА СВИНЦЕ, НА СКЛАДЕ. [VI] (90–89 до н. Э.)
CIL _1 2 .875 НА КОРОТКОЙ КРОССЕ НА СВИНЦЕ, НА СКЛАДЕ.[VII] (90–89 до н. Э.)
CIL _1 2 .877 НА КОРОТКОЙ КРОССЕ НА СВИНЦЕ, НА СКУЛКЕ. [VIII] (90–89 до н. Э.)
CIL _1 2 .889 ‘TESSARA CONSULARIS.’ [I] (96 г. до н. Э.)
CIL _1 2 .890 ‘TESSARA CONSULARIS.’ [III] (93 г. до н. Э.)
CIL _1 2 .891 ‘TESSARA CONSULARIS.’ [IV] (86 г. до н. Э.)
CIL _1 2 .892 ‘ТЕССАРА КОНСУЛАРИС.’ [V] (85 г. до н. Э.)
CIL _1 2 .893 ‘TESSARA CONSULARIS.’ [VI] (80 г. до н. Э.)
CIL _1 2 .972 ПОСВЯЩЕНИЕ QUINTUS MUCIUS.
CIL _1 2 .975 ПОСВЯЩЕНИЕ НА КАМНЕ, НАЙДЕННОМ РИМОМ.
CIL _1 2 .976 ПОСВЯЩЕНИЕ ТИТУ ТЕРЕНЦИЮ. (СКОРО ПОСЛЕ 200 г. до н. Э.)
CIL _1 2 .977 ПОСВЯЩЕНИЕ ГИЛЬДИИ МЕДИЦИНСКИХ МАСТЕРОВ. (ок. 106-92 до н. э.)
CIL _1 2 .978 ПОСВЯЩЕНИЕ ГИЛЬДИИ МЯСНИКОВ.
CIL _1 2 .980 ПОСВЯЩЕНИЕ ГИЛЬДИЯМ ФЛОРИСТОВ.
CIL _1 2 .981 ПОСВЯЩЕНИЕ ОБЩЕСТВЕННОСТИ.
CIL _1 2 .990 ПОСВЯЩЕНИЕ C. VOLCACIUS.
CIL _1 2 .1000 ПОСВЯЩЕНИЕ НА ЯНИКУЛУМ.
CIL _1 2 .1001 ПОСВЯЩЕНИЕ НА ЭТАЖЕ В РИМЕ.
CIL _1 2 .1002 ПОСВЯЩЕНИЕ ТИТУ КВИНКТУ И ЛУЦИУСУ ТУЛЛИУСУ.
CIL _1 2 .1003 ПОСВЯЩЕНИЕ НА МОН ОППИУС, РИМ.
CIL _1 2 .1005 ПОСВЯЩЕНИЕ НА ТИБЕРСКОМ ОСТРОВЕ, РИМ.
CIL _1 2 . 1015 EPITAPH OF L.AELIUS. (ок. 150-100 до н. э.)
CIL _1 2 .1016 ЕПИТАФ ЦВ. ЭМИЛИЯ. (ок. 150-100 до н. э.)
CIL _1 2 .1019 ЭПИТАФ СЕКСА. ЭМИЛИЙ. (ок. 150-100 до н. э.)
CIL _1 2 .1020 EPITAPH OF AEMILIA. (ок. 150-100 до н. э.)
CIL _1 2 .1024 ЕПИТАФ АЛЬФЕНА ЛУЦИУСА. (ок. 150-100 до н. э.)
CIL _1 2 . 1028 ЭПИТАФ Д.АПОНИЙ. (ок. 150-100 до н. э.)
CIL _1 2 . 1029 ЕПИТАФ АПРОНИИ. (ок. 150-100 до н. э.)
CIL _1 2 . 1038 ЕПИТАФ Л. КАИЛИУСА. (ок. 150-100 до н. э.)
CIL _1 2 .1051 EPITAPH OF SEX.CLODIUS. (ок. 150-100 до н. э.)
CIL _1 2 .1057 КУРИАТСКАЯ ЭПИТАФ. (ок. 150-100 до н. э.)
CIL _1 2 .1058 ЭПИТАФ C.DECUMIUS. (ок. 150-100 до н. э.)
CIL _1 2 .1062 EPITAPH OF FABRICIA. (ок. 150-100 до н. э.)
CIL _1 2 . 1063 EPITAPH OF FARNUA. (ок. 150-100 до н. э.)
CIL _1 2 .1068 ЕПИТАФ А.ФУЛЬВИУСА. (ок. 150-100 до н. э.)
CIL _1 2 .1087 EPITAPH OF P.LARCIUS HILARUS. (ок. 150-100 до н. э.)
CIL _1 2 .1099 ЭПИТАФ КЛУТАТИЯ. (ок. 150-100 до н. э.)
CIL _1 2 .1100 EPITAPH OF MARIA PLOTICA. (ок. 150-100 до н. э.)
CIL _1 2 .1142 ЕПИТАФ ПРОТАРХА. (ок. 150-100 до н. э.)
CIL _1 2 . 1153 EPITAPH OF SALVIA POSTUMIA. (ок. 150-100 до н. э.)
CIL _1 2 . 1157 ЕПИТАФ М.СЕМПРОНИУСА. (ок. 150-100 до н. э.)
CIL _1 2 .1202 ЭПИТАФ МАРКА ЦЕЦИЛИЯ. (ок. 140 г. до н. э.)
CIL _1 2 .1204 EPITAPH OF MARCUS VERGILIUS EURYSACES. (ок. 50 г. до н. э.?)
CIL _1 2 .1206 EPITAPH OF ATISTIA, WIFE OF EURYSACES. (ок. 50 г. до н. э.?)
CIL _1 2 .1209 ЕПИТАФ ЛЮЦИУСА МАЕЦИЙ ФИЛОТИМА. (ПЕРВЫЙ ВЕК до н.э.)
CIL _1 2 .1210 ЕПИТАФ АУЛУСА ГРАНИЯ. (ОКОЛО 100 Б.С.? )
CIL _1 2 . 1211 EPITAPH OF CLAUDIA. (ок. 135-120 до н. э.)
CIL _1 2 .1212 ЭПИТАФ ГАЮСА АТИЛИЯ ЭВОДУСА.
CIL _1 2 .1216 ЭПИТАФ ГАЮСА КАНИНИУСА ЛАБЕО. (ПЕРВЫЙ ВЕК до н.э.)
CIL _1 2 . 1219 EPITAPH OF POMPEIA. (КОНЕЦ 2 ВЕКА до н.э.?)
CIL _1 2 .1221 EPITAPH OF LUCIUS AURELIUS RERMIA И ЕГО ЖЕНА AURELIA.(ок. 80 г. до н. э. или позже)
CIL _1 2 .1222 ЕПИТАФ НИМФИЙСКИЙ [?].
CIL _1 2 .1223 ЭПИТАФ РЕБЕНКА ОПТАТУС.
CIL _1 2 .1224 НАДПИСЬ НА БОЛЬШОЙ СТОЛБЕ, НАЙДЕННОЙ В РИМЕ.
CIL _1 2 .1225 ЭПИТАФ НЕИЗВЕСТНОГО ЧЕЛОВЕКА, НАЙДЕННЫЙ В РИМЕ.
CIL _1 2 .1259 ЭПИТАФ БРУТИЯ И БРУТИИ.
CIL _1 2 . 1270 EPITAPH OF CARFINIA.
CIL _1 2 .1278 EPITAPH OF DECIMUS SATURIUS AND PHILOCLEA.
CIL _1 2 .1279 ЭПИТАФ АПОЛЛОДОРА, ГЛИЦЕРА И НИЦЕФОР.
CIL _1 2 . 1295 EPITAPH OF PUBLIUS CRITONIUS. (НАЧАЛО I ВЕКА ДО Н.Э.?)
CIL _1 2 .1296 МОГИЛЬНАЯ ЕПИТАФА, ДАННАЯ ПЕТИЛИИ И АЛЕКСАНДРУ.(ок. 106-92 до н. э.)
CIL _1 2 . 1297 EPITAPH OF CUPIENNIA TERTULLA. (КОНЕЦ 2 ВЕКА до н.э.?)
CIL _1 2 . 1299 EPITAPH OF NUMERIUS DECUMIUS.
CIL _1 2 .1301 EPITAPH OF EGNATULEIA. (НАЧАЛО I ВЕКА ДО Н.Э.?)
CIL _1 2 .1308 EPITAPH OF SEXTIUS GEGANIUS.
CIL _1 2 .1312 ЭПИТАФ ЕЛЕНСКИЙ.
CIL _1 2 . 1313 ЕПИТАФ ЛЮЦИЯ ГЕРЕННИЯ.
CIL _1 2 . 1319 EPITAPH OF HOSTIUS PAMPHILUS.
CIL _1 2 .1325 EPITAPH OF LEMISO.
CIL _1 2 .1328 ЭПИТАФ ЛИЦИНА, ЖЕНЫ И СЫНА.
CIL _1 2 . 1332 МОГИЛЫ, ПРЕДСТАВЛЕННЫЕ В РИМЕ.
CIL _1 2 .1347 ЭПИТАФ НУМИТОРИЯ И МУМИИ. (ПЕРВЫЙ ВЕК до н.э.)
CIL _1 2 . 1355a EPITAPH OF PAPINIUS ZIBAX.
CIL _1 2 . 1368 EPITAPH OF PONTIA PRIMA.
CIL _1 2 .1378 ЭПИТАФ БУФУНА. (ПЕРВЫЙ ВЕК до н.э.)
CIL _1 2 .1385 ГРАНИЧНЫЙ КАМЕНЬ [II] В РИМЕ.
CIL _1 2 .1430 ПОСВЯЩЕНИЕ КВИНТУ ЦЕЦИЛИЮ.(НЕ ПОЗДНЕЕ 90-85 г. до н. Э.)
CIL _1 2 .1438 ГРАНИЧНЫЙ КАМЕНЬ [I] В ЛАТИИ, В МАРИНО. (ок. 101 г. до н. э.)
CIL _1 2 .1439 ПОСВЯЩЕНИЕ ИЮЛЯ. (ок. 80 г. до н. э.?)
CIL _1 2 .1443 ПОСВЯЩЕНИЕ В ТУСКУЛУ. (ок. 106-92 до н. э.)
CIL _1 2 .1445 [D] ПОСВЯЩЕНИЕ ЛЮЦИУСОМ ДЕКУМИУСОМ В ПРЕНЕСТЕ.
CIL _1 2 .1446 [A] ПОСВЯЩЕНИЕ КОНЦЕРТОВ НА ПРЕНЕСТЕ.
CIL _1 2 .1447 [B] ПОСВЯЩЕНИЕ ПОВАРОМ В PRAENESTE.
CIL _1 2 .1450 [C] ПОСВЯЩЕНИЕ ТОВАРАМИ СКОТОВОДСТВА В ПРЕНЕСТЕ.
CIL _1 2 .1463 Казначейство в Пренесте.
CIL _1 2 .1469 РАБОТА В PRAENESTE.
CIL _1 2 .1471 ПУБЛИЧНЫЕ РАБОТЫ МАРКА И ГАЮСА СОФЕЙУСА В ПРЕНЕСТЕ.
CIL _1 2 .1473 ВАННЫ И ВОДОСНАБЖЕНИЕ В PRAENESTE. (ок. 80 г. до н. э.)
CIL _1 2 .1480 ПОСВЯЩЕНИЕ ЛЮЦИЮ АПУЛЕЮ.
CIL _1 2 .1481 ПОСВЯЩЕНИЕ КАУПОНУ И АВФЕСТИУСУ.
CIL _1 2 .1482 ПОСВЯЩЕНИЕ C. ANTESTIUS.
CIL _1 2 .1510 [I] ПОСВЯЩЕНИЕ ДОБРОМУ ДУХУ (ВТОРОЙ ВЕК B.C.)
CIL _1 2 .1511 СВЯЩЕННИК В CORA.
CIL _1 2 .1512 ПОСВЯЩЕНИЕ ПОЛУ ТУТИА.
CIL _1 2 .1513 ПОСВЯЩЕНИЕ КВИНТУ ПОМПОНИУСУ И ЛЮЦИЮ ТУЛЛИУСУ. (КОНЕЦ 2 ВЕК до н.э.)
CIL _1 2 .1523 СТАРАЯ КРЕПОСТЬ В ФЕРЕНТИНУМЕ. [I] (ок. 90-80 до н. Э.)
CIL _1 2 .1524 СТАРАЯ КРЕПОСТЬ В ФЕРЕНТИНУМЕ.[II] (ок. 90-80 до н. Э.)
CIL _1 2 .1527 Тротуар в FERENTINUM.
CIL _1 2 .1529 LUCIUS BETILIENUS VARUS И ЕГО ОБЩЕСТВЕННЫЕ ПОДАРКИ. В АЛЕТРИИ. (ок. 135-90 до н. э.)
CIL _1 2 .1531 ПОСВЯЩЕНИЕ МАРКУ ВЕРТУЛЕУСУ И ОБЩЕСТВЕННОМУ ВЕРТУЛЕУ. (ок. 150 г. до н. э. или позже)
CIL _1 2 .1537 ДОЖДЕВЫЕ ЦИСТЕРНЫ НА ARPINUM. (ок. 60 г. до н. э.?)
CIL _1 2 .1547 ЭПИТАФ ГАЯ КВИНКТИЯ ПРОТИМА. (ок. 50 г. до н. э.?)
CIL _1 2 . 1570 EPITAPH OF HORAEA. (ок. 45 г. до н. э.?)
CIL _1 2 . 1572 ЭПИТАФ НЕИЗВЕСТНОГО ЛИЦА В ВЕНАФРУМЕ.
CIL _1 2 .1576 ЗДАНИЕ В КАЯТИИ.
CIL _1 2 . 1578 EPITAPH OF LUCIUS PAPIUS. (ок. 60 г. до н. э.?)
CIL _1 2 .1581 ПОСВЯЩЕНИЕ ЮНОМУ ЛУЦИНЕ.
CIL _1 2 . 1588 EPITAPH OF CAESELLIA HYMNIS.
CIL _1 2 . 1591 EPITAPH OF GAIUS FULMONIUS METROPHANES.
CIL _1 2 . 1596 EPITAPH OF PUBLIUS OCTAVIUS.
CIL _1 2 . 1597 ЕПИТАФ МАРКА ОРФИУСА. (ок. 80 г. до н. э.)
CIL _1 2 . 1600 EPITAPH OF PESCENNIA.КАПУА.
CIL _1 2 .1603 EPITAPH OF GNAEUS TARACIUS. (ок. 85-45 до н. э.)
CIL _1 2 .1604 EPITAPH OF Q. TIBURTIUS.
CIL _1 2 .1606 ГРАНИЧНЫЙ КАМЕНЬ [IV] В КАПУА.
CIL _1 2 . 1610 EPITAPH OF MACER.
CIL _1 2 .1614 CURSE [I]. НАЙДЕН НА CUMAE.
CIL _1 2 .1615 ПРОКЛЯТИЕ [II]. НАЙДЕН НА CUMAE.
CIL _1 2 .1617 ПОСВЯЩЕНИЕ ГАЮСА МАРКИУСА.
CIL _1 2 .1618 ПОСВЯЩЕНИЕ БОРЬБАМ СЕТИ PUTEOLI. (ок. 106-92 до н. э.)
CIL _1 2 .1624 ПОСВЯЩЕНИЕ ЛЮЦИУСУ РАНТИУСУ.
CIL _1 2 .1627 КОЛОННАДЫ В ПОМПЕИ. (ДО 80 г. до н. Э.)
CIL _1 2 . 1628 ОБЩЕСТВЕННЫЕ РАБОТЫ НА POMPEII.(ок. 90-80 до н. э.)
CIL _1 2 . 1629 РАБОТАЕТ НА POMPEII. [Я]
CIL _1 2 . 1630 РАБОТАЕТ НА POMPEII. [II]
CIL _1 2 .1632 ШОУ В АМПИТЕАТРЕ НА ПОМПЕИ. (ок. 100-80 до н. э.)
CIL _1 2 .1633 МАЛЕНЬКИЙ ТЕАТР В ПОМПЕИ.
CIL _1 2 . 1635 РАБОТАЕТ НА POMPEII. [III] (ок. 90-80 до н. Э.)
CIL _1 2 .1638 ЭПИТАФ КОРНЕЛИЯ ДИФИЛА И КОРНЕЛИИ. (НАЧАЛО I ВЕКА ДО Н.Э.)
CIL _1 2 .1641 УВЕДОМЛЕНИЕ О ВЫБОРАХ В POMPEII [I]. (ок. 80 г. до н. э.)
CIL _1 2 .1644 УВЕДОМЛЕНИЕ О ВЫБОРАХ В POMPEII [II]. (ок. 80 г. до н. э.)
CIL _1 2 .1645 УВЕДОМЛЕНИЕ О ВЫБОРАХ В POMPEII [VIII]. (ок. 80 г. до н. э.)
CIL _1 2 .1647 УВЕДОМЛЕНИЕ О ВЫБОРАХ В POMPEII [X].(ок. 80 г. до н. э.)
CIL _1 2 .1652 УВЕДОМЛЕНИЕ О ВЫБОРАХ В POMPEII [XI]. (ок. 80 г. до н. э.)
CIL _1 2 .1656 УВЕДОМЛЕНИЕ О ВЫБОРАХ В POMPEII [VI]. (ок. 80 г. до н. э.)
CIL _1 2 .1658 УВЕДОМЛЕНИЕ О ВЫБОРАХ В POMPEII [XII]. (ок. 80 г. до н. э.)
CIL _1 2 .1665 УВЕДОМЛЕНИЕ О ВЫБОРАХ В POMPEII [XV]. (ок. 80 г. до н. э.)
CIL _1 2 .УВЕДОМЛЕНИЕ О ВЫБОРАХ В ПОМПЕИИ [XIII]. (ок. 80 г. до н. э.)
CIL _1 2 .1672 УВЕДОМЛЕНИЕ О ВЫБОРАХ В POMPEII [IV]. (ок. 80 г. до н. э.)
CIL _1 2 .1674 УВЕДОМЛЕНИЕ О ВЫБОРАХ В POMPEII [XIV]. (ок. 80 г. до н. э.)
CIL _1 2 .1680 НАГРАДА ЗА КРАЖУ. (КОНЕЦ 2 ИЛИ НАЧАЛО 1 ВЕКА до н. Э.)
CIL _1 2 .1687 ЭПИТАФ НЕИЗВЕСТНОГО ЧЕЛОВЕКА ИЗ ТЕГИАНА В ЛУКАНИИ.
CIL _1 2 .1694 ОБЩЕСТВЕННЫЙ ЗАЛ В THURII.
CIL _1 2 .1696 ПОСВЯЩЕНИЕ АУЛУСА ТИТИНИЯ. (3 ИЛИ 2 ВЕК до н.э.)
CIL _1 2 .1702 ЭПИТАФ НЕИЗВЕСТНОГО АУКЦИОНЕРА. (ок. 50 г. до н. э.?)
CIL _1 2 .1722 БАШНИ И СТЕНЫ В AECLANUM. (ок. 80 г. до н. э.)
CIL _1 2 . 1732 EPITAPH OF HELVIA PRIMA.(ок. 45 г. до н. э.?)
CIL _1 2 . 1734 ЕПИТАФ МАРКИЯ ФИЛОДАМА. (НАЧАЛО I ВЕКА ДО Н.Э.?)
CIL _1 2 . 1737 EPITAPH OF OFFELLIUS.
CIL _1 2 . 1739 EPITAPH OF C. PETUELLIUS.
CIL _1 2 .1747 БАШНЯ В ТЕЛЕСИИ.
CIL _1 2 . 1751 ЭПИТАФ СЫНОВ ГЕЛЬВИИ.
CIL _1 2 .1759 г. МОСТ И СТОЛБЫ В САМНИУМЕ.
CIL _1 2 .1763 ПОСВЯЩЕНИЕ ОБЩЕСТВЕННОСТИ ПОМПОНИУСА.
CIL _1 2 .1764 [II] ПОЛОВИНА БРОНЗОВОЙ БРОНЗОВОЙ ГОЛОВКИ.
CIL _1 2 .1793 РАБОТЫ, ПОСВЯЩЕННЫЕ ДОБРОЙ БОГИНЕ В ЛАВЕРНЕ.
CIL _1 2 .1794 ПОСВЯЩЕНИЕ ТЕАТРУ.
CIL _1 2 .1805 ПОСВЯЩЕНИЕ ЛЮЦИУСУ АВФИДИУСУ.
CIL _1 2 .1806 ОБЩЕСТВЕННАЯ РАБОТА СРЕДИ VESTINI. (ВТОРОЙ ВЕК до н.э.)
CIL _1 2 . 1814 РАБОТА PUBLIUS HERENNIUS И TITUS HERENNIUS.
CIL _1 2 . 1815 ПОСВЯЩЕНИЕ АФРИКАНСКИМ СОЛДАТАМ.
CIL _1 2 . 1816 ПОСВЯЩЕНИЕ FAUSTA VEIDIA.
CIL _1 2 .1817 [II] АЛТАРНЫЙ КАМЕНЬ, ПРЕДСТАВЛЕННЫЙ ТРЕМЯ ФРЕДМЕНАМИ.ВТОРОЙ
CIL _1 2 .1831 ГРАНИЧНЫЙ КАМЕНЬ [III] В МОНТЕ ВЕРАНО.
CIL _1 2 . 1836 EPITAPH OF MANLIA SABINA.
CIL _1 2 . 1837 EPITAPH OF POSILLA SENENIA.
CIL _1 2 . 1847 ТРАССА ВБЛИЗИ AMITERNUM.
CIL _1 2 . 1848 ПОСВЯЩЕНИЕ CORVIUS.
CIL _1 2 .1853 г. АКВЕДУКТ В АМИТЕРНУМЕ.
CIL _1 2 . 1861 ЭПИТАФ ПРОТОГЕНОВ. (ок. 165-160 до н. э.)
CIL _1 2 . 1898 ЗДАНИЕ В ПИЦЕНЕ.
CIL _1 2 .1903 ВАННАЯ КОМНАТА НА INTERAMNA.
CIL _1 2 .1906 СТРОИТЕЛЬСТВО ДОРОГИ В ИНТЕРАМНИИ.
CIL _1 2 . 1916 EPITAPH OF PUBLIUS BUXURIUS.
CIL _1 2 .1920 ПОСВЯЩЕНИЕ ЛЮЦИУСОМ ПЕСЦЕННИЕМ.
CIL _1 2 . 1928 ПОСВЯЩЕНИЕ МАКСИМА НАСИЯ.
CIL _1 2 . 1930 ЭПИТАФ НЕИЗВЕСТНОЙ ЖЕНЩИНЫ, В АНКОНЕ.
CIL _1 2 .1990 ЕПИТАФ ЛЮЦИУСА И ГАЮСА ВЕЦИЛИЯ; И ПОЛА И ПЛЕНЕСЕ.
CIL _1 2 .2112 СТРОИТЕЛЬСТВО СТЕНЫ И ЦИСТЕРНЫ В ASISIUM. (ок. 120-100 до н. э.)
CIL _1 2 .2123 ПРЕЗЕНТАЦИЯ КЛАДБИЩА ГОРАТИУСА БАЛЬБУСА.
CIL _1 2 .2135 ПОСВЯЩЕНИЕ МАРИУСА [?] ПОПИУСА.
CIL _1 2 .2137 EPITAPH OF L. LUCILIUS.
CIL _1 2 .2138 EPITAPH OF MARCUS STATIUS CHILO. (НАЧАЛО I ВЕКА ДО Н.Э.)
CIL _1 2 .2161 ЭПИТАФ САЛЬВИИ? IVREA.
CIL _1 2 .2172 ЭПИТАФ КВИНТА МАРКИЯ.
CIL _1 2 .2173 ORACULAR RESPONSE [I]. (I ВЕК до н.э.)
CIL _1 2 .2174 ORACULAR RESPONSE [II]. (I ВЕК до н.э.)
CIL _1 2 .2175 ORACULAR RESPONSE [III]. (I ВЕК до н.э.)
CIL _1 2 .2176 ORACULAR RESPONSE [IV]. (I ВЕК до н.э.)
CIL _1 2 .2177 ORACULAR RESPONSE [V]. (I ВЕК до н.э.)
CIL _1 2 .2178 ORACULAR RESPONSE [VI]. (I ВЕК до н.э.)
CIL _1 2 .2179 ORACULAR RESPONSE [VII]. (I ВЕК до н.э.)
CIL _1 2 .2180 ORACULAR RESPONSE [VIII]. (I ВЕК до н.э.)
CIL _1 2 .2181 ORACULAR RESPONSE [IX]. (I ВЕК до н.э.)
CIL _1 2 .2182 ORACULAR RESPONSE [X]. (I ВЕК до н.э.)
CIL _1 2 .2183 ORACULAR RESPONSE [XI]. (I ВЕК до н.э.)
CIL _1 2 .2184 ORACULAR RESPONSE [XII]. (I ВЕК до н.э.)
CIL _1 2 .2185 ORACULAR RESPONSE [XIII]. (I ВЕК до н.э.)
CIL _1 2 .2186 ORACULAR RESPONSE [XIV]. (I ВЕК до н.э.)
CIL _1 2 .2187 ORACULAR RESPONSE [XV]. (I ВЕК до н.э.)
CIL _1 2 .2188 ORACULAR RESPONSE [XVI]. (I ВЕК до н.э.)
CIL _1 2 .2189 ORACULAR RESPONSE [XVII]. (I ВЕК до н.э.)
CIL _1 2 .2197 РАБОТАЕТ НА AQUILEIA. (ок. 100 г. до н. э.?)
CIL _1 2 .2198 ВОРОТА В АКВИЛЕИ. (ок. 100 г. до н. э.?)
CIL _1 2 .2215 ПОСВЯЩЕНИЕ АГАТО.
CIL _1 2 .2216 ПОСВЯЩЕНИЕ АБЕННЕЯ.
CIL _1 2 .2217 ПОСВЯЩЕНИЕ ОБЩЕСТВЕННОСТИ И ПОСТУМИУСА.
CIL _1 2 .2225 ПОСВЯЩЕНИЕ HIMILCO. (НЕ ранее 80 г. до н. Э.)
CIL _1 2 .2226 ПОСВЯЩЕНИЕ CLEON. (ок. 150 г. до н. э.)
CIL _1 2 .2231 ПОСВЯЩЕНИЕ ПАМФИЛУ.
CIL _1 2 .2235 ПОСВЯЩЕНИЕ МАРКУ ГРАНИУСУ И ДРУГИМ. (ВТОРОЙ ВЕК до н.э.)
CIL _1 2 .2236 ПОСВЯЩЕНИЕ ЮПИТЕРУ SECUNDANUS НА ОСТРОВЕ ДЕЛОС. (ок. 100 г. до н. э.)
CIL _1 2 .2238 ПОСВЯЩЕНИЕ АЛТАРА МАЙЕ НА ОСТРОВЕ ДЕЛОС. (142–138 до н. Э.)
CIL _1 2 .2239 ПОСВЯЩЕНИЕ ЛЮЦИУСУ ОППИУСУ И ДРУГИМ.(ок. 150 г. до н. э. ИЛИ РАНЬШЕ).
CIL _1 2 .2240 ПОСВЯЩЕНИЕ МЕРКУРИЮ И МАЙЕ НА ОСТРОВЕ ДЕЛОС. (ок. 125 г. до н. э.)
CIL _1 2 .2241 ПОСВЯЩЕНИЕ ХРАМА МЕРКУРИЮ И МАЙЕ НА ДЕЛОС. (ок. 140 г. до н. э.)
CIL _1 2 .2244 ПОСВЯЩЕНИЕ НЕПТУНУ НА ОСТРОВЕ ДЕЛОС. (ок. 125 г. до н. э.)
CIL _1 2 .2252 [II] ПОСВЯЩЕНИЕ СВОБОДНЫМ LUCIUS ORBIUS.
CIL _1 2 .2261 EPITAPH OF LUCIUS POSTUMIUS.
CIL _1 2 .2269 ПОСВЯЩЕНИЕ В НОВОЙ КАРТАЖЕ В ИСПАНИИ.
CIL _1 2 . 2273 ЕПИТАФ ПЛОТИЙСКОЙ, РАБЫ. (ПЕРВЫЙ ВЕК до н.э.?)
CIL _1 2 .2274 ЕПИТАФ ЛЮЦИУСА СУЛЬПИЧЕСКОГО. (НАЧАЛО I ВЕКА ДО Н.Э.)
CIL _1 2 .2280 EPITAPH OF VALUS GABINIUS.(НАЧАЛО I ВЕКА ДО Н.Э.)
CIL _1 2 .2323 [I] НА КИРПИЧЕ.
CIL _1 2 .2351 [II] В КОРОБКЕ.
CIL _1 2 .2371 [III] НА МАЛЕНЬКОМ ЗЕМЕЛЬНОМ ОБОРУДОВАНИИ.
CIL _1 2 .2374 [IV] ГЛИНЯНАЯ ПЛИТКА.
CIL _1 2 .2375 [V] НА ПЛИНТЕ СТАТУЭТКИ.
CIL _1 2 .2376 [VI] ПОД НОГОМ СУДНА «АРРЕТИН».
CIL _1 2 .2388 ЧАСТНОЕ УВЕДОМЛЕНИЕ ОБ ГОЛОСОВАНИИ ГИЛЬДИИ.
CIL _1 2 .2391 [VII] НА БРОНЗОВОЙ БЛЮДА.
CIL _1 2 .2397 [VIII] О НЕКОТОРЫХ СВИНЦЕВЫХ СВИНЦАХ, ОБНАРУЖЕННЫХ В ШАХТЕ В ИСПАНИИ.
CIL _1 2 . 2437 A СКРЕБОК. [II] ОБНАРУЖЕН НА ФАЛИСКАНСКОЙ ТЕРРИТОРИИ.
CIL _1 2 .2439 ПОСВЯЩЕНИЕ К. САУФЕЙУСА И К. ОРЦЕВИУСА.
CIL _1 2 .2440 ПОСВЯЩЕНИЕ НОВИУСА ОФАЛИУСА [OFELLIUS].
CIL _1 2 .2442 ПОСВЯЩЕНИЕ КВИНТА, АУЛУСА ЭДИЦИУСА И ТИТА РЕБИНИУСА.
CIL _1 2 .2452 ВАННА В ЛАЦИНИИ.
CIL _1 2 .2486 ПОСВЯЩЕНИЕ SALVIUS SEIUS. (ДО 220 г. до н. Э.)
CIL _1 2 .2487 ПОСУДА ОТ РАСПРОДАЖИ. [V] НА ГЛИНОВОМ СОСУДЕ. (ДО 220 г. до н. Э.)
CIL _1 2 .2489 ПРЕДНАЗНАЧЕНИЕ ИЗ ТАЛОНОВ. [IV] НА ФОРМЕ ДЛЯ ПАТЕРА. (ДО 220 г. до н. Э.)
CIL _1 2 .2500 LEX GABINIA CALPURNIA ОТНОСИТЕЛЬНО ОСТРОВА ДЕЛОС. (58 г. до н. Э.)
CIL _1 2 .2504 ПОСВЯЩЕНИЕ В DELOS. (113 г. до н. Э.)
CIL _1 2 .2506 [X] ДОБАВЛЕНИЯ В РАЗМЕЩЕНИЕ ДЛЯ ВЫСТАВОК В КАПУА.(ок. 106-92 до н. э.?)
CIL _1 2 . 2510 AULUS POMPEIUS. (82 г. до н. Э.)
CIL _1 2 . 2513 QUINTUS NUMERIUS.
CIL _1 2 .2516 ГРАНИЧНЫЙ КАМЕНЬ [V] AT OSTIA. (НАЧАЛО 2 ВЕКА ДО Н.Э.)
CIL _1 2 .2519 СЕПУЛЬЧАЛЬНАЯ НАПИСАНИЕ ОБЪЕДИНЕНИЯ ГРЕЧЕСКИХ ПЕВЦ.
CIL _1 2 .2520 CURSE [III].НАШЛИ В РИМЕ? (НЕ БОЛЕЕ 40 г. до н. Э.)
CIL _1 2 . 2540 ПЛАЧЕНИЕ ВЛЮБЛЕННИКА. (90-80 до н. Э.)
CIL _1 2 .2541a ПОСВЯЩЕНИЕ CN. ВИНУЦИУС И М. ВИНУЦИУС.
CIL _1 2 . 2544 EPITAPH OF LUCIUS MUSSIDIUS.
CIL _1 2 .2545 ФРАГМЕНТ УВЕДОМЛЕНИЯ ИЛИ ЗАКОНА ХРАМ. (2 ВЕК до н.э.?)
CIL _1 2 .2634 ЭПИТАФ AULUS SALVIUS И SEXTUS SALVIUS.
CIL _1 2 .2646 ПОСВЯЩЕНИЕ СУЛЛЫ ОТ ИМЕНИ ЕГО СЕСТРЫ. (ДО 78 г. до н. Э.)
CIL _1 2 .2659 ПОСВЯЩЕНИЕ ГЕРКУЛЕСУ.
CIL _1 2 . 2660 ЦАРАПИНЫ НА ТУФЕ ВБЛИЗИ САРКОФАГА ВАРБАТУСА. (I ВЕК до н.э.?)
CIL _1 2 .2661 ОБЩЕСТВЕННЫЕ РАБОТЫ НА НЕИЗВЕСТНОМ МЕСТЕ. (171 Б.C.)
CIL _1 2 .2662 ЭКСПЛУАТАЦИИ HIRRUS. (102 г. до н. Э.)
CIL _1 2 .2663 ‘TESSARA CONSULARIS.’ [II] (94 г. до н. Э.)
CIL _1 2 .2676 ДОГОВОР ОБ СОЮЗЕ МЕЖДУ РИМ И КАЛЛАТИСОМ. (КОНЕЦ 2 ИЛИ НАЧАЛО 1 ВЕКА до н. Э.)
CIL _1 2 .2685 ПОСВЯЩЕНИЕ ВЕНЕРЕ В МИНТУРНЕ. (НАЧАЛО I ВЕКА ДО Н.Э.)
CIL _1 2 .2689 ПОСВЯЩЕНИЕ НАДЕЖДЫ В МИНТУРНЕ. (НАЧАЛО I ВЕКА ДО Н.Э.)
CIL _1 2 .2693 ПОСВЯЩЕНИЕ НЕИЗВЕСТНОМУ БОГУ В МИНТУРНАЕ. (НАЧАЛО I ВЕКА ДО Н.Э.)
CIL _1 2 .2702 ПОСВЯЩЕНИЕ МЕРКУРИЮ В МИНТУРНЕ. (НАЧАЛО I ВЕКА ДО Н.Э.)
CIL _1 2 .2710 CN. Помпей Магнус. (ок. 80 г. до н. э.)
CIL _1 2 .2951a ‘TABULA CONTEBIENSIS’ (87 B.C.)
CIL _2.1821 EPITAPH OF HERENNIA CROCINE. (ПЕРВЫЙ ВЕК до н.э.)
CIL _2-7.699a ДОРОГА ИСПОЛЬЗУЕТСЯ SOCIETAS SISAPONENSIS. (ок. 50–1 до н. э.)
CIL _3.14717,5 ТРЕХЪЯЗЫЧНАЯ СТАЛЬ CORNELIUS GALLUS (29 г. до н. Э.)
CIL _3.14625 ЦЕЗАРЬ ОКТАВИАН. (36 г. до н. Э.)
CIL _4.4972 EPIGRAM ON OR TO CAESIA. (90-80 до н. Э.)
CIL _4.4973 ЭПИГРАММА О ЛЮБВИ. (90-80 до н. Э.)
CIL _5.525 БАШНЯ И СТЕНЫ НА ТЕРГЕСТЕ. (ок. 33 г. до н. э.)
CIL _6.1271 ЭЛОГИЙ M. AEMILIUS BARBULA
CIL _6.1272 ELOGIUM OF L. ALBINIUS
CIL _6.1273 ЭЛОГИЙ C. CAECILIUS METELLUS
CIL _6.1279 ЭЛОГИЙ APPIUS CLAUDIUS
CIL _6.1283 ELOGIA OF PUBLIUS CLAUDIUS PULCHER И APPIUS CLAUDIUS PULCHER
CIL _6.1302 ЭЛОГИЙ FERTOR RESIUS
CIL _6.1304 ELOGIA OF Q. FABIUS, PAULLUS, SCIPIO И Q. FABIUS
CIL _6.1308 ЭЛОГИЙ M. FURIUS CAMILLUS
CIL _6.1311 ELOGIA OF C. JULIUS CAESAR AND C. OCTAVIUS
CIL _6.1312 ELOGIUM OF M. LIVIUS DRUSUS
CIL _6.1318 ELOGIUM OF L. PAPIRIUS КУРСОР
CIL _6.1527 ПОХОРОНЫ, ‘LAUDATIO TURIAE’ (КОНЕЦ I ВЕКА B.C.)
CIL _6.3826 ELOGIA OF M. VALERIUS MESSALLA И M. VALERIUS MESSALLA CORVINUS
CIL _6.10043 ELOGIUM OF CORNELIA
CIL _6.11357 EPITAPH OF ALBIA HARGULA. РИМ. (ПЕРВЫЙ ВЕК до н.э.)
CIL _6.26192 EPITAPH OF SEMPRONIA MOSCHIS. (ПЕРВЫЙ ВЕК до н.э.)
CIL _6.31630 ЭЛОГИЙ C. CORNELIUS CETHEGUS
CIL _6.32323 СВЕТНЫЕ ИГРЫ АВГУСТА, -2- (17 г. до н. Э.)
CIL _6.32324 СВЕТНЫЕ ИГРЫ АВГУСТА, -1- (17 г. до н. Э.)
CIL _6.37048 ЭЛОГИЙ C. FABRICIUS LUSCINUS
CIL _6.40318 ЭЛОГИЙ M. CLAUDIUS MARCELLUS
CIL _6.40330 ELOGIUM OF NERO CLAUDIUS DRUSUS GERMANICUS
CIL _6.40931 ELOGIUM OF AENEAS
CIL _6.40932 ELOGIUM OF AENEAS SILVIUS
CIL _6.40933 ЭЛОГИЙ АЛЬБЫ СИЛЬВИУСА
CIL _6.40942 ЭЛОГИЙ Q. CAECILIUS METELLUS NUMIDICUS
CIL _6.40943 ЭЛОГИЙ APPIUS CLAUDIUS CAECUS
CIL _6.40945 ЭЛОГИЙ C. CLAUDIUS NERO
CIL _6.40949 ЭЛОГИЙ НЕИЗВЕСТНОГО ОБЩЕГО
CIL _6.40950 ELOGIUM OF L. CORNELIUS SCIPIO ASIATICUS
CIL _6.40952 ЭЛОГИЙ C.ДУИЛИУС
CIL _6.40953 ELOGIUM OF Q. FABIUS MAXIMUS
CIL _6.40954 ЭЛОГИЙ К. ЮЛИЯ ЦЕЗАРЯ
CIL _6.40955 ЭЛОГИЙ C. JULIUS CAESAR STRABO
CIL _6.40956 ЭЛОГИЙ C. JULIUS JULUS
CIL _6.40957 ЭЛОГИЙ L. CORNELIUS SULLA
CIL _6.40959 ЭЛОГИЙ A. POSTUMIUS ALBUS
CIL _6.40963 ЭЛОГИЙ НЕИЗВЕСТНОГО ГЕНЕРАЛА
CIL _6.41022 ELOGIUM OF P. CORNELIUS SCIPIO AFRICANUS.
CIL _6.41024 ELOGIUM OF C.MARIUS.
CIL _6.41916 ELOGIUM OF [?] Q. PUBLILIUS PHILO
CIL _6.49040 ЭЛОГИЙ [?] СЕКСА. АПУЛЕЙ
CIL _10.808 ELOGIUM OF AENEAS.
CIL _10.809 ELOGIUM OF ROMULUS.
CIL _10.1797 Л. КАЛЬПУРНИЙ И ГАЙУС КАЛЬПУРНИЙ.
CIL _10.5159 СТАТУЯ КОНКОРДИИ В КАЗИНУМЕ (40 г. до н. Э.)
CIL _10.6087 ЭПИТАФ L. MUNATIUS PLANCUS (ок. 20 до н. Э.)
CIL _10.6104 EPITAPH OF FLORA AND ANTIMACHUS. (КОНЕЦ I ВЕКА ДО Н.Э.)
CIL _10.7296 РЕКЛАМА СИЦИЛИЙСКОГО КАМНЯМА.
CIL _11.623 EPITAPH OF C. BAEBIUS. (КОНЕЦ I ВЕКА Б.C.)
CIL _11.1129 ORACULAR ОТВЕТЫ НА БРОНЗОВЫЙ ПЛАНШЕТ НА FORUM NOVUM. (I ВЕК до н.э.?)
CIL _11.1826 ELOGIUM OF M ‘. ВАЛЕРИУС МАКСИМУС.
CIL _11.1827 ELOGIUM OF APPIUS CLAUDIUS CAECUS.
CIL _11.1828 ELOGIUM OF Q. FABIUS MAXIMUS.
CIL _11.1829 ЭЛОГИЙ L. AEMILIUS PAULLUS.
CIL _11.1830 ELOGIUM OF TI.СЕМПРОНИУС ГРАКХ.
CIL _11.1832 ELOGIUM OF L. LICINIUS LUCULLUS.
CIL _14.2067 ELOGIUM OF LAVINIA.
CIL _14.2068 ELOGIUM OF SILVIUS AENEAS.
CIL _14.2772 ГРАНИЧНЫЙ КАМЕНЬ [VI] В ЛАТИИ.
add.1 InscrIt _13.3.91 ELOGIUM OF M. VINUCIUS (ок. 2 г. до н. Э.)
доб.2 HispEp _4.825 УПРАВЛЕНИЕ УРСО: НОВЫЙ ФРАГМЕНТ (ок. 45 г. до н. Э.)
add.3 HispEp _1.151 СДАЧА ИСПАНСКОЙ СООБЩЕСТВА Л. ЦЕЗИЮ (104 г. до н. Э.)
доп. 4 Эгади _1-11 ЗАПИСАННЫЕ РАМКИ С ОСТРОВОВ ЭГАТОВ (241 г. до н. Э.)
доб.6 ILLRP _826 ЕПАФРОДИТ, ПАРФЮМЕР ПОСЕТИТ ИТАКУ (35 г. до н. Э.)
add.7 ILLRP _9 ДОЮЛИАНСКИЙ КАЛЕНДАРЬ ИЗ АНТИУМА (начало I в. До н. Э.C.)
доб.8 InscrIt _13.2.17 FASTI PRAENESTINI (начало I века н. Э.)
доб.9 AE _1964.255 ОБЕЛИСК КОРНЕЛИЯ ГАЛЛА (30/29 до н.э.)
доб.10 ILGR _158 ПАМЯТНИК ПОБЕДЫ ОКТАВИАНА В АКТУМЕ (29 г. до н. Э.)
доб.11 ILLRP _1126 GRAFFITO OF TEUCER AT GLANUM (32 г.

 Если вы измените тему документа, пользовательские цвета и цвета, выбранные на вкладке Обычные, не обновятся.
Если вы измените тему документа, пользовательские цвета и цвета, выбранные на вкладке Обычные, не обновятся. Чтобы настроить градиент, выберите пункт Другие градиенты и задайте необходимые параметры.
Чтобы настроить градиент, выберите пункт Другие градиенты и задайте необходимые параметры.
 Чтобы применить одинаковый эффект к нескольким фигурам, щелкните первую фигуру, а затем, удерживая нажатой клавишу CTRL, щелкните остальные.
Чтобы применить одинаковый эффект к нескольким фигурам, щелкните первую фигуру, а затем, удерживая нажатой клавишу CTRL, щелкните остальные.






 Пользовательские цвета и цвета на вкладке Стандартная не обновляются при последующем изменении тема документа.
Пользовательские цвета и цвета на вкладке Стандартная не обновляются при последующем изменении тема документа.






 Для отмены эффекта тени выполните указанные ниже действия.
Для отмены эффекта тени выполните указанные ниже действия.
 Пользовательские цвета и цвета на вкладке Стандартная не обновляются при последующем изменении тема документа.
Пользовательские цвета и цвета на вкладке Стандартная не обновляются при последующем изменении тема документа.

 Пользовательские цвета и цвета на вкладке Стандартная не обновляются при последующем изменении тема документа.
Пользовательские цвета и цвета на вкладке Стандартная не обновляются при последующем изменении тема документа.