Создаем эмоциональный осенний коллаж в Фотошоп / Фотошоп-мастер
В этом уроке я покажу вам, как создать эмоциональный осенний коллаж в Photoshop. Вы узнаете, как создать эмоциональную сцену, используя всего лишь три изображения. Научитесь создавать осенний фон и улучшать его свет и цвет, а также создавать освещение и глубину резкости. В этом уроке вы узнаете несколько способов достижения нужного результата в Photoshop.
Финальное изображение:

Скачать архив с материалами к уроку
1. Добавляем лес
Шаг 1
Создайте новый документ через меню File > New (Файл > Новый) со следующими настройками, вы также можете использовать свои настройки:

Шаг 2
Поместите изображение леса в документ через File > Place Embedded (Файл > Поместить встроенные). При необходимости можете воспользоваться свободной трансформацией (Ctrl+T), чтобы изменить размер изображения леса и подогнать его под основной документ.

Шаг 3
Преобразуйте слой с лесом в смарт-объект. Затем перейдите в меню Filter > Blur > Gaussian Blur (Фильтр > Размытие > Размытие по Гауссу) и установите значение Radius (Радиус) 9,0 рх. Это позволит создать глубину резкости, а также усилит внимание к нашей модели.
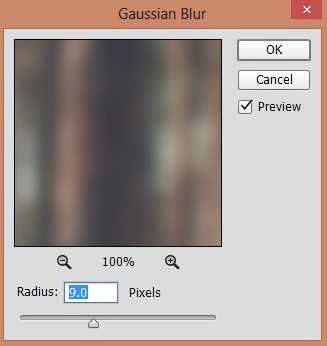
Результат:

Шаг 4
Создайте новый корректирующий слой Color Balance (Цветовой Баланс), нажав на третий значок в нижней части панели Layers (Слои). Измените значения Midtones (Средние тона) и Highlights (Света) для улучшения цвета леса. Я стремился придать лесу желтый оттенок, вы же можете придать вашему фону другие цвета, которые вам нравятся. Просто измените значение соответствующим способом.
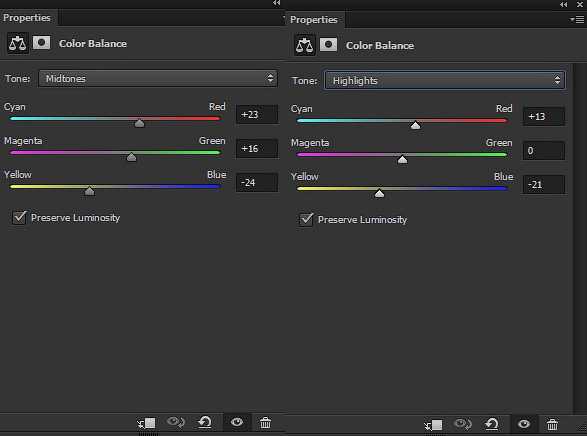
Результат:

Шаг 5
Создайте новый слой и назовите его Фоновый Свет. Установите цвет переднего плана на #5A3F0C. Возьмите мягкую Brush (Кисть) среднего диаметра и добавьте точку для будущего источника цвета. Я стремлюсь, чтобы источник света был с правой стороны, вы же можете использовать другое положение, если хотите.

Измените режим наложения на Linear Dodge (Линейный Осветлитель) и понизьте Opacity (Непрозрачность) до 85%.

2. Добавляем модель
Шаг 1
Отделите модель от фона, используя ваш любимый инструмент выделения, и поместите ее на холсте с левой стороны.

Шаг 2
Создайте новый корректирующий слой Curves (Кривые) в качестве обтравочной маски – на изображении ниже значок выделен красным и уменьшите яркость модели.
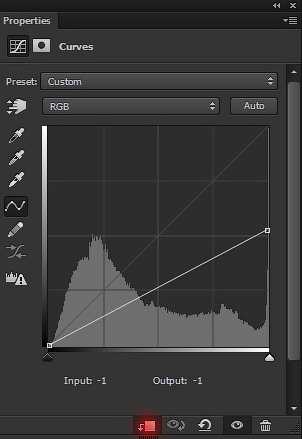
На маске слоя Curves (Кривые) сотрите области, выделенные красным света. Это области, на которые попадает свет. Используйте для этого черную мягкую кисть.

Результат стирания теней и света на модели.

Шаг 3
Создайте новый корректирующий слой Color Balance (Цветовой Баланс) и настройте параметры так, чтобы модель соответствовала фону. Используйте следующие настройки.
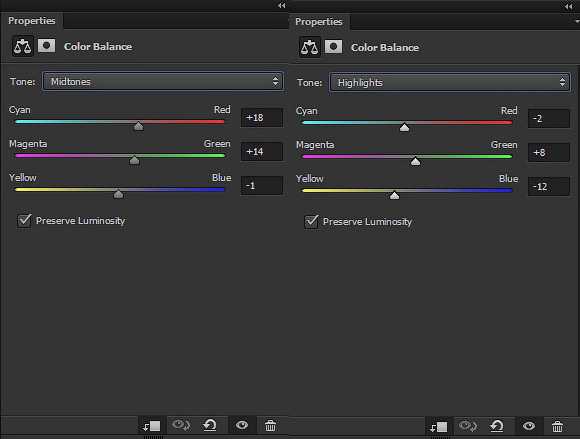
Ниже приведен результат:

Шаг 9
Создайте новый слой, назовите его Освещение модели. Установите цвет переднего плана на #754E17. Используя мягкую среднюю кисть, нарисуйте светлые участки на модели. Ниже можете увидеть, где нарисован свет.

Измените режим наложения на Linear Dodge (Линейный Осветлитель) и понизьте Opacity (Непрозрачность) до 75%.

3. Добавляем листья
Шаг 1
Добавьте изображения с листьями в наш документ. Используйте различные изображения с листьями и расположите их вокруг модели. Я использовал четыре изображения, чтобы расположить их. Вы можете расположить их по-своему.

Шаг 2
Примените фильтр Gaussian Blur (Размытие по Гауссу) с радиусом размытия 4,1 рх к каждому изображению. Не забывайте экспериментировать со значениями. Это добавит большей глубины сцене. В качестве альтернативы можете воспользоваться фильтром Motion Blur (Размытие в движении), чтобы добавить листьям движения или сделать их падающими с дерева.
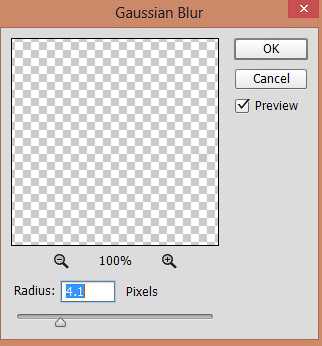
Результат:

Шаг 3
Выберите все слои с листьями и сгруппируйте их (Ctrl+G). Измените режим наложения группы на Normal (Обычный) с Pass Through (Пропустить). Создайте новый корректирующий слой Color Balance (Цветовой Баланс), поместите его во внутрь группы и скорректируйте цвета листьев, чтобы они соответствовали сцене.
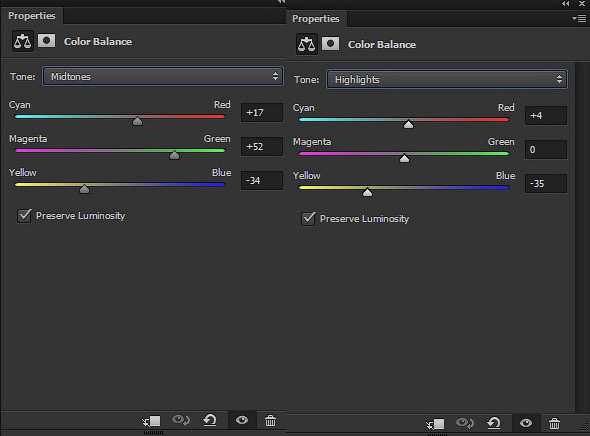
Результат:

Шаг 4
Создайте новый корректирующий слой Curves (Кривые) в группе с листьями и уменьшите яркость с помощью следующих параметров:

Я замаскировал листья в тех областях, где они меньше всего освещены. Просто имейте в виду направление света, когда будете стирать эффект. Можете использовать черную кисть средней мягкости для стирания эффекта на маске слоя Curves (Кривые).

4. Рисуем Волосы
Шаг 1
Создайте новый слой и назовите его Волосы. Установите цвет переднего плана #f6bc41, можете также подобрать цвет из фона. Используя мягкую кисть размером 1 рх, нарисуйте светлые пряди волос. Если вы не очень хорошо рисуете — можете скачать пряди волос и расположить их рядом с моделью, чтобы прикрепить их, или можете воспользоваться инструментом Refine Edge (Уточнить Край).

5. Финальная коррекция
Шаг 1
Создайте новый корректирующий слой Gradient Map (Карта Градиента). Установите цвета #0F34593 и #DCAC4F соответственно.
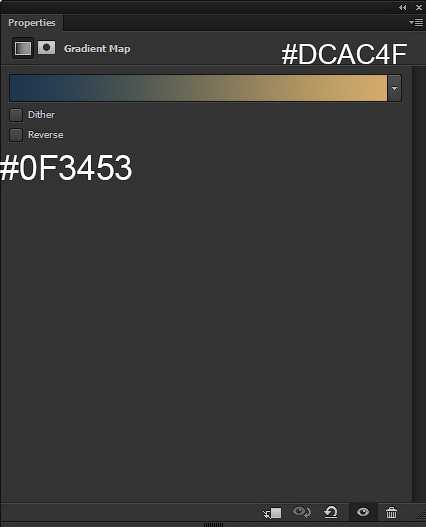
Установите режим наложения Soft Light (Мягкий Свет). Это позволит повысить контраст всей сцене и сделает тени и блики более интересными.

Шаг 2
Создайте новый корректирующий слоя Color Balance (Цветовой Баланс) и измените настройки Highlights (Света) и Midtones (Средние Тона). Я добавил красные и желто-кремовые тона. Вы же можете поэкспериментировать и использовать свои настройки.
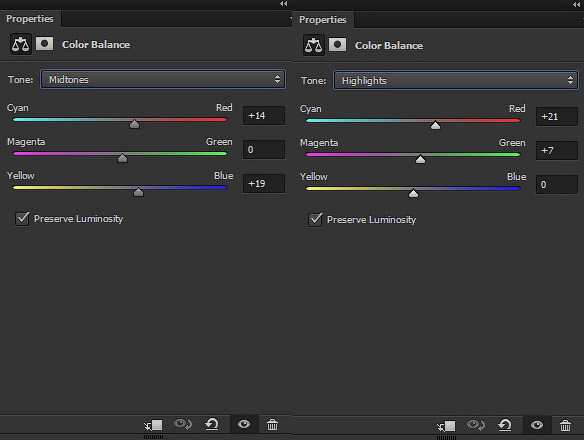
Результат:

Шаг 3
Добавьте новый корректирующий слой Hue/Saturation (Цветовой тон/Насыщенность) и измените Yellows (Желтые) значения. Я не хочу слишком много желтого цвета, поэтому я просто немного уменьшил цвет.
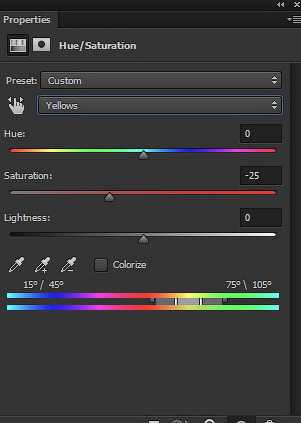
Результат:

Шаг 4
Создайте новый корректирующий слой Curves (Кривые) и понизьте яркость.
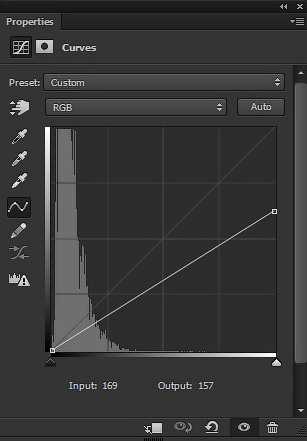
На маске корректирующего слоя, используя стандартную черную кисть, замаскируйте эффект на правой стороне, которая имеет более красный цвет. Это сделает темнее то, что менее освещено источником света, скорее всего, части дерева.

Результат:

Шаг 5
Создайте новый слой и назовите его Окончательный свет. Установите цвет переднего плана #BE355E. Сейчас мы нарисуем последний источник света, используя мягкую, круглую кисть.

Установите режим наложения Color Dodge (Осветление Основы) и понизьте Opacity (Непрозрачность) до 72%.
Окончательный результат:

Спасибо, что выполнили этот урок. Я надеюсь, вам понравилось работать над эмоциональной сценой.
Автор: Bunty Pundir
photoshop-master.ru
Ручная работа: МК «Осенний коллаж»

Данный МК написан специально для блога «Скрапоголики».
Мне всегда очень нравится ранняя осень, когда расцветка листьев яркая, а небо голубое. Поэтому фон для осеннего коллажа решила сделать в жёлто-голубых цветах. Коллаж будет не в раме, а на загрунтованном холсте. Размер холста 45*45см – есть где развернуться! Сначала надо сделать фактуру фона. Для этого понадобятся следующие инструменты и материалы: краска акриловая белая (у меня строительная), широкая кисть, текстурная паста, заправки для дистрессинговых чернил, голубая китайская тушь, разбрызгиватели и пластиковый трафарет.

Два кусочка белой ткани разной величины я приклеила на холст белой акриловой краской.

С помощью трафарета и текстурной пасты изобразила деревья (пасту наносила пластиковой карточкой).


На ткани фактура совсем не просматривалась, поэтому я намазала тонкий слой пасты и отпечатала фактуру канвы. Теперь на ткани чётко видно плетение.


Свободные места на холсте кое-где намазала пастой и ребром карточки нарисовала узор. Так фон выглядит до покраски.

После сушки фон можно покрасить. Я развела жёлтую краску, добавив в воду жёлтые и оранжевые чернила. Раствор должен быть очень концентрированным, т.к. после высыхания цвет бледнеет. Побрызгала на холст пятнами.

Чтобы сделать подтёки, я поставила холст на стол и обильно побрызгала чернилами — ченила побегут вниз.

Свободные места забрызгала голубой тушью.

Когда всё высохло, я белой краской подрисовала деревья, подкрасила края ткани и сделала кляксы. Теперь фон готов.

Украсить осенний коллаж можно натуральными листьями и сухоцветами. Но если их нет под рукой? И сухоцветы очень хрупкие, а через год могут рассыпаться? Тогда их можно сделать из бумаги. Сухоцветы, похожие на бессмертники ( гелихризум), я сделала из бумаги толщиной 160гр. Для этого вырезала формы, похожие на ромашки. У меня цветы большие, поэтому вырезала вручную,но для маленьких можно использовать дыроколы.

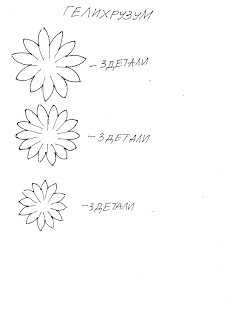
Края затонировала коричневыми чернилами.

Затем лепесткам придала вогнутую формы. Сделала это с помощью чайной ложечки. Формировать лепестки надо на мягком коврике (для мышки или на пористой резине), нажимая на ложку, двигаться от конца лепестка к середине. Можно использовать для этой цели текстурный инструмент, но ложечкой быстрее и лепестки получаются ровными.


Для одного цветка мне понадобилось: 3 цветка большого размера, 3 цветка среднего и 3 – маленького размера.

Все цветы сложила и склеила.


Листья тоже вырезала из бумаги толщиной 160гр.

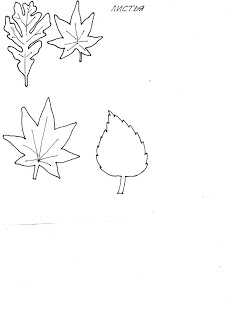
На мягком коврике продавила прожилки.

Затонировала их дистрессом разных цветов.

И немного их изогнула, чтобы смотрелись более естественно.

Цветы и листья готовы, теперь можно собрать цветочную композицию. Я решила сделать треугольную композицию, а в левом углу написать стихи. Кроме бумажных цветов и листьев я использовала искусственные листья зелёного и коричневого цвета, ягоды и ранетки. Чтобы композиция выглядела более натурально, я добавила берёзовые веточки с серёжками и сухим листиком, рафию, дольки апельсинов (сушила их на горячей батарее), плоды-ягодки липы и бежевую гипсофилу. Осень ассоциируется с дождями, поэтому нарисовала водяные подтёки объёмным клеем и приклеила стеклянные камушки.




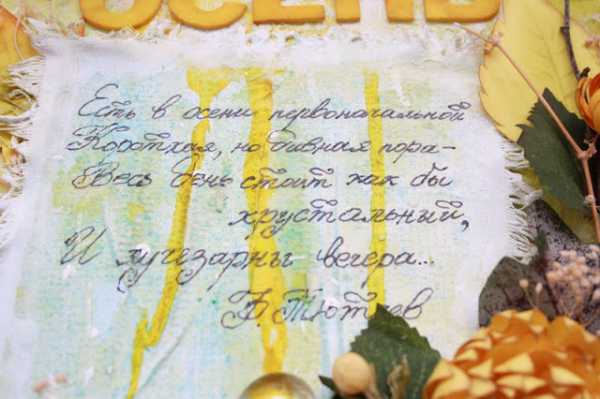


ruchnaya-rabota.blogspot.com
Создаем в фотошопе коллаж Волшебная осень / Фотошоп-мастер
В этом уроке я покажу вам, как создать эмоциональную сцену осени с мечтающей девушкой. Мы рассмотрим технику совмещения различных изображений, используя корректирующие слои, маски и кисти. Вы также узнаете, как провести ретушь модели с помощью стандартных инструментов программы Adobe Photoshop, как усиливать цвета и контраст, как создать освещение и глубину резкости.
Скачать архив с материалами к уроку
Итоговый результат

1. Добавляем Лес
Шаг 1
Создайте новый документ 1172 x 1106 px в программе Photoshop со следующими настройками:

Шаг 2
Откройте исходное изображение с лесом. С помощью инструмента Перемещение (Move Tool (V)), переместите данное изображение на наш рабочий документ, а затем преобразуйте в смарт-объект (Smart Object). С помощью инструмента Свободная трансформация (Free Transform Tool (Ctrl+T)), увеличьте масштаб изображения, как показано на скриншоте ниже:
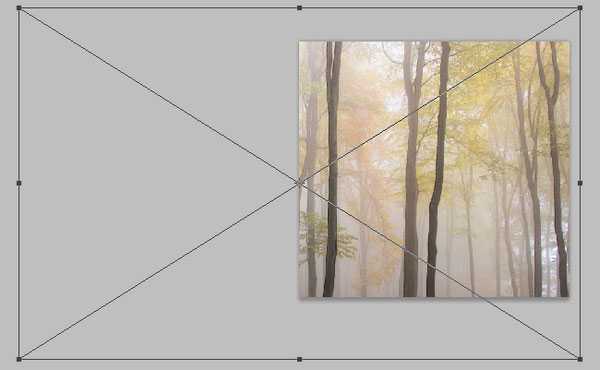
Шаг 3
Идём Фильтр – Размытие – Размытие по Гауссу (Filter > Blur > Gaussian Blur). Установите Радиус размытия (Radius) 4 px:
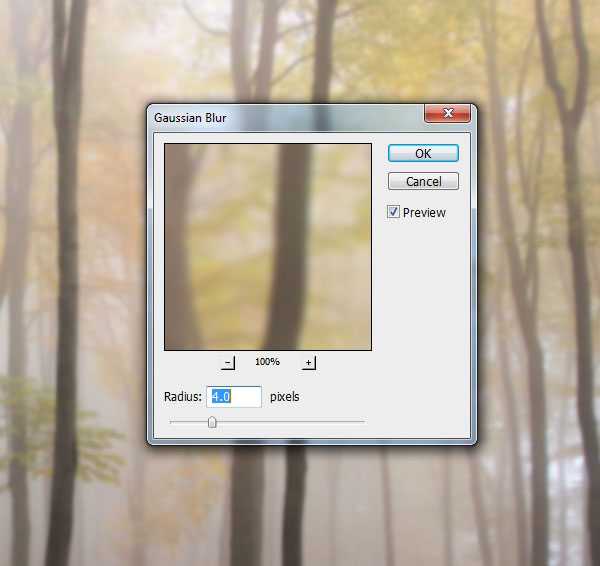
Данный шаг добавит немного глубины резкости к нашей сцене.
Шаг 4
Нам нужно создать мягкий туманный задний фон с основным источником света, расположенным слева. Добавьте корректирующий слой Кривые (Curves) для усиления яркости, для этого идём Слой – Новый корректирующий слой – Кривые (Layer > New Adjustment Layer > Curves):
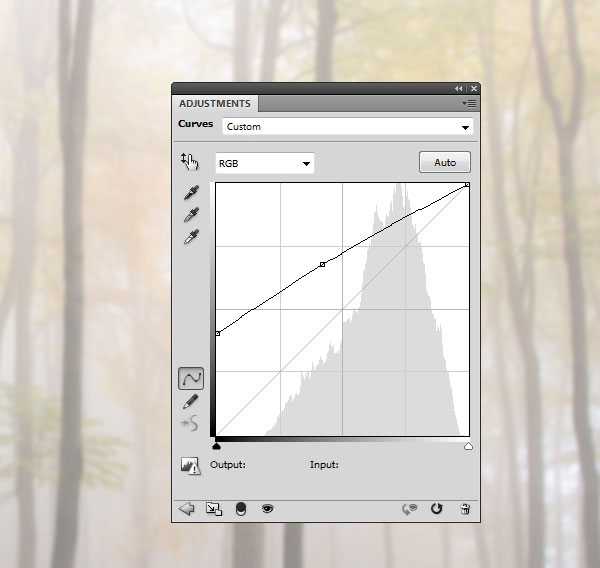
Далее, перейдите на маску корректирующего слоя Кривые (Curves) и с помощью мягкой круглой кисти чёрного цвета с Непрозрачностью (Opacity) кисти примерно 30%, ослабьте эффект коррекции в правой части сцены, которая находится дальше от источника света.
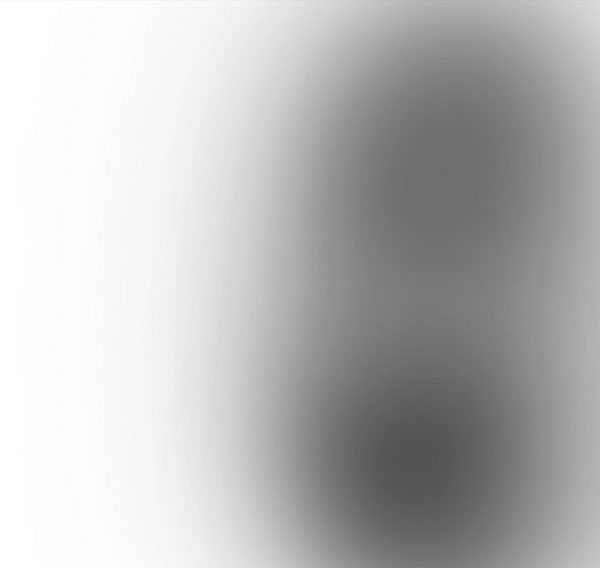

Шаг 5
Добавьте слой-заливку (fill color), чтобы снизить видимость леса. Идём Слой – Новый слой-заливка – Цвет (Layer > New Fill Layer > Solid Color). Установите цвет заливки #8898af:
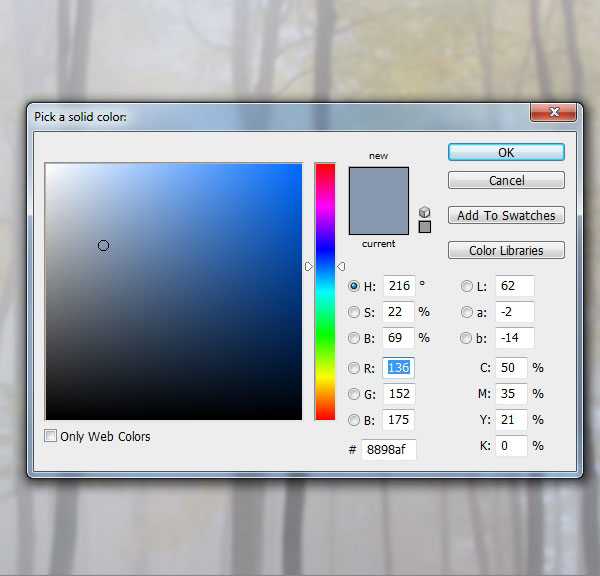
Уменьшите степень Непрозрачности (Opacity) данного слоя с заливкой до 30%:

Шаг 6
Чтобы создать основной источник света, создайте новый слой и с помощью большой мягкой кисти белого цвета прокрасьте левую верхнюю часть сцены.

К созданному слою, добавьте слой-маску и с помощью мягкой чёрной кисти, ослабьте насыщенность света, чтобы свет не был слишком насыщенным и ярко-выраженным.

Шаг 7
Далее, добавьте корректирующий слой Цветовой Баланс (Color Balance). В окне настроек поменяйте значения для Средних тонов (Midtones):
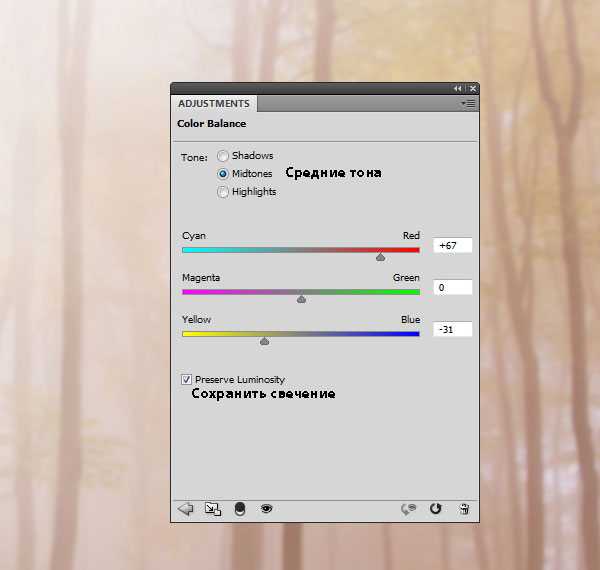
2. Добавляем Изображение Модели и Рисуем Волосы
Шаг 1
Откройте исходное изображение с моделью. Отделите изображение девушки, включая изображение колонны от заднего фона. Скопируйте выделенное изображение на новый слой. Далее, создайте новый слой между оригинальным слоем и слоем с выделенным изображением девушки, залейте этот слой тёмным цветом средних тонов для того, чтобы вы могли лучше увидеть результат прокрашивания волос в следующих шагах.

Шаг 2
Мы дорисуем волосы, улучшив изображение модели. Создайте новый слой, измените цвет переднего плана на #3e281a (отберите образец цветового оттенка с головы модели). Выберите жёсткую кисть, а затем нажмите клавишу (F5), чтобы выставить настройки для данной кисти:
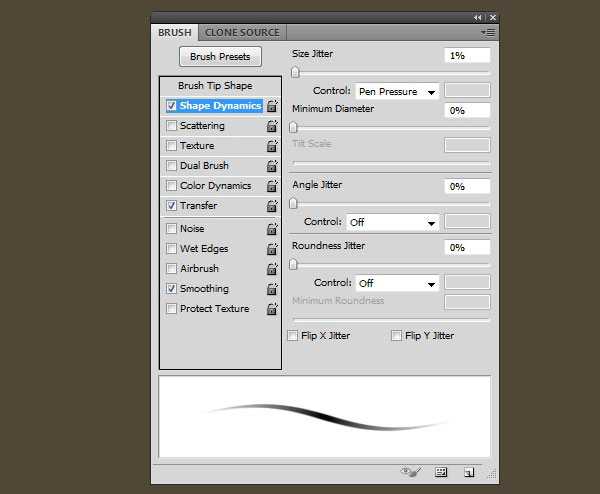
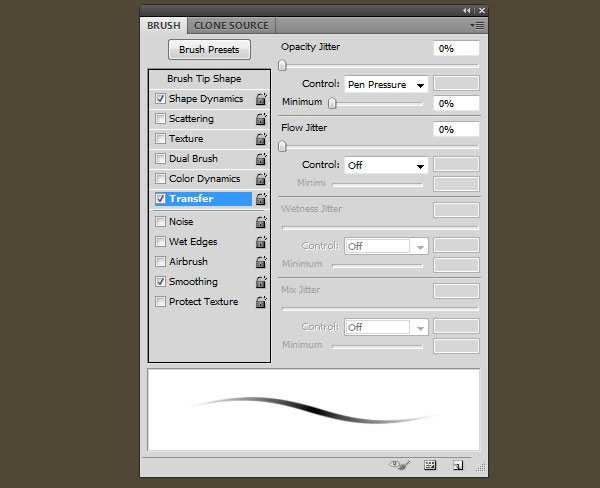
С помощью настроенной кисти, дорисуйте волосы, используя шоколадный оттенок:

Шаг 3
Поменяйте цвет кисти на #735539. Добавьте светлые прядки волос, а также прокрасьте поверх тёмных прядок волос.

Шаг 4
Создайте новый слой и с помощью кисти ярко-жёлтого цвета (я использовал цветовой оттенок #a87e56), добавьте мелкие волоски на голову и вьющиеся локоны.

3. Проводим Ретушь Модели
Шаг 1
Далее, отключите видимость оригинального слоя с девушкой, а также слой с заливкой. Нажмите клавиши (Ctrl+Shift+Alt+E), чтобы объединить все видимые слои (выделенное изображение модели, включая нарисованные волосы). Переместите объединённый слой с моделью на наш рабочий документ с лесом, расположив модель в правой части нашей сцены:

Шаг 2
Далее, мы проведём небольшую ретушь модели с помощью фильтра Пластика (Liquify filter). Идём Фильтр – Пластика (Filter > Liquify). Выберите инструмент Деформация (Forward Warp Tool (W)):
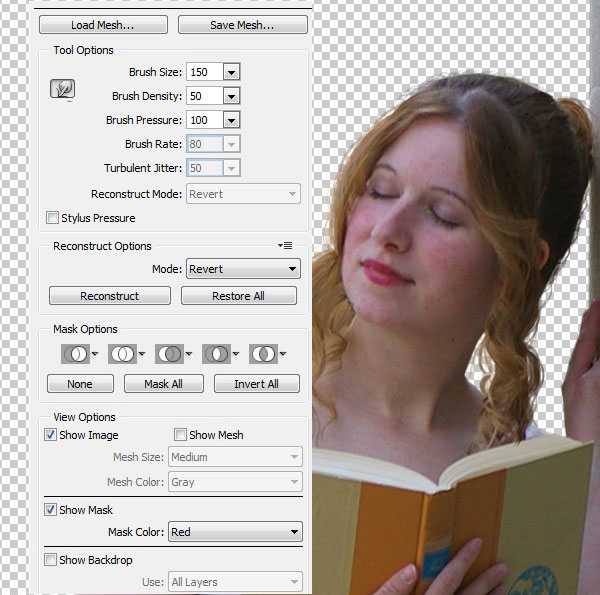
С помощью данного инструмента, сделайте шею немного тоньше, а лицо стройнее, далее, рот сделайте немного тоньше, а подбородок вытянутее. Не переусердствуйте, иначе результат получится неестественным.


Шаг 3
Также на изображении присутствуют лишние детали: на колонне и на складках платья

Чтобы скрыть их, создайте новый слой в качестве обтравочной маски к слою с моделью. Выберите инструмент Штамп (Clone Tool (S)). Используйте данный инструмент, чтобы скрыть указанные детали.

Шаг 4
Создайте новый слой и с помощью мягкой кисти, цвет кисти #b497a0, Непрозрачность (Opacity) и Нажим (Flow) кисти примерно 22–30%, смягчите, а также осветлите некоторые участки кожи, в частности на руках и на лице:

Шаг 5
Создайте новый слой и с помощью мягкой кисти, цвет кисти #cec7c9, добавьте яркости и мягкости к рукам, пальцам и к лицу. Вы, возможно, заметили, что скрылись отдельные черты лица, и лицо стало выглядеть как-то неестественно. Не переживайте, с помощью других инструментов мы исправим это позже.

Шаг 6
Создайте новый слой и с помощью мягкой кисти, цвет кисти #826b72, создайте затенение на лице девушки, а также на участках тела, которые скрыты от прямого попадания света. Поменяйте режим наложения для данного слоя на Умножение (Multiply), непрозрачность слоя (Opacity) 100%:

Шаг 7
Создайте новый слой в качестве обтравочной маски к слою с девушкой, поменяйте режим наложения для данного слоя на Перекрытие (Overlay), Непрозрачность (Opacity) слоя 100%, Заливка (fill) 50% серым.

Выберите инструмент Осветлитель (Dodge Tool) и Затемнитель (Burn Tool (O)), установите Диапазон (Range) на Средние тона (Midtones), Экспозиция (Exposure) примерно 20–30%, для создания светотеней на изображении модели, а также на колонне. Вы можете увидеть результат моей обработки кистью при режиме наложения Нормальный (Normal), а также итоговый результат при режиме наложения Перекрытие (Overlay):


4. Добавляем Тень Модели
Шаг 1
В этом шаге мы добавим тень к модели. На оригинальном изображении с моделью свет очень мягкий, а контраст низкий, поэтому тень почти невидна. Однако, в нашей сцене, мы усилим свет и контраст, поэтому тень должна быть более видимой.
Создайте новый слой и с помощью инструмента Прямолинейное лассо (Polygonal Lasso Tool (L)), выделите изображение модели (нет необходимости создавать точное выделение). Залейте выделенную область чёрным цветом (Shift+F5):

Преобразуйте слой с тенью в смарт-объект, а затем отразите по горизонтали, идём Редактирование – Трансформация – Отразить по горизонтали (Edit > Transform > Flip Horizontal). Сместите тень вправо:

Шаг 2
Уменьшите Непрозрачность (Opacity) слоя с тенью до 50%, а затем добавьте слой-маску. С помощью мягкой чёрной кисти скройте участки тени, которые накладываются на изображение модели. Также уменьшите непрозрачность тени по мере удаления тени от изображения модели:

Шаг 3
Далее, идём Фильтр – Размытие – Размытие по Гауссу(Filter > Blur > Gaussian Blur). Установите радиус размытия 4 px:

Перейдите на маску фильтра и с помощью мягкой чёрной кисти скройте эффект размытия в области рядом с моделью, т.к. здесь должна быть более насыщенная и чёткая тень:

Шаг 4
Создайте новый слой и с помощью полумягкой кисти чёрного цвета дорисуйте недостающие тени под пальцами рук модели, расположенные под наклоном к колонне:

5. Проводим Цветовую Коррекцию Модели
Шаг 1
Выделите слой с моделью и все слои, относящиеся к модели (включая слои с тенью), чтобы сгруппировать их в одну группу (Ctrl+G). Поменяйте режим наложения для слоя с группой с режима Пропустить (Pass Through (режим для группы по умолчанию) на режим Нормальный (Normal), непрозрачность 100%. Добавьте корректирующий слой Цветовой тон / Насыщенность (Hue/Saturation). Поменяйте значения для Всех (Master), Красных (Reds), Жёлтых (Yellows), Синих (Blues) и Пурпурных (Magentas):
Примечание переводчика: не забудьте преобразовать корректирующий слой Цветовой тон / Насыщенность (Hue/Saturation) в обтравочную маску к созданной группе с моделью.


Шаг 2
Добавьте корректирующий слой Фото Фильтр (Photo Filter). Установите цвет #e8b279, чтобы добавить немного тёплых тонов к модели:
Примечание переводчика: не забудьте преобразовать корректирующий слой Фото Фильтр (Photo Filter) в обтравочную маску
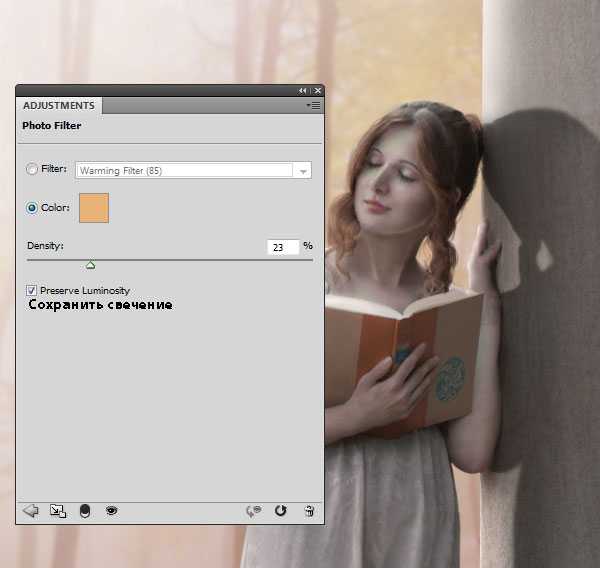
6. Добавляем Листья
Шаг 1
Откройте исходное изображение с листьями. Выделите разные листья, чтобы добавить их на наш рабочий документ. Расположите листья вокруг модели. Используйте свободную трансформацию (Ctrl+T) для масштабирования и искажения листьев, чтобы они не выглядели однообразно:

Шаг 2
Добавьте ещё листьев к нашей сцене. Примените фильтр Размытие по Гауссу (Gaussian Blur), радиус размытия 4px. Размытые листья добавят глубины резкости к сцене.
Примечание переводчика: автор применяет размытие по Гауссу к листьям на переднем и заднем плане.
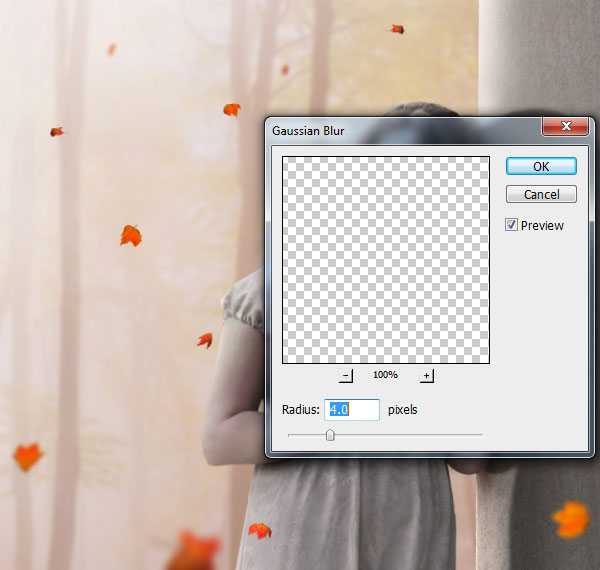
Шаг 3
Сгруппируйте слои с листьями в одну группу (Ctrl+G). Листья выглядят тёмными по сравнению с задним фоном, поэтому добавьте корректирующий слой Кривые (Curves) для усиления яркости:
Примечание переводчика: не забудьте преобразовать корректирующий слой Кривые (Curves) в обтравочную маску к созданной группе с листьями.
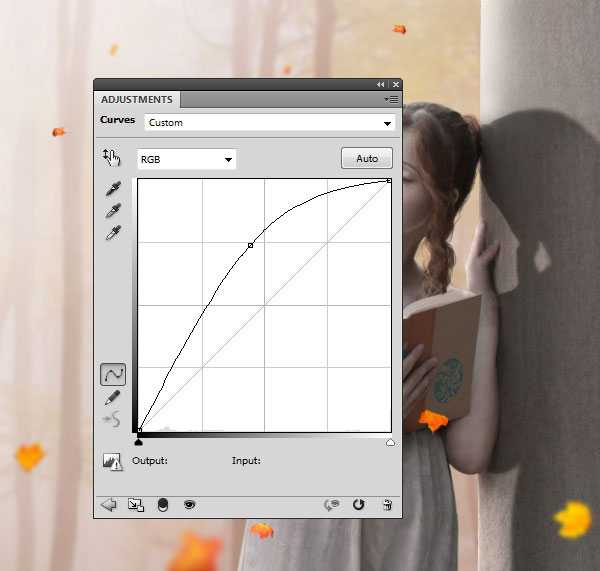
Далее, перейдите на маску корректирующего слоя Кривые (Curves) и с помощью мягкой чёрной кисти скройте эффект кривых на листочке, который расположен за книгой, а также на небольшом участке листочка на переднем плане, т.к. на эти листочки меньше всего попадает света:

Шаг 4
Добавьте корректирующий слой Цветовой тон / Насыщенность (Hue/Saturation). Уменьшите значение Насыщенности (Saturation) до -54:
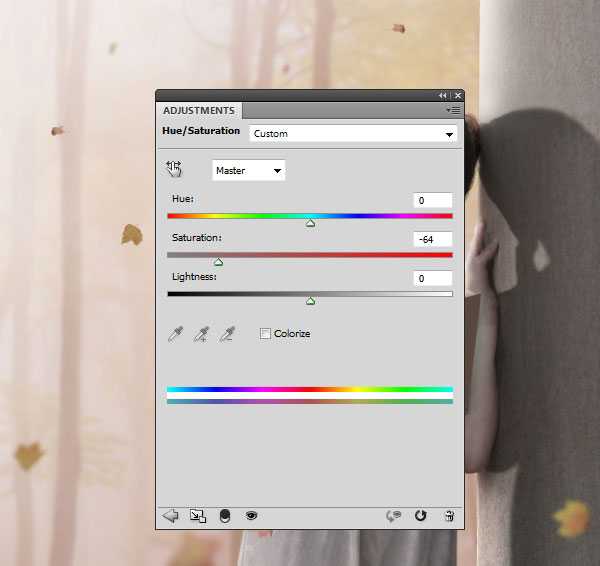
Шаг 5
Некоторые листья все еще выглядят неестественно на туманном заднем фоне. Чтобы исправить это, добавьте маску к слою с группой с листьями и с помощью мягкой кисти чёрного цвета и непрозрачностью 20–25% прокрасьте по листикам, чтобы уменьшить их видимость и наилучшим образом совместить с задним фоном:

7. Добавляем Текстуру Боке и Эффекты Освещения
Шаг 1
Откройте текстуру Боре. Переместите данную текстуру на наш рабочий документ, расположив поверх верхней части сцены. Поменяйте режим наложения для слоя с текстурой Боке на Осветление (Screen), непрозрачность (Opacity) слоя 100%:


Шаг 2
К слою с текстурой Боке добавьте слой-маску и с помощью мягкой чёрной кисти скройте текстуру поверх изображения модели, оставив текстуру видимой, в основном, на заднем фоне леса.

Шаг 3
Для совмещения мягкости эффекта Боке с лесом, идём Фильтр – Размытие – Размытие по Гауссу (Filter > Blur > Gaussian Blur). Установите радиус размытия 8 px:
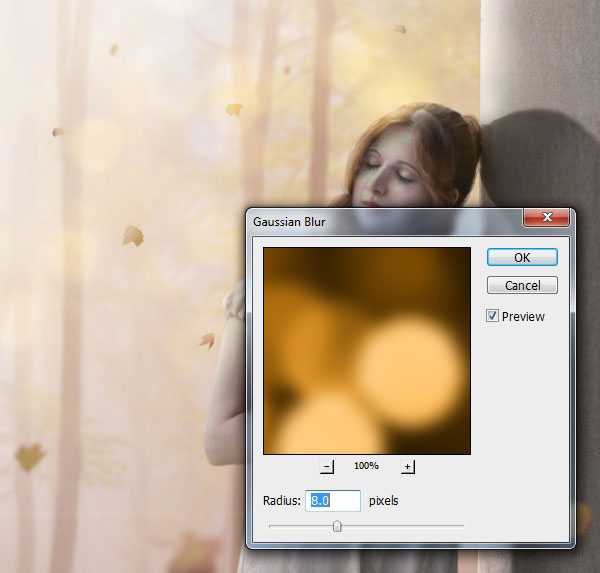
Шаг 4
Добавьте корректирующий слой Цветовой тон / Насыщенность (Hue/Saturation) (в качестве обтравочной маски). Примените настройки для Всех (Master), как показано на скриншоте ниже:
Примечание переводчика: автор применяет корректирующий слой Цветовой тон / Насыщенность (Hue/Saturation) в качестве обтравочной маски к слою с текстурой Боке.
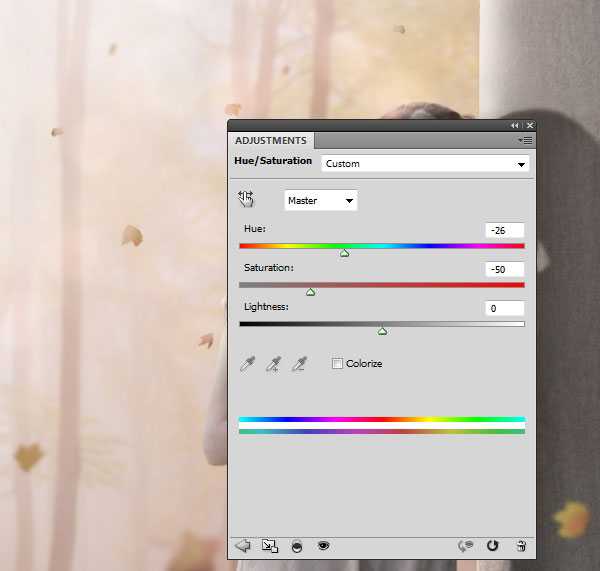
Шаг 5
Чтобы добавить свет в левой части сцены, создайте новый слой, а затем выберите большую мягкую кисть, цвет кисти #ff9976. С помощью кисти прокрасьте левую верхнюю часть изображения. Поменяйте режим наложения для данного слоя на Жёсткий свет (Hard Light), непрозрачность слоя 100%:


С помощью слой-маски уменьшите насыщенность света в правой части сцены, куда меньше всего попадает света.

8. Заключительная Коррекция
Шаг 1
Создайте новый корректирующий слой Фото Фильтр (Photo Filter) поверх всех слоёв. Установите цвет #f1e795:
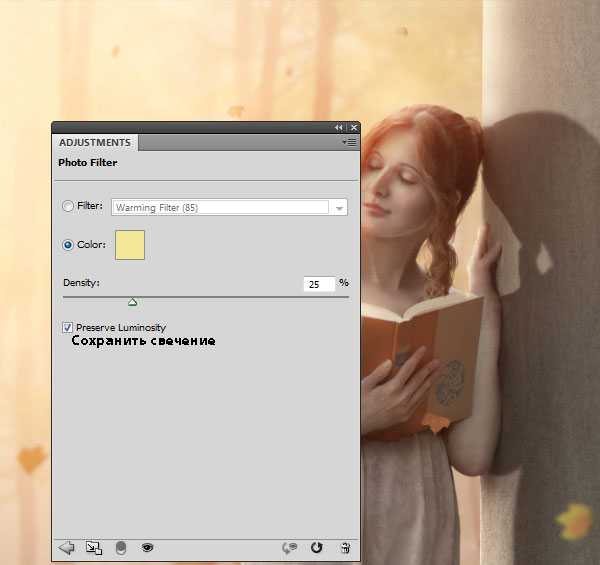
Шаг 2
Далее, добавьте новый корректирующий слой Карта Градиента (Gradient Map). Установите цвета градиента #66a1c3 и #7790f9. Поменяйте режим наложения для данного корректирующего слоя на Мягкий свет (Soft Light), непрозрачность (Opacity) слоя 100%:
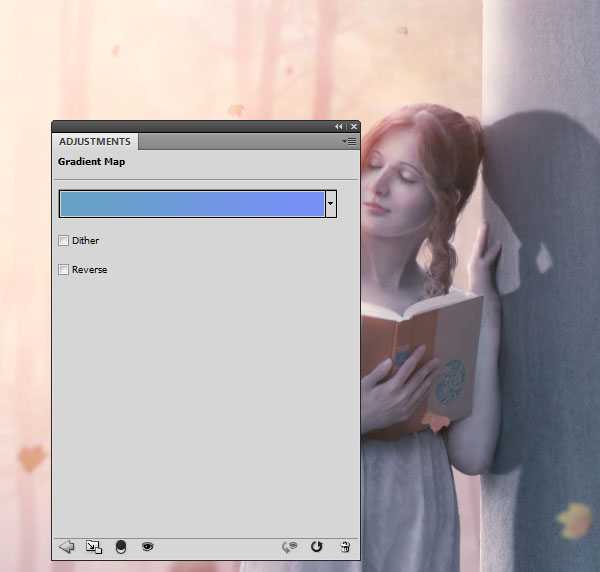
Шаг 3
Добавьте ещё один корректирующий слой Карта Градиента (Gradient Map). Установите цвета градиента #3a3469 и #ffcd75. Поменяйте режим наложения для данного корректирующего слоя на Мягкий свет (Soft Light), непрозрачность (Opacity) 50%:
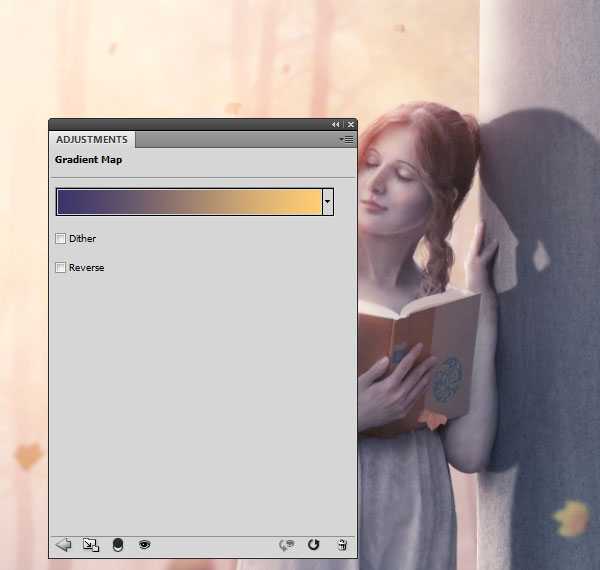
Шаг 4
Добавьте корректирующий слой Цветовой Баланс (Color Balance). Поменяйте настройки для Средних тонов (Midtones), а также для тонового баланса Света (Highlights):
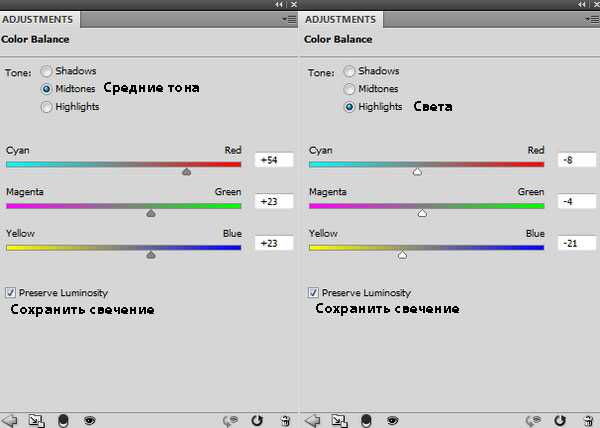

Шаг 5
Добавьте корректирующий слой Кривые (Curves) для усиления яркости:
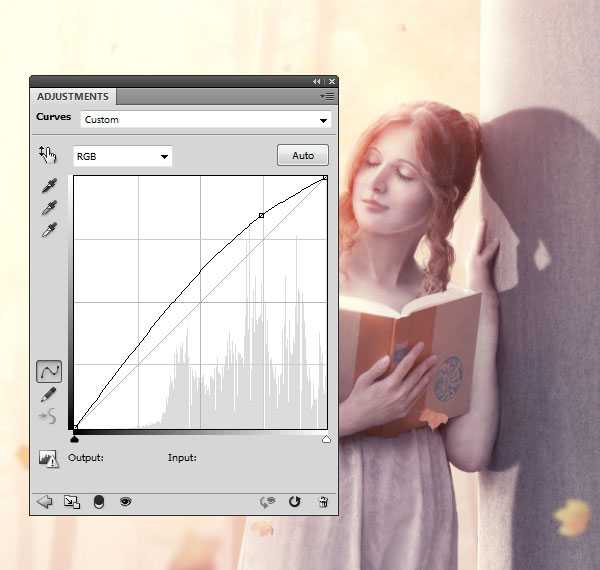
Далее, перейдите на маску корректирующего слоя Кривые (Curves) и с помощью мягкой чёрной кисти обработайте область вокруг центральной части изображения для снижения яркости, чтобы не потерять детали.

Шаг 6
Добавьте еще один корректирующий слой Кривые (Curves) для снижения яркости:
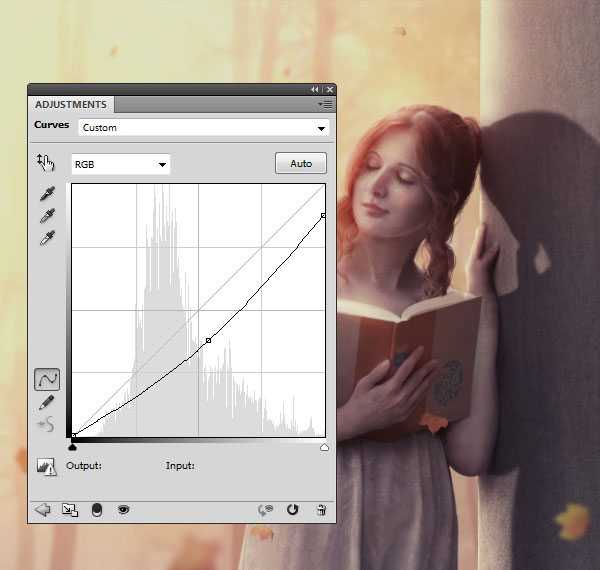
Далее, перейдите на маску корректирующего слоя Кривые (Curves) и с помощью мягкой чёрной кисти, скройте эффект кривых в левой части изображения, а также в центре изображения, чтобы сохранить яркость на указанных участках сцены:

Шаг 7
Добавьте корректирующий слой Выборочная коррекция цвета (Selective Color). Поменяйте значения для цвета Красные (Reds):
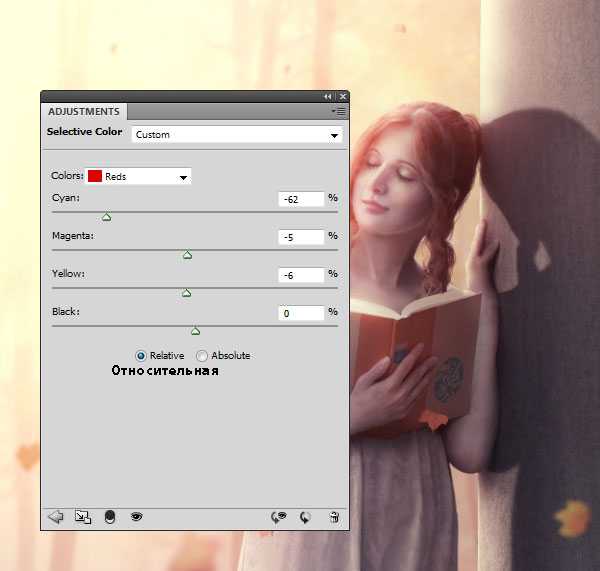
Шаг 8
Добавьте корректирующий слой Вибрация (Vibrance) для усиления цвета:
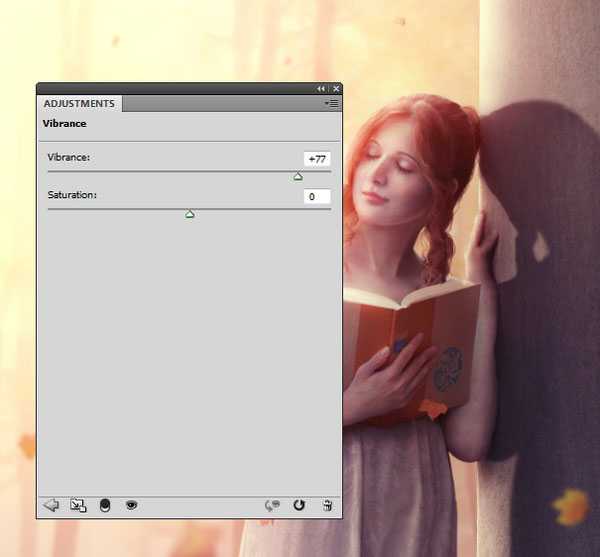
Шаг 9
Создайте новый слой и с помощью кисти средней жёсткости, цвет кисти #ffe5c1, нарисуйте отдельные светлые прядки вьющихся волос там, где на ваш взгляд попадает свет на голову.

Шаг 10
Поменяйте цвет кисти на более светлый оттенок (#fffdcc). Нарисуйте более светлые прядки волос:

Шаг 11
Создайте новый слой и с помощью мягкой кисти, цвет кисти #ffdfbf, прокрасьте отдельные участки платья, чтобы выделить отдельные детали, сделав их ярче. Поменяйте режим наложения для данного слоя на Перекрытие (Overlay), непрозрачность (Opacity) слоя 50%:

Шаг 12
В заключительном шаге мы добавим тень от волос, которые мы дорисовали в предыдущих шагах. Создайте новый слой внутри группы с моделью (поверх слоя с тенью и ниже корректирующих слоёв), и с помощью мягкой чёрной кисти непрозрачностью, примерно, 20–30%, нарисуйте тени на колонне, куда должна падать тень.

Поздравляю! Мы завершили урок!
Надеюсь, вам понравился этот урок так же, как и мне. Спасибо и удачи в будущих проектах!
Итоговый результат

Автор: Jenny Le
photoshop-master.ru
12 сказочных коллажей Времена года
Если я куплю доступ к онлайн-платформе будет ли у меня также ссылка на закачку курса?
Да, конечно. Кроме доступа к онлайн-платформе в письме, которое придет после оплаты заказа, у вас будут ссылки на закачку курса для офлайн-просмотра.
Смогу ли я продолжить просмотр курса, если не выполню домашнее задание?
Да, сможете. Домашние задания не блокируют уроки следующих разделов. Но помните, что сертификат об успешном прохождении курса вы получите только после успешного выполнения всех домашних заданий.
Чем этот курс отличается от курса Елены «Волшебные коллажи» от 2016 года?
С 2016 года в сфере онлайн-образования многое поменялось.
Главный тренд — это работа ученика с преподавателем на протяжении всего курса. После каждого раздела ученик получает «домашнее задание», которое помогает ему закрепить знания на практике. По готовности ученик отправляет работу на проверку преподавателю, который либо засчитывает ее, либо дает рекомендации по допущенным ошибкам.
Таким образом, к концу курса человек полностью овладевает темой и получает сертификат о прохождении курса с печатью организации.
По данным наших коллег, которые уже внедрили этот подход, он позволяет увеличить результативность учащихся в 7 раз! Если раньше из 100 клиентов курс досматривало до конца 10-15%, то при новом подходе эта цифра выросла до 70-75%!
Именно поэтому в 2017 году мы инвестировали много средств в разработку специальной онлайн-платформы, чтобы с 2018 года предложить вам два формата обучения — традиционный (без обратной связи с автором) и новый, где вас ждут домашние задания, общение с автором и сертификат по окончании курса.
Так вот, кроме того что новый курс содержит уроки по 12 новым коллажам, вас также ждет новый формат обучения (если вы выберите его при заказе) с домашними заданиями, обратной связью от Елены и сертификатом по окончанию курса.Если меня что-то не устроит, как мне вернуть деньги?
Если вы захотите вернуть свои деньги, достаточно написать нам на e-mail: [email protected] в течение 30 дней с момента покупки. Покупая наш курс, вы ничем не рискуете. Не подойдёт – мы вернём вам деньги.
Можно ли смотреть данный видеокурс на OS X (Mac OS)?
Да. Данный видеокурс можно смотреть как в Windows, так и в OS X (Mac OS).
Я не из России, могу ли я купить ваш курс?
Да, можете. Доступные способы оплаты для вас: карты Visa/MasterCard/Maestro, Яндекс.Деньги, WebMoney R через ДеньгиOnline, WebMoney Z, Visa QIWI Wallet (кошельки, терминалы, счёт телефона Мегафон), денежные переводы или PayPal.
Ограничено ли количество устройств, на которых я могу изучать курс?
Нет, не ограничено, вы можете запускать курс на любом компьютере без ограничений.
Не нашли ответ на свой вопрос?
Обратитесь к нашему онлайн-консультанту. Кнопка онлайн-консультанта расположена в правом нижнем углу страницы. Либо вы можете написать нам на [email protected]
photoshop-master.org
Создаем загадочный осенний коллаж с девушкой в Фотошоп / Фотошоп-мастер
В этом уроке, я покажу вам, как создать эмоциональную сцену с девушкой на качелях в программе Photoshop. Вы узнаете, как создать красивые световые эффекты, как создать эффект падающих листьев, а также как сфокусировать освещение и все элементы сцены. Вы узнаете про технику создания манипуляций, которая поможет вам эффективно и быстро создавать свои работы.
Этапы урока
Данная картина представляет концепцию семи смертных грехов. Девушку представляет Ева и теперь она сожалеет о совершённом проступке. Для создания данной картины вначале мы используем изображение леса в качестве заднего фона, далее мы добавим изображение модели, а также отдельные детали кусты и деревья, чтобы добавить глубины резкости к нашей сцене, кроме этого, мы добавим падающие листья, которые добавят динамики к сцене. В заключение, мы применим текстуру и проведём цветовую коррекцию для создания эмоциональной сцены. Для выполнения данного урока вам понадобится программа Photoshop CS6 или CC. Наличие планшета поможет при выполнении данного урока.
Скачать архив с материалами к уроку
Итоговый результат

Шаг 1
Создайте новый документ в программе Photoshop. Установите следующие размеры Ширина (Width): 3000 рх, Высота (Height): 3503 px. Откройте изображение с лесом. Переместите данное изображение на наш рабочий документ, которое будет являться основным изображением.

Шаг 2
Далее, мы добавим драматичную атмосферу к изображению с лесом. Создайте новый слой (Shift+ Ctrl+N). С помощью мягкой кисти, цвет кисти светло-серый (#deded8), прокрасьте в центре изображения, а затем с помощью кисти тёмно-серого цвета (#545563), прокрасьте края изображения, как показано на скриншоте ниже слева. Добавьте небольшое размытие, чтобы смягчить эффект, идём Фильтр – Размытие – Размытие по Гауссу (Filter – Blur – Gaussian Blur). Установите радиус размытия 180 px.

Шаг 3
Поменяйте режим наложения для данного слоя на Мягкий свет(soft light). На скриншоте ниже, вы можете увидеть, что теперь, освещение стало светлее в центре и темнее по краям.

Шаг 4
Далее, добавьте изображение модели на наш рабочий документ

Шаг 5
С помощью инструмента Перо (pen tool), отделите изображение девушки от заднего фона. Выберите инструмент Перо (pen tool). Убедитесь, чтобы в настройках данного инструмента была выбрана опция Контуры (Path), а не Слой-фигура (Shape). Создайте контур вокруг изображения девушки. Проявите терпение, чтобы получить наиболее точное выделение.
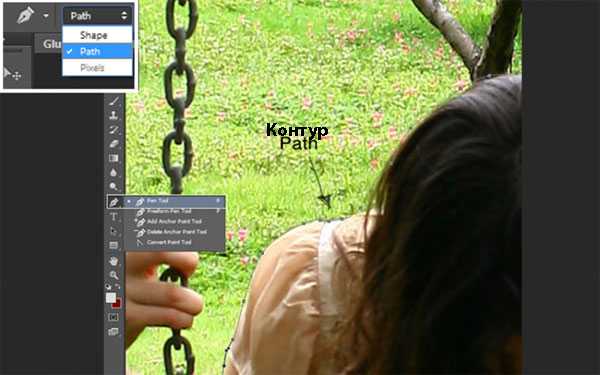
Как только вы замкнули контур, щёлкните правой кнопкой мыши по созданному контуру и в появившемся окне, выберите опцию Образовать выделенную область (Make Selection). Далее, нажмите ОК и вы получите активное выделение вокруг изображения девушки.
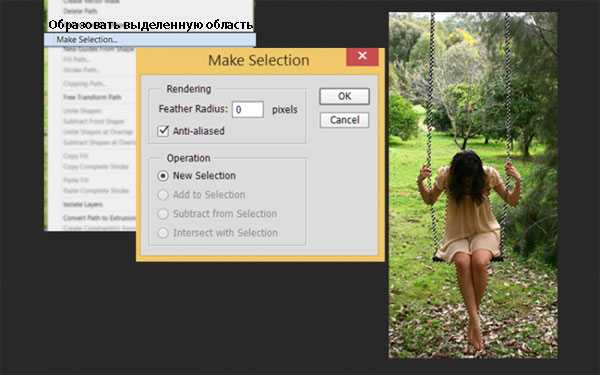
Шаг 6
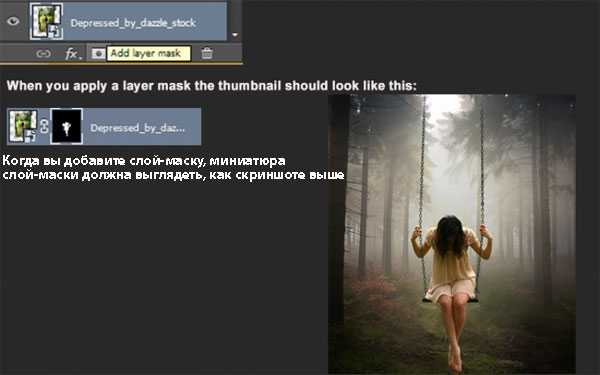
Шаг 7
Если выделенное изображение имеет дефекты, то вы можете исправить их с помощью кисти маленького диаметра. Для этого, вам необходимо использовать кисть чёрного цвета на слой-маске слоя.
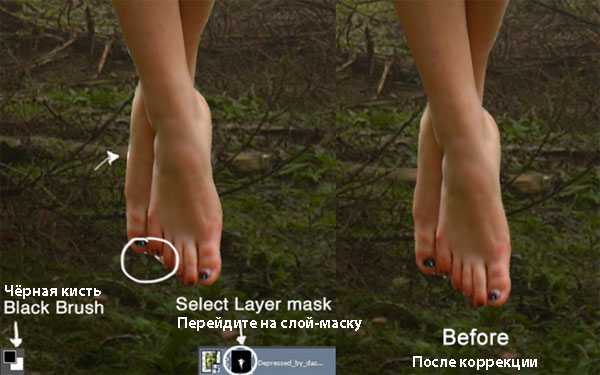
Шаг 8
Далее, идём Фильтр – Пластика (Filter – Liquify). С помощью инструмента Деформация (Forward Warp Tool), деформируйте платье девушки. Размер кисти 70, Нажим кисти(Pressure) можно установить в пределах 20 — 25.

Шаг 9
Далее, мы уменьшим насыщенность изображения девушки с помощью корректирующего слоя Цветовой тон / Насыщенность (Hue/Saturation). Уменьшите значение Насыщенности (Saturation) до -48.

Шаг 10
Обтравочная маска очень полезна при воздействии только на один элемент композиции. Т.к. мы работаем с изображением модели, то создание обравочной маски поможет вам провести коррекцию только выделенного слоя. Для этого, щёлкните правой кнопкой мыши по корректирующему слою Цветовой тон / Насыщенность (Hue/Saturation), который вы создали в предыдущем шаге и в появившемся окне, выберите опцию Создать обтравочную маску(Create Clipping Mask). Далее, корректирующий слой будет выглядеть, как на скриншоте ниже, это означает, что данный корректирующий слой будет воздействовать только на нижележащий слой.
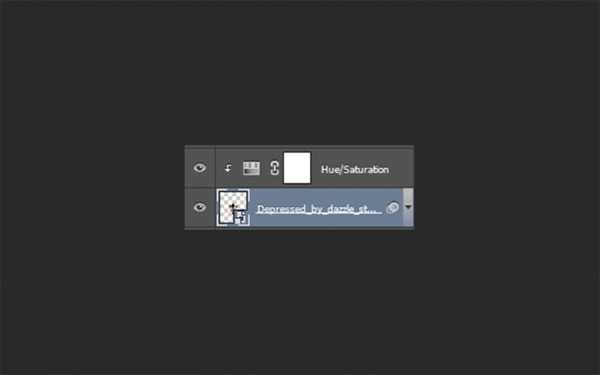
Шаг 11
Если вы хотите уменьшить насыщенность только кожи девушки, то, находясь на слой-маске корректирующего слоя Цветовой тон / Насыщенность (Hue/Saturation), нажмите клавиши (Ctrl + I) для инверсии выделения, чтобы полностью залить слой-маску чёрным цветом. А затем, с помощью белой кисти (непрозрачностью 50%), прокрасьте поверх тех участков, где вы хотите уменьшить насыщенность. В данном случае, прокрасьте поверх кожи девушки. Вы можете использовать кисть большого диаметра, и вам не стоит беспокоиться, что вы прокрасите за краем изображения, т.к. вы используете обтравочную маску, поэтому, при работе кистью, вы вообще не заденете задний фон.

Шаг 12
Чтобы изменить цвет платья, мы ещё раз применим корректирующий слой Цветовой тон / Насыщенность (Hue and Saturation). Установите значение Цветового тона (Hue) на -53, а значение Насыщенности (saturation) на -18. Не забудьте преобразовать данный корректирующий слой в обтравочную маску, чтобы коррекция воздействовала только на изображение девушки. Поэтому, будьте аккуратны, не заденьте кистью кожу девушки.
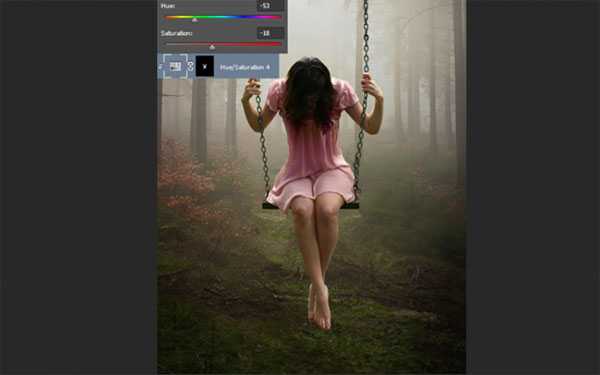
Шаг 13
Создайте новый слой (Shift + Ctrl + N). Выберите кисть мел(chalk). Нарисуйте локоны волос. С помощью инструмента Пипетка (color picker), вы можете отобрать тот же самый оттенок волос. С помощью планшета вам будет намного легче дорисовать локоны волос, если у вас нет планшета, то воспользуйтесь уже готовой кистью Волосы или используйте мышку. Размер кисти 3 или 2, непрозрачность кисти 100%, в настройках кисти выберите опцию Нажим пера (pen pressure).

Шаг 14
Создайте ещё один новый слой. Выберите более светлый оттенок для кисти, чтобы добавить ещё локоны волос и добавить световые блики к волосам. Повторите весь процесс, что и в предыдущем шаге.

Шаг 15
Чтобы сделать платье девушки более интересным, дорисуйте распустившиеся нити, с помощью пипетки, отберите цветовой оттенок с платья. Используйте ту же самую кисть, которую вы использовали при создании локонов волос. Вы можете выбрать более светлый оттенок, чтобы сделать платье более выразительным.

Шаг 16
Создайте новый слой. С помощью мягкой кисти, размер кисти 200px, непрозрачность кисти 20%, прокрасьте поверх модели, как показано на скриншоте ниже:
Примечание переводчика: цвет кисти белый или отберите цветовой оттенок с самого светлого участка изображения. Поменяйте режим наложения для данного слоя на Мягкий свет (Soft Light).

Шаг 17
Создайте новый слой. С помощью кисти Лучи света, добавьте лучи света в верхней части сцены. Цвет кисти # ffeb99, непрозрачность кисти 50%. Поменяйте режим наложения для данного слоя на Мягкий свет (Soft Light).

Шаг 18
Далее, идём Слой- Новый корректирующий слой (Layer — New adjustment layer) и выбираем Кривые (curves). Установите кривую, как показано на скриншоте ниже:
Примечание переводчика: 1. Создайте данный корректирующий слой поверх всех слоёв. 2. Автор усиливает контраст изображения, поэтому, не преобразовывайте данный корректирующий слой в обтравочную маску.

Далее, перейдите на слой-маску корректирующего слоя Кривые (curves) и с помощью мягкой чёрной кисти, прокрасьте участки, где контраст слишком насыщенный, чтобы ослабить эффект корректирующего слоя, а также уменьшите непрозрачность слоя до 70%
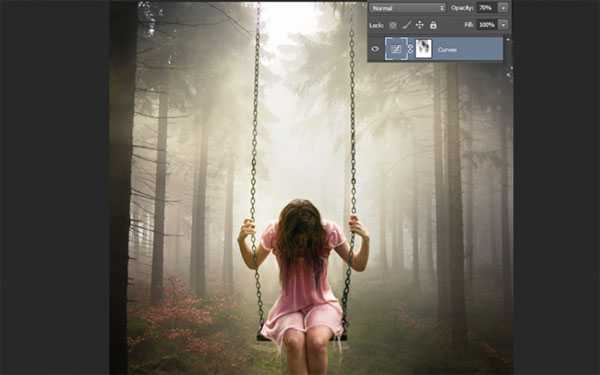
Шаг 19
Добавим листья к нашей сцене, чтобы создать эффект движения. Добавьте листья, как показано на скриншоте ниже. Убедитесь, чтобы слой с листьями был расположен ниже слоя с моделью.

Далее, идём Фильтр – Размытие – Размытие в движении (Filter – Blur – Motion Blur). Установите Угол (angle) на 53, а Смещение (distance) на 40.
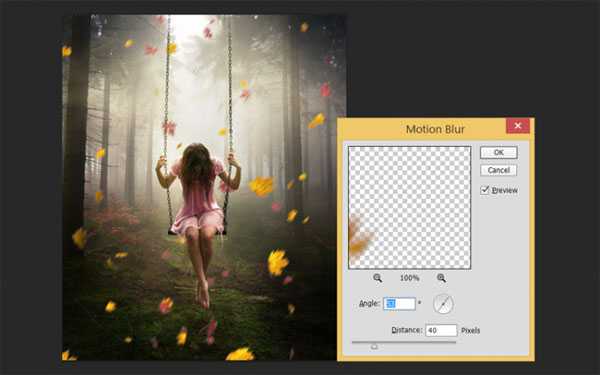
Шаг 20
К слою с листьями, добавьте корректирующий слой Цветовой тон / Насыщенность (hue/saturation). Уменьшите значение Насыщенности (saturation) до -45. Не забудьте преобразовать данный корректирующий слой в обтравочную маску к слою с листьями.

Шаг 21
К слою с листьями, добавьте слой-маску и с помощью чёрной кисти, скройте отдельные листья. Кроме этого, если будет необходимо, вы можете уменьшить непрозрачность слоя с листьями.

Шаг 22
Чтобы добавить листья на землю, вам необходимо изменить перспективу изображения с листьями. Добавьте изображение с листьями на наш рабочий документ. Активируйте инструмент Свободная Трансформация (Free Transform (Ctrl+T). Расположите изображение с листьями, как показано на скриншоте ниже, далее, щёлкните правой кнопкой по области трансформации и в появившемся окне, выберите опцию Перспектива (Perspective).

Выберите верхнюю правую опорную точку, далее, удерживая клавишу (shift), чтобы избежать искажения, потяните опорную точку к центру изображения.

Далее, выберите нижнюю опорную точку, потяните данную опорную точку в противоположную сторону от центра изображения. Нажмите клавишу (enter), чтобы сохранить изменения.
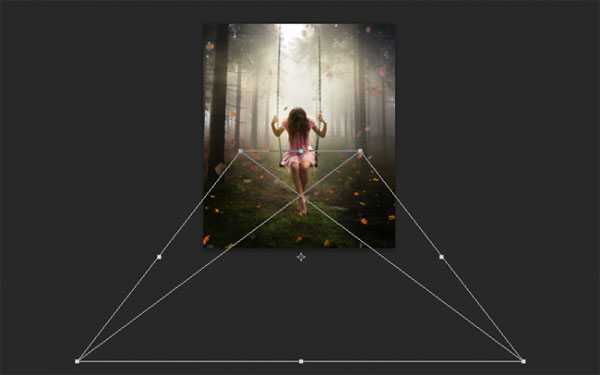
Шаг 23
Вы можете поэкспериментировать с перспективой, пока вас не устроит результат. Расположив правильно изображение, добавьте слой-маску и с помощью чёрной кисти, скройте лишние участки с листьями. Также уменьшите непрозрачность слоя до 60%.

Шаг 24
Далее, давайте добавим куст на передний план. Как только вы добавили куст, идём Фильтр – Размытие – Размытие по Гауссу (filter – blur – Gaussian blur). Установите радиус размытия 5 px.
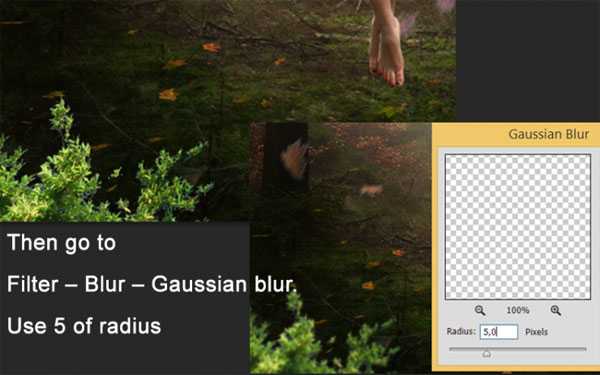
Шаг 25
Дважды продублируйте слой с кустом (Ctrl + J). Вы можете изменить размер кустов с помощью трансформации (ctrl + T). Сгруппируйте слои с кустами в одну группу. Для этого, выделите все 3 слоя с кустами, а затем нажмите клавиши (Ctrl+G), чтобы объединить выделенные слои в группу. Поверх слоя с новой группой, добавьте корректирующий слой Цветовой тон / Насыщенность (hue/Saturation), чтобы уменьшить значение Насыщенности (saturation) до -70. Преобразуйте данный корректирующий слой в обтравочную маску к слою с группой, чтобы коррекция воздействовала только на изображение кустов. Вы можете также уменьшить значение Яркости (lightness) до -25.
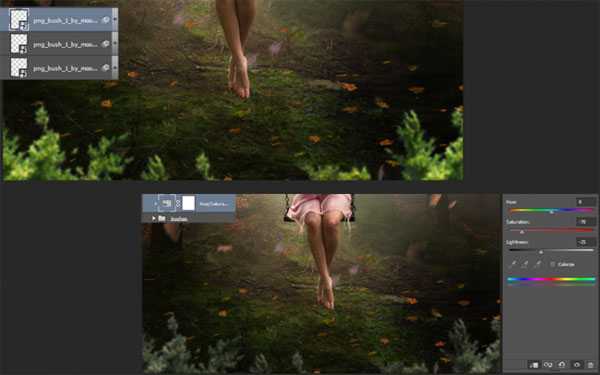
Шаг 26
Повторите весь процесс, только на этот раз, добавьте ветви яблони. Примените фильтр Размытие по Гауссу (Gaussian blur), радиус размытия 5рх.
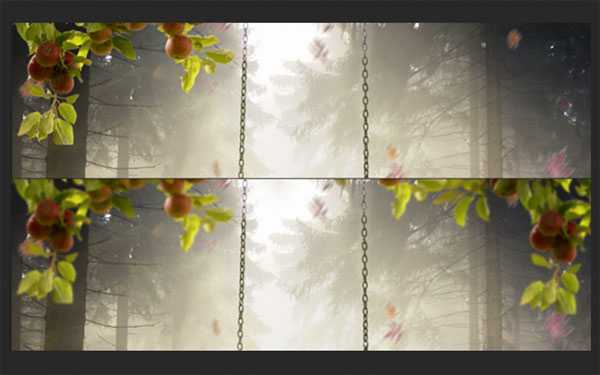
Шаг 27
Добавьте изображение облаков к нашей сцене. К слою с облаками, добавьте слой-маску и с помощью мягкой чёрной кисти, прокрасьте нижний край изображения, чтобы совместить со всей сценой.

Поменяйте режим наложения для слоя с облаками на Мягкий свет (soft light), а также уменьшите непрозрачность слоя до 50%

Шаг 28
Создайте новый слой. С помощью кисти мел, цвет кисти светло-серый, непрозрачность кисти 20%, добавьте лёгкий эффект тумана.

Шаг 29
Создайте новый корректирующий слой Кривые (curves). Установите кривую, как показано на скриншоте ниже. Это поможет выделить изображение девушки, т.к. мы затемним задний фон.

Далее, перейдите на слой-маску данного корректирующего слоя Кривые (curves) и с помощью мягкой чёрной кисти, скройте эффект коррекции кривых в центре изображения, оставив тёмные участки по краю сцены.

Шаг 30
Добавьте текстуру на наш рабочий документ, расположив данную текстуру поверх всех остальных слоёв. Уменьшите насыщенность текстуры до -50. Поменяйте режим наложения для слоя с текстурой на Мягкий свет (soft light), а также уменьшите непрозрачность слоя до 50%

Шаг 31
В заключение, мы проведём цветовую коррекцию, чтобы добавить к нашей картине драматические оттенки. Добавьте корректирующий слой Поиск цвета (Color Lookup), далее, выберите опцию Late Sunset.
Примечание переводчика: в программе Photoshop CS6 появился новый корректирующий слой Поиск цвета (Color Lookup), который позволяет проводить цветовую коррекцию, используя уже готовые пресеты. Если вы используете более раннюю версию программы Photoshop, то попробуйте применить корректирующий слой Карта Градиентов (Gradient Map), не забудьте поиграть с режимами наложения.
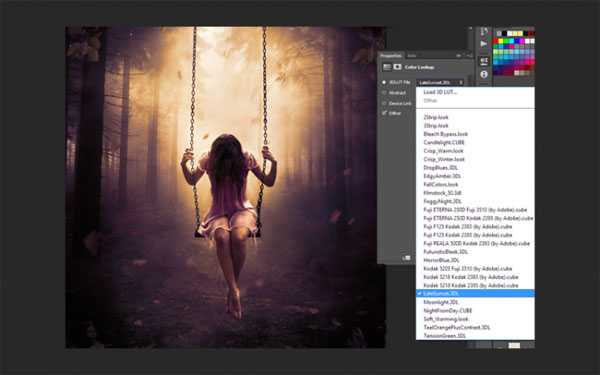
Далее, идём Изображение – Внешний канал (Image – Apply Image).
Примечание переводчика: автор не указал, применяет он внешний канал к корректирующему слою Поиск цвета (Color Lookup) или нет, поэтому, поэкспериментируйте. Или создайте объединённый слой (Ctrl+Alt+Shift+E) и к объединённому слою, примените Внешний канал.
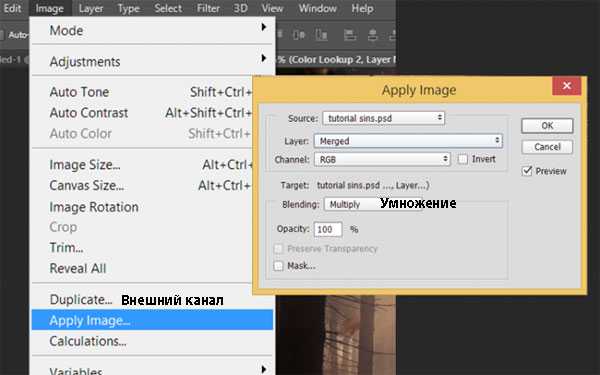
Теперь, уменьшите непрозрачность слоя до 50% и мы завершили урок.


Спасибо, что были со мной. Надеюсь, вам понравился этот урок и, что он поможет вам усовершенствовать свою технику работы в программе Photoshop.
Итоговый результат

Скачать Psd-файл
Автор: Andrea Garcia
photoshop-master.ru
Осенний коллаж с тыквенными семечками
Автор коллажа дизайнер Холли Лонг с удовольствием делится секретом создания своей яркой осенней композиции на холсте. После празднования Хэллоуина у него осталось большое количество тыквенных семян. Вдохновляющим посылом осеннего проекта стала гирлянда из желтых и оранжевых листьев, купленная в магазине для творчества.

Основой коллажа служит прогрунтованный холст.

Фон дизайнер создал с помощью нанесения мазков оранжевого и желтого цветов. Два цвета брались на одну кисть с разных концов, давая невероятные переходы тонов и оттенков во время окраски.
Листья от купленной гирлянды послужили шаблоном контура аппликации из семян. Альтернативный вариант для создания шаблона — листья настоящих растений, гербарии. При желании сделать такой коллаж своими руками, предварительно разместите листья на холсте, продумайте проект будущей композиции. Для создания шаблона подойдут такие материалы как бумага, файлы, листы тонкого прозрачного пластика. С помощью красок более темного и яркого оттенка, в сравнении с фоном, оформляются края каждого будущего листа. Темный цвет создает эффект глубины в изображении.

Приклеивать семечки тыквы необходимо последовательно, начиная от намеченного края листа-шаблона. Затем заполняется вся внутренняя поверхность шаблона. Дизайнер прорисовал серыми красками орнамент, соединяя листья.

Особой подготовки и обработки семечки тыквы не требуют. Достаточно промыть их, подсушить на бумажном полотенце и высушить в течение 5 дней. Последними штрихами в создании гармоничного оформления картины стали лента и листья, прикрепленные в левом верхнем углу коллажа.
Для воссоздания представленной идеи своими руками, вам понадобятся следующие материалы и инструменты: холст, карандаш, кисти, акриловые краски, листья, лента, материал для создания шаблонов: тонкий пластик, файл, бумага копировальная, калька, клей универсальный. Идея от paintmeplaid.com
hmhome.ru
Обработка фотографий онлайн. Категория: Осень
Чтобы сделать фото нажмите на любую картинку и добавьте ваше фото.

Размер: 1800x1246px (2.33Mb)
Среднее время загрузки: 12 sec.
Максимальный размер печати (см): 54×37

Размер: 1520x1053px (3.51Mb)
Среднее время загрузки: 18 sec.
Максимальный размер печати (см): 46×31

Размер: 1210x838px (1.30Mb)
Среднее время загрузки: 7 sec.
Максимальный размер печати (см): 36×25

Размер: 1600x1108px (3.11Mb)
Среднее время загрузки: 16 sec.
Максимальный размер печати (см): 48×33

Размер: 1173x812px (1.52Mb)
Среднее время загрузки: 8 sec.
Максимальный размер печати (см): 35×24
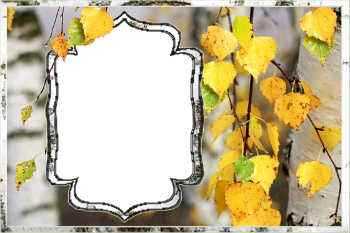
Размер: 1077x746px (1.61Mb)
Среднее время загрузки: 9 sec.
Максимальный размер печати (см): 32×22
Предыдущая
Страницы
Следующая
1
2
3
4
5
6
7
8
9
10
11
12
13
14
15
16
17
ru.viptalisman.com
