Сценарий воспитательного мероприятия проведенного в экологическом кружке ко Дню экологических знаний — занятие-игра «Волнуется природа неспроста» | План-конспект занятия (1, 2, 3, 4 класс):
Сценарий воспитательного мероприятия ко Дню экологических знаний – занятие-игра «Волнуется природа неспроста»
проведенном в экологическом кружке «ЮНЭК»
Разработал: педагог дополнительного образования АЛЕЙНИКОВА Г.Н.
Дата проведения: 11-12-15 апреля 2019
Цель: способствовать углублению экологических знаний и воспитанию гуманного отношения к природе.
Вводная часть.
Педагог. Ребята, 15 апреля – очень важная для всех людей нашей планеты Земля дата. – Кто знает из вас, что это за дата? (ответы детей)
— Запомните, дети, 15 апреля – День экологических знаний.Это – напоминание всем людям, живущим на планете об экологических проблемах, грозящих вымиранию человечества. Это – привлечение внимания каждого человека задуматься, что он может сделать, чтобы сохранить природу для будущих поколений.
Основная часть.
Педагог. Я хочу прочесть вам стихотворение, ребята, в котором Природа обращается к людям с предупреждением опомниться и изменить свое к ней отношение. Называется оно «Волнуется природа неспроста». Послушайте.
Волнуется природа неспроста.
Не существует лишнего в природе,
Природа гармонична и сложна,
И если катаклизмы на подходе,
Волнуется природа неспроста.
Она предупреждает человека:
Пора остановиться, не спешить;
Заботиться от века и до века –
Старается всегда предупредить.
Но Человеку надо слишком много:
Он черпает скорее и до дна.
Берет с собою жадность на подмогу,
А эта дама подведет всегда.
Приходит день – опомнится бедняжка:
Куда спешил, зачем ломал дрова?
И трудно жить становится и тяжко –
Так наступает жуткая пора.
А может и такое вдруг случиться,
Что все живое превратится в прах.
Вот это Человеку не простится!
Как не пугает Человека страх?!
Лишь миг, всего одно мгновенье –
И все живое сгинет без следа.
Что многие создали поколенья,
Все разнесет глобальная беда.
О Люди! Надо быть мудрее!
Любите, берегите шар земной,
Терпимей будьте, мягче и добрее
И навсегда покончите с войной.
О, царь Природы, дорогой мой Человек,
Каким коротким может быть твой век!
Уж сколько лет молва в народе ходит,
Что жадность до плохого лишь доводит.
— Какие чувства у вас вызывает это стихотворение? (ответы детей)
Педагог. — У меня лично – чувство вины, стыда перед природой. Может, вы слышали такое выражение: матушка-земля; матушка-природа?Объясните, как вы его понимаете. (ответы детей)
— Верно. Природа, как мать родная позаботилась о людях: дала все необходимое для человека, чтобы он ни в чем не нуждался. И вот как он отплатил «своей матери» — загрязнил землю, воду, воздух. Существуют уже Черная и Красная Книги природы. И если не исправить ошибки, допущенные человеком, то может исчезнуть все живое на планете.
— Сегодня мы с вами, ребята, будем учиться любить и беречь наш природный дом. Для этого нужно хорошо знать его, понимать, что угрожает ему, а также будем учиться находить пути решения возникших в природе проблем. Я приглашаю всех вас на игру «Знатоки природы». Участвовать будут 2 команды. Правильные ответы будут оцениваться в 1 балл.
Для этого нужно хорошо знать его, понимать, что угрожает ему, а также будем учиться находить пути решения возникших в природе проблем. Я приглашаю всех вас на игру «Знатоки природы». Участвовать будут 2 команды. Правильные ответы будут оцениваться в 1 балл.
1. Тур – Вода – символ жизни на Земле
1. Какого цвета больше на глобусе? Что это означает? (моря, океаны, реки, озера)
2. Почему нужно тогда беречь воду? (пригодна для питья только пресная вода, которая содержится только в реках и озерах и ее совсем немного на земле)
3. Назовите источники загрязнения воды. (сточные воды заводов, мусор, разлив нефти)
4. Какую помощь по защите воды и бережному ее использованию можете оказать вы? (не бросать мусор в водоемы, реки; бережно использовать в быту)
5. Какой экологический знак можно установить на берегу наших водоемов? (перечеркнутый красной чертой мусор)
Оценка
Пусть на Земле не умирают реки,
Пусть стороной обходит их беда,
Пусть чистой остается в них навеки
Студеная и вкусная вода.
2. Тур – Леса – легкие планеты Земля
1. Почему леса называют «легкими планеты»? (лес – самый большой источник кислорода на Земле)
2. Где нужно собирать лекарственные растения – в лесу или возле дороги?
3. Назовите самое распространенное дерево речных водоемов, которое укрепляет берега? (ива)
4. Почему растения в лесу не мешают друг другу расти? (растут ярусами)
5. Почему сломанная ветка засыхает? (прекращается ее питание)
6. Почему у сосны нижние ветки отмирают, а у ели – нет? (сосна светолюбивое растение)
Оценка
Физкультминутка – «Ветер»
Ветер дует нам в лицо, закачалось деревцо. (Наклоны вправо-влево)
Ветер тише, тише, тише, (присесть, спина прямая)
Деревце все выше, выше. (Встать на носки)
Раз, два – выше голова, (поднять голову)
Три, четыре – руки шире, (руки в стороны)
Пять, шесть – тихо сесть. (Сесть за парту)
3. Тур –Какое небо голубое!
1. Этот газ занимает одну пятую часть объема воздуха, необходимого для дыхания всех живых существ. (кислород)
(кислород)
2. Какой газ является основным компонентом воздуха и занимает 78% его объема? (азот)
3. Где легче дышится: в лесу или в городе и почему? (в лесу – растения выделяют кислород)
4. Почему ласточки перед дождем низко летают? (холодный воздух гонит насекомых книзу, где теплый воздух)
5. Почему нельзя водителю на стоянке оставлять включенным мотор? (выходят вредные выхлопные газы)
6. Последнее время предупреждают людей о вредности использования баллончиков с освежителем воздуха, дезодорантов, лаков и многих других распыляющих веществ. Почему? (газ фреон, которым наполняют баллончики, разъедает озоновый слой, а также впитывается в клетки кожи)
Оценки
4. Тур – Почему нельзя?
1. Почему нельзя на лугу траву косить с края луга? (правильно косить с середины луга, давая возможность зверькам, насекомым, птицам покинуть место)
2. Почему нельзя шуметь в лесу, включать громкую музыку, разжигать костер? (звери и птицы могут покинуть свои места)
3. Чем опасен лесу мусор: бумага, пластик, консервная банка, стекло? (бумага разлагается 2 года, консервная банка – 70 лет, полиэтиленовые пакеты, одноразовая посуда – 100 лет)
Чем опасен лесу мусор: бумага, пластик, консервная банка, стекло? (бумага разлагается 2 года, консервная банка – 70 лет, полиэтиленовые пакеты, одноразовая посуда – 100 лет)
4. Почему нельзя разорять муравейники? (муравьи уничтожают вредных насекомых)
5. Почему нельзя ловить бабочек? (бабочки опыляют растения)
6. Почему нельзя трогать гнездо птицы, брать в руки яйца или птенцов? (птицы могут покинуть свои гнезда)
Оценки
5. Тур –Твой выбор: экологические ситуации
1. Этот зверь, ребята, может проснуться и в нас при виде, например, огромной поляны цветов. Скажите, как вы поступите?
2. Вы отправились на природу, расположились на поляне, громко включили музыку и стали кричать. Как можно оценить этот поступок?
3. Вы нашли в лесу маленького беспомощного зверька (зайчонка или бельчонка) и взяли его с собой. Правильно ли вы поступили?
4. На озере вы увидели, что ребята ловят лягушек, чтобы уничтожить. Ваши действия.
5. Нашел грибник 1 боровик, а разрыл вокруг весь мох и подстилку, выискивая мелкие грибочки. Какой вред он нанес природе?
Какой вред он нанес природе?
Оценки
Рассмотрев все эти ситуации можно сделать один вывод: человек действительно становится врагом природы. Вот почему нужно с раннего возраста учить детей правилам поведения в природе; воспитывать нравственные качества характера: доброту, сострадание, отзывчивость, бережное отношениек природе.Мы, люди, должны научиться жить в гармонии с природой.
Итоги конкурсов
Заключительная часть
Педагог.
Мне хочется закончить занятие словами из стихотворения И.Трофимовой:
Надолго ль хватит нам воды,
Коль растворен в ней яд?
Надолго ль хватит тех лесов,
Где топоры стучат?
Спасти поля, леса, луга
И чистую гладь рек – всю Землю
Можешь только ты,
Разумный человек!
Методические материалы
- Организации
- Ученику
- Учителю
- Версия для слабовидящих
- Главная
- Организации по районам
- Советский
- Дополнительное образование
- МБУ ДО «Городской детский эколого-биологический центр» г.
 Казани
Казани - Мероприятия для педагогов. Методическая работа
- Методические материалы
Муниципальное бюджетное учреждение дополнительного образования «Городской детский эколого-биологический центр» г.Казани
Организационно-методическая деятельность
Методическая работа ГДЭБЦ. План 2018-2019 уч. гг.
Методическая работа ГДЭБЦ. План 2019-2020 уч.гг.
Методическая работа ГДЭБЦ. План 2020-2021 уч.гг.
Методическая работа ГДЭБЦ. План 2021-2022 уч.гг.
Методическая работа ГДЭБЦ. План 2022-2023 уч.гг.
Сборники и методические разработки педагогов
Взаимодействие организаций дополнительного образования детей и высшей школы в сфере проектной и исследовательской деятельности эколого-биологического профиля. 2015. Вып.1
Конспект занятия «Экология жилища»
Конспект занятия «Дисперсные системы»
Проект «Новая жизнь Тукаевой сосны — символа истории и культуры родного края»
Конспект занятия «Растения пустынь»
Конспект занятия «Времена года. Осень»
Осень»
Конспект занятия «Звезда по имени Солнце»
Учебно-методическое пособие по проведению викторины «Своя игра» по теме «Знатоки млекопитающих»
Внеклассное мероприятие «День Земли»
Конспект занятия «Образование почв и их разнообразие»
Мастер-класс по проведению занятия «Экосистема. Флорариум»
Виртуальная экскурсия «Обитатели живого уголка»
Сценарий экологического праздника «Осень и урожай»
Сценарий экологического праздника «Горлица — птица года»
Сценарий интерактивного представления «Чему же театр учит нас»
Сценарий экологического праздника «Встречи в пути»
Сценарий экологического спектакля-мюзикла «В семье единой мы живём»
План-конспект занятия «Рептилии родного края»
Методические рекомендации по организации учебно-исследовательской детельности обучающихся эколого-биологического профиля
Игра «Весенний эко-квиз»
Конспект занятия «Народы, живущие на территории РТ. Финно-угры. Марийцы»
Сценарий мероприятия «Выставка детского творчества»
Квест — игра «Путешествие в мир флоры и фауны»
Мероприятие — игра по экологическому воспитанию «Чудесница вода»
Сборник базовых форм в оригами с примерами фигур для программы «Экология в картинках»
Игра «Птичий квиз»
Методики
Валиева А. И. Рекомендации по оформлению ислледовательских проектов
И. Рекомендации по оформлению ислледовательских проектов
Методические рекомендации по организации школьного экологического проекта «Экологическая ответственность» по пропаганде раздельного сбора мусора
Методические материалы по полевой экологии и экологическому образованию в природе
В.О. Авданин, О.А. Калашникова. Методические рекомендации для учителей
по вовлечению учащихся в массовую орнитологию. – М.2007. – 24 с.
Знакомьтесь — кейс-метод
________________________
Полезная информация
для эколога
WWF: численность диких животных на планете за последние 40 лет уменьшилась вдвое
Лесистость Российской Федерации
Инвазивные виды представляют угрозу биоразнообразию планеты
Сайт «Партнерство:люди и птицы»
Ссылка на страницу ФДЭБЦ (г.Москва), с которой можно скачать материалы Всероссийской научно-практической конференции «Современные аспекты дополнительного естественнонаучного образования детей: традиции и инновации» и ежегодного Совещания директоров образовательных организаций дополнительного образования детей (Электронные презентации участников (доступны здесь):
для биолога
Цвет крови у различных групп организмов может отличаться.
Бесплатная электронная биологическая библиотека Zoometod.ru
- Главная
- Новости
- Школы
- Ученику
- Учителю
- Личный кабинет
Медиатека общественного здравоохранения
По вопросам, не связанным с техническими или общими вопросами общественного здравоохранения, обращайтесь в CDC-INFO по телефону 800-CDC-INFO (800-232-4636) или по электронной почте.
Последнее рассмотрение страницы: {{main.CURRENT_DATE}}
Последнее обновление страницы: {{main.CURRENT_DATE}}
Источник контента: Центры по контролю за заболеваниями и Профилактика , Управление Заместитель директора по коммуникациям, Отдел по связям с общественностью
CDC обеспечивает синдикацию своего контента для использования на веб-сайтах, в мобильных приложениях, RSS-каналах или аналогичных цифровых каналах при условии соблюдения следующих рекомендаций.

- Содержание и формулировка синдицированных материалов CDC не изменены и не искажены.
- Ссылки на веб-сайт CDC в синдицированном контенте остаются нетронутыми. Никакие промежуточные страницы, всплывающие сообщения или другой контент не вставляются между ссылками в синдицированном контенте CDC и соответствующими страницами веб-сайта CDC. Эти ссылки отправляют пользователей непосредственно обратно на веб-сайт CDC или ссылаются на синдицированные страницы CDC на том же синдицированном веб-сайте.
- Распространение синдицированного контента CDC запрещено.
- Атрибуция и ссылка на исходного поставщика контента, предоставленные этой системой, остаются видимыми и неповрежденными.

- Использование логотипа CDC не разрешено, если только оно не предоставлено отдельной лицензией.
- В соответствии с Федеральным законом (42 U.S.C. 1320b-10) не разрешается за плату воспроизводить, перепечатывать или распространять контент CDC, если это прямо не разрешено и не задокументировано CDC.
- CDC оставляет за собой право включать или применять специальные коды, а также отслеживать использование и оценивать отзывы и рейтинги своего синдицированного контента.
Обратите внимание:
- Использование или демонстрация синдицированного контента Центров по контролю и профилактике заболеваний (CDC) не означает одобрения или одобрения со стороны CDC каких-либо сторонних инициатив, идей, веб-сайтов, продуктов или услуг.

- Синдицированный контент CDC может быть изменен без предварительного уведомления.
Если у вас есть какие-либо вопросы об этих Правилах использования, обращайтесь по адресу [email protected].
Отказ от ответственности
Распространение контента, предоставленного Центрами по контролю и профилактике заболеваний (CDC), не означает одобрения или государственной санкции CDC в отношении какой-либо компании или ее продуктов. CDC не имеет финансовых интересов или других отношений с какой-либо коммерческой компанией или производителем. Ответственность за страницу, на которой размещен синдицированный контент CDC, несет исключительно синдикатор, и она не обязательно отражает официальную точку зрения CDC.
Как использовать ActionScript с Animate
Начало работы с ActionScript
Скрипты ActionScript®
язык позволяет добавлять сложную интерактивность, управление воспроизведением и
отображение данных в вашем приложении. Вы можете добавить ActionScript в авторинг
среде с помощью панели «Действия», окна «Сценарий» или внешнего редактора.
Вы можете добавить ActionScript в авторинг
среде с помощью панели «Действия», окна «Сценарий» или внешнего редактора.
ActionScript следует собственным правилам синтаксиса, зарезервированным ключевым словам, и позволяет использовать переменные для хранения и извлечения информации. ActionScript включает большую библиотеку встроенных классов, которые позволяют создавать объектов для выполнения многих полезных задач. Для получения дополнительной информации о ActionScript см. см. следующие заголовки справки:
Изучение ActionScript 3.0 на сайте www.adobe.com/go/learn_flcs5_learnas3_en
Изучение ActionScript 2.0 в Adobe Animate на сайте www.adobe.com/go/learn_cs5_learningas2_en
Вам не нужно понимать каждый элемент ActionScript, чтобы начать писать сценарии. Если у вас есть четкая цель, вы можете начать создавать скрипты с простых действий.
ActionScript и JavaScript основаны на стандарте ECMA-262, международном стандарте для языка сценариев ECMAScript. По этой причине разработчики, знакомые с JavaScript, сразу же найдут ActionScript знакомым. Для получения дополнительной информации о ECMAScript перейдите на сайт ecma-international.org.
По этой причине разработчики, знакомые с JavaScript, сразу же найдут ActionScript знакомым. Для получения дополнительной информации о ECMAScript перейдите на сайт ecma-international.org.
Какую версию ActionScript вы можете использовать?
Animate включает более одной версии ActionScript для удовлетворения потребностей различных разработчиков и оборудования для воспроизведения. ActionScript 3.0 и 2.0 несовместимы друг с другом.
ActionScript 3.0 выполняется быстро. Эта версия требует большего знакомства с концепциями объектно-ориентированного программирования, чем другие версии ActionScript. ActionScript 3.0 полностью соответствует спецификации ECMAScript, предлагает улучшенную обработку XML, улучшенную модель событий и улучшенную архитектуру для работы с экранными элементами. Файлы FLA, использующие ActionScript 3.0, не могут включать более ранние версии ActionScript.
(Устарело только для Animate) ActionScript 2.
 0 проще в освоении, чем ActionScript 3.0. Хотя Flash Player выполняет скомпилированный код ActionScript 2.0 медленнее, чем скомпилированный код ActionScript 3.0, ActionScript 2.0 по-прежнему полезен для многих типов проектов. ActionScript 2.0 также полезен для проектов, не требующих значительных вычислительных ресурсов. Например, более ориентированный на дизайн контент. ActionScript 2.0 также основан на спецификации ECMAScript, но не полностью соответствует ей.
0 проще в освоении, чем ActionScript 3.0. Хотя Flash Player выполняет скомпилированный код ActionScript 2.0 медленнее, чем скомпилированный код ActionScript 3.0, ActionScript 2.0 по-прежнему полезен для многих типов проектов. ActionScript 2.0 также полезен для проектов, не требующих значительных вычислительных ресурсов. Например, более ориентированный на дизайн контент. ActionScript 2.0 также основан на спецификации ECMAScript, но не полностью соответствует ей.(устарел с Animate) ActionScript 1.0 — это простейшая форма ActionScript, которая до сих пор используется в некоторых версиях Adobe Flash Lite Player. ActionScript 1.0 и 2.0 могут сосуществовать в одном FLA-файле.
(устарело в Animate) Flash Lite 2.x ActionScript — это подмножество ActionScript 2.0, поддерживаемое Flash Lite 2.x на мобильных телефонах и устройствах.
(устарело в Animate) Flash Lite 1.x ActionScript — это подмножество ActionScript 1.0, поддерживаемое Flash Lite 1.
 x на мобильных телефонах и устройствах.
x на мобильных телефонах и устройствах.
Использование документации ActionScript
Из-за наличия нескольких версий ActionScript (2.0 и 3.0) и множества способов включения его в FLA-файлы существуют разные способы изучения ActionScript.
Вы можете найти описание графического пользовательского интерфейса для работы с ActionScript. Этот интерфейс включает в себя панель «Действия», окно «Сценарий», режим «Помощник по сценариям», панель «Поведение», панель «Вывод» и панель «Ошибки компилятора». Эти темы относятся ко всем версиям ActionScript.
Другая документация по ActionScript от Adobe поможет вам узнать об отдельных версиях ActionScript.
Способы работы с ActionScript
Существует несколько способов работы с ActionScript.
(Устарело в Animate) Режим Script Assist позволяет добавлять ActionScript в FLA-файл без написания кода самостоятельно. Вы выбираете действия, и программа предоставляет вам пользовательский интерфейс для ввода параметров, необходимых для каждого из них.

(устарело в Animate) Поведения также позволяют добавлять код в файл, не создавая его самостоятельно. Поведения — это заранее написанные сценарии для общих задач. Вы можете добавить поведение, а затем легко настроить его на панели «Поведение». Поведения доступны только для ActionScript 2.0 и более ранних версий.
Написание собственного сценария ActionScript обеспечивает максимальную гибкость и контроль над документом. Но это требует от вас знакомства с языком ActionScript и соглашениями.
Компоненты — это готовые фрагменты роликов, которые позволяют реализовать сложные функции. Компонент может быть простым элементом управления пользовательского интерфейса, например флажком, или сложным элементом управления, например панелью прокрутки. Вы можете настроить функциональность и внешний вид компонента, а также загрузить компоненты, созданные другими разработчиками.
 Для большинства компонентов требуется написать собственный код ActionScript для запуска компонента или управления им. Дополнительные сведения см. в разделе Использование компонентов ActionScript 3.0.
Для большинства компонентов требуется написать собственный код ActionScript для запуска компонента или управления им. Дополнительные сведения см. в разделе Использование компонентов ActionScript 3.0.
Написание кода ActionScript
При написании кода ActionScript в среде разработки используется панель «Действия» или окно «Сценарий». Панель «Действия» и окно «Сценарий» содержат полнофункциональный редактор кода, который включает функции подсказок и раскраски кода, форматирования кода и подсветки синтаксиса. Он также содержит отладку, номера строк, перенос слов и поддержку Unicode.
Используйте панель «Действия» для написания сценариев, являющихся частью документа Animate (то есть сценариев, встроенных в FLA-файл). Панель «Действия» содержит такие функции, как набор инструментов «Действия», который обеспечивает быстрый доступ к основным элементам языка ActionScript. Вы получаете подсказки для элементов, которые требуют создания сценариев.

Используйте окно «Сценарий», если вы хотите написать внешние сценарии, то есть сценарии или классы, хранящиеся во внешних файлах. (Вы также можете использовать текстовый редактор для создания внешнего AS-файла.) Окно «Сценарий» включает функции помощи коду, такие как подсказки и раскрашивание кода, проверка синтаксиса и автоматическое форматирование.
Дополнительные рекомендуемые материалы сообщества
Начало работы с ActionScript 3.0 (CS3) (3:25)
Оптимизация анимации и файлов FLA (7:24) (CS3)
Создание класса Document с помощью ActionScript 3.0 (CS3) (2:38)
Создание эффективного рабочего процесса между проектированием и разработкой (CS3) (3:41)
Использование компонентов (CS3) (1:47)
YouTube.com список каналов ActionScript
В следующих статьях и руководствах содержится более подробная информация о работе с ActionScript:
Обзор панели вывода
При выполнении любого типа документа на панели вывода отображается информация или предупреждение, относящиеся к таким операциям, как преобразование документа и публикация. Чтобы отобразить эту информацию, добавьте в код операторы trace() или используйте команды List Objects и List Variables.
Чтобы отобразить эту информацию, добавьте в код операторы trace() или используйте команды List Objects и List Variables.
Если вы используете оператор trace() в своих сценариях, вы можете отправлять определенную информацию на панель вывода при запуске SWF-файла. Он включает примечания о статусе файла SWF или значении выражения.
Панель Вывод состоит из следующих пунктов меню:
- Копировать: Копирует все содержимое панели Вывод в буфер обмена компьютера. Чтобы скопировать выбранную часть вывода, выберите область, которую хотите скопировать, и нажмите «Копировать».
- Очистить: Очищает содержимое панели вывода.
- Показать вывод: Отображает содержимое панели вывода.
- Замок: Блокирует панель. Вы можете только изменить размер панели, но не можете перемещать или перетаскивать панель.
- Справка: Загружает интерактивную справку для панели вывода.

- Закрыть: Закрывает панель вывода.
- Закрыть группу: Закрывает всю группу панелей. Вы можете одновременно прикрепить несколько панелей, таких как временная шкала, панель вывода и панель ошибок компилятора.
Чтобы отобразить или скрыть панель вывода, выберите «Окно» > «Вывод» или нажмите F2.
Панель действий
Ищете справочник по языку?
Чтобы найти справочную документацию для определенного ActionScript языковой элемент, выполните одно из следующих действий:
Откройте справочник по языку ActionScript 3.0 и найдите языковой элемент.
Введите элемент языка на панели «Действия», выберите его, затем нажмите F1 (немедленно нажмите F1).
Изучение ActionScript
Чтобы узнать о написании ActionScript, используйте следующие ресурсы:
Изучение ActionScript 3.0
Справочник по языку и компонентам ActionScript 3.
 0
0Изучение ActionScript 2.0 в Adobe Animate
Справочник по языку ActionScript 2.0
ActionScript 3.0 и 2.0 несовместимы друг с другом. Выбирайте только одну версию для каждого создаваемого FLA-файла.
Обзор панели «Действия»
Чтобы создать сценарии, встроенные в FLA-файл, введите ActionScript непосредственно на панель «Действия» («Окно» > «Действия» или нажмите F9).).
Панель действий состоит из двух панелей:
Панель сценариев
Позволяет ввести код ActionScript, связанный с текущий выбранный кадр.
Навигатор скриптов
Список сценариев в документе Animate и возможность быстрого переключения между ними. Чтобы просмотреть сценарий на панели «Сценарий», щелкните элемент в навигаторе сценариев.
Панель действий позволяет получить доступ к функциям помощи коду, которые упрощают и оптимизируют написание кода в ActionScript. Вы можете добавить глобальные и сторонние скрипты, не относящиеся к кадрам, которые можно применить ко всей анимации из Animate. Для получения дополнительной информации см. A dding G lobal a nd T hird- p arty s раздел скриптов на этой странице.
Вы можете добавить глобальные и сторонние скрипты, не относящиеся к кадрам, которые можно применить ко всей анимации из Animate. Для получения дополнительной информации см. A dding G lobal a nd T hird- p arty s раздел скриптов на этой странице.
- Запустить сценарий: Запускает сценарий
- Закрепить сценарий: Закрепляет сценарий на закрепленных вкладках отдельных сценариев на панели сценариев и перемещает их соответствующим образом. Эта функция полезна, если вы не организовали код в FLA-файле в одном месте. Или это полезно, если вы используете несколько сценариев. Вы можете закрепить сценарий, чтобы сохранить открытое расположение кода на панели «Действия» и переключаться между различными открытыми сценариями. Эта функция может быть полезна при отладке.
- Вставить путь и имя экземпляра: Помогает установить абсолютный или относительный целевой путь для действия в сценарии.

- Find: Находит и заменяет текст в сценарии.
- Код формата: Помогает форматировать код.
- Фрагменты кода : открывает панель «Фрагменты кода», на которой отображаются примеры фрагментов кода.
- Добавить с помощью мастера: Нажмите эту кнопку, чтобы добавить действия с помощью простого в использовании мастера без написания кода.
- Справка: Отображает справочную информацию для элемента ActionScript, выбранного на панели «Сценарий». Например, если щелкнуть оператор импорта, а затем нажать кнопку Справка, справочная информация для импорта появится на панели справки.
Использование мастера кода действий
Вы можете добавить интерактивные элементы в композиции HTML5 с помощью параметров Добавить с помощью мастера на панели Действия. Добавить с помощью мастера — это упрощенный пользовательский интерфейс для добавления кода в ваши композиции.
Создайте документ холста HTML5 и нажмите «Окно» > «Действия».
Нажмите Добавить с помощью мастера на панели действий, как показано на следующем снимке экрана.
Панель действий с кнопкой Добавить с помощью мастераВыберите действие, для которого вы хотите создать код, с помощью мастера кода.
Пример снимка экрана, на котором показаны параметры мастера кода действия для действийНа приведенном выше снимке экрана выбрано действие «Получить номер кадра», и соответствующий код был обновлен в окне действия.
В зависимости от выбранного вами типа действия вы также можете выбрать соответствующий объект, к которому вы хотите применить действие. Вы можете искать определенные объекты на сцене, если у объекта есть имя экземпляра. Кроме того, вы можете применить действие к текущему выделению.
Список объектов, над которыми нужно применить действиеЩелкните Далее, чтобы выбрать инициирующее событие.
Список инициирующих событий Набор триггерных событий указан в окне в зависимости от типа действия и типа объекта, выбранного на предыдущих шагах.
Набор триггерных событий указан в окне в зависимости от типа действия и типа объекта, выбранного на предыдущих шагах.Выберите подходящее событие триггера, за которым следуют соответствующие объекты триггера, если они есть, и нажмите «Готово» и добавьте кнопку .
Вы можете выбрать опцию Current Selection из меню, когда вы выбираете объект на сцене и запускаете мастер кода действий. Вы также можете выбрать временную шкалу и действия компонентов для кода.
Повышение интерактивности анимации
Интерактивность — это неотъемлемая часть анимации, которая повышает визуальное восприятие аудитории. Хотите узнать, как внедрить действия в видео без кодов? Посмотрите руководство в конце этого примера и выполните следующие действия.
На временной шкале выберите экшн-клип.
Щелкните Windows > Действия .

Щелкните Добавить с помощью мастера на панели Действия .
В Текущий кадр выберите следующие параметры:
- Выберите действие : Выберите Воспроизвести .
- Объект к которому применить действие : Выберите требуемый объект.
Щелкните Далее .
Как сделать анимацию интерактивной
Посмотрите видео, чтобы узнать о других действиях, таких как воспроизведение, перемещение по вертикали и позиционирование объекта.
Использование окна сценария
Окно сценария позволяет создавать внешние файлы сценариев, которые вы импортируете в свое приложение. Эти сценарии могут быть файлами ActionScript или Animate JavaScript.
Эти сценарии могут быть файлами ActionScript или Animate JavaScript.
Вы также можете добавлять глобальные и сторонние скрипты в документы холста HTML5. Для получения дополнительной информации см. Добавление глобальных и сторонних сценариев раздела Создание и публикация документов HTML5 Canvas в Animate
Если у вас открыто несколько внешних файлов, имена файлов отображаются на вкладках в верхней части окна «Сценарий».
В окне «Сценарий» можно использовать PinScript, находить и заменять, подкрашивать синтаксис, форматировать код, подсказывать и комментировать код, а также выполнять функции свертывания кода. Вы также можете использовать параметры отладки (только для файлов ActionScript) и перенос слов. Окно Script также позволяет отображать номера строк и скрытые символы.
Создать внешний файл в Окно сценария
Выберите «Файл» > «Создать».
Выберите желаемое намерение на вкладках в верхней части экрана, таких как «Анимация персонажей», «Социальные сети», «Игры», «Образование», «Реклама», «Интернет» и «Дополнительно» .
 Выберите тип внешнего файла, который вы хотите создать (файл ActionScript или файл Animate JavaScript).
Выберите тип внешнего файла, который вы хотите создать (файл ActionScript или файл Animate JavaScript).
Редактировать существующий файл в скрипте окно
Чтобы открыть существующий сценарий, выберите «Файл» > «Открыть», а затем откройте существующий файл AS.
Чтобы изменить уже открытый сценарий, щелкните вкладку документа, на которой отображается имя сценария.
Инструменты на панели «Действия» и в окне сценария
Панель «Действия» позволяет получить доступ к функциям помощи коду, которые упрощают и оптимизируют кодирование в ActionScript.
Найти
Находит и заменяет текст в сценарии.
Вставить целевой путь
(только панель «Действия») Помогает установить абсолютный или относительный целевой путь для действия в сценарии.
Справка
Отображает справочную информацию для элемента ActionScript, выбранного на панели «Сценарий». Например, если щелкнуть оператор импорта, а затем нажать кнопку Справка, справочная информация для импорта появится на панели Справка.
Например, если щелкнуть оператор импорта, а затем нажать кнопку Справка, справочная информация для импорта появится на панели Справка.
Фрагменты кода
Открывает панель фрагментов кода, на которой отображаются примеры фрагментов кода.
Добавить с помощью мастера
Помогает добавлять код для действий с помощью интерфейса без необходимости написания кода.
Доступ к контекстно-зависимой справке с панели действий
Чтобы выбрать элемент для справки, выполните любое из следующего:
Выберите термин ActionScript на панели инструментов панели «Действия» (в левой части панели «Действия»).
Выберите термин ActionScript на панели «Действия» на панели «Сценарий».
Поместите точку вставки перед термином ActionScript на панели «Действия» на панели «Сценарий».
Чтобы открыть справочную страницу панели справки для выбранного элемент, выполните одно из следующих действий:
Установить настройки ActionScript
Независимо от того,
вы редактируете код на панели «Действия» или в окне «Сценарий», вы можете
устанавливать и изменять единый набор настроек.
Выберите «Правка» > «Настройки» (Windows) или «Animate» > «Настройки» (Macintosh), а затем нажмите «Редактор кода» в списке «Категория».
Установите любой из этих параметров:
Автоматический отступ
Если включен автоматический отступ, текст, который вы вводите после открывающей скобки «(», автоматически получает отступ в соответствии с параметром «Размер табуляции». Это поведение также применимо при использовании открывающей фигурной скобки «{».
Размер вкладки
Задает количество символов, на которое отступает новая строка.
Подсказки кода
Включает подсказки по коду на панели сценариев.
Задерживать
Задает задержку (в секундах) перед отображением подсказок кода. Этот параметр устарел в Animate.
Шрифт
Указывает шрифт, используемый для сценария.

Открыть/импортировать
Указывает кодировку символов, используемую при открытии или импорте ActionScript. файлы.
Сохранить/экспортировать
Указывает кодировку символов, используемую при сохранении или экспорте ActionScript. файлы.
Перезагрузить измененные файлы
Указывает, что происходит, когда файл сценария изменяется, перемещается, или удален. Выберите «Всегда», «Никогда» или «Подсказка».
Всегда
Предупреждение не отображается, и файл автоматически перезагружается.
Никогда
Предупреждение не отображается, и файл остается в текущем состояние.
Быстрый
(по умолчанию) Отображается предупреждение, и вы можете выбрать, перезагружать ли файл.
При создании приложений с помощью внешних сценариев этот параметр позволяет избежать перезаписи сценария.
 Или избегайте публикации приложения со старыми версиями скриптов. Предупреждения позволяют автоматически закрыть скрипт и снова открыть новую, измененную версию.
Или избегайте публикации приложения со старыми версиями скриптов. Предупреждения позволяют автоматически закрыть скрипт и снова открыть новую, измененную версию.Синтаксические цвета
Задает цвет кода в ваших сценариях.
Настройки ActionScript 3.0
Эти кнопки открывают диалоговые окна настроек ActionScript, где вы можете установить исходный путь, путь к библиотеке и внешнюю библиотеку путь для ActionScript 3.0.
Больше похожего на это
- Символы и ActionScript
- Временные шкалы и ActionScript
- Звук и ActionScript
- Управление внешним воспроизведением видео с помощью ActionScript
- Многоязычный текст и ActionScript
- Создание специальных возможностей с помощью ActionScript
- Организация ActionScript в приложении
- ОтладкаActionScript 3.0
- Pin скрипты на панели «Действия»
- Написание скриптов и управление ими
- Написание сценариев и управление ими
- DebuggingActionScript 3.


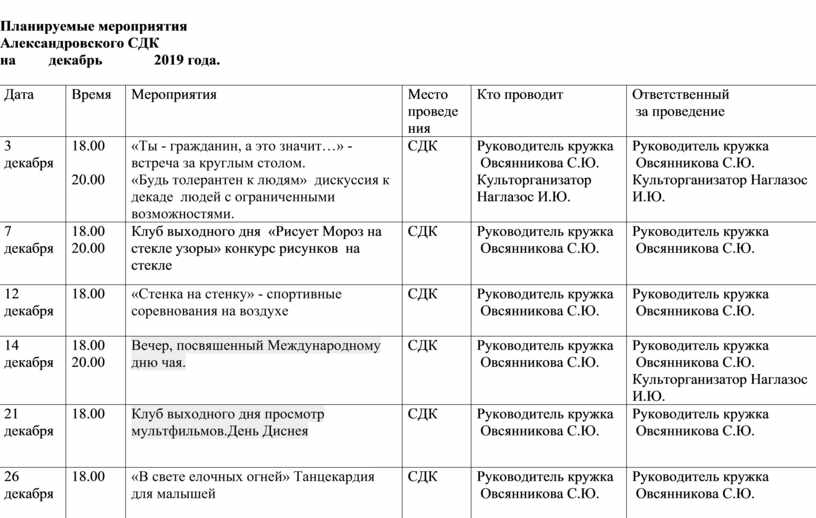 Казани
Казани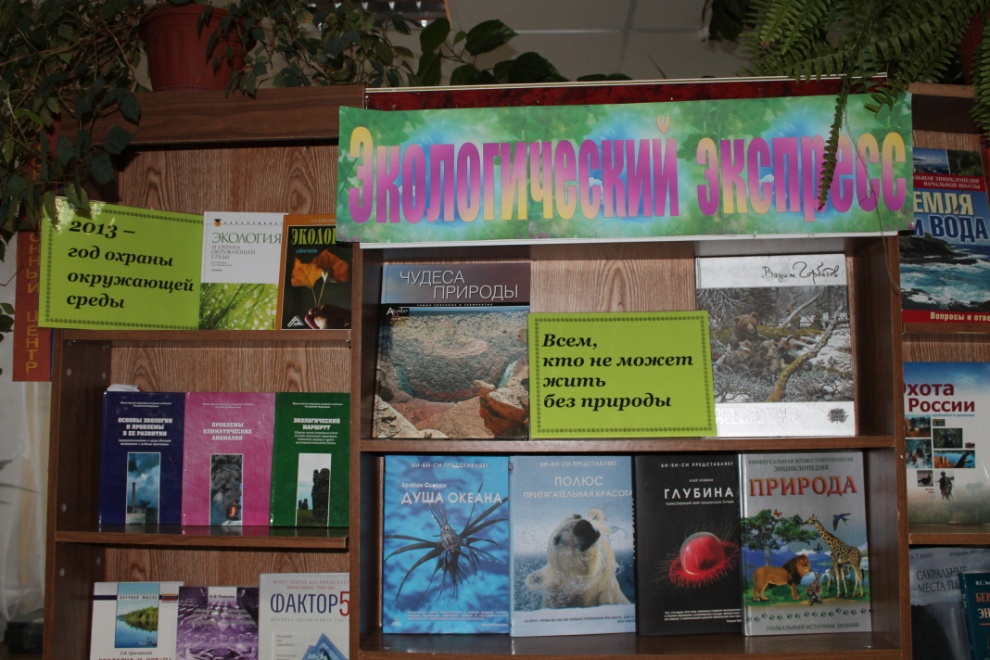

 0 проще в освоении, чем ActionScript 3.0. Хотя Flash Player выполняет скомпилированный код ActionScript 2.0 медленнее, чем скомпилированный код ActionScript 3.0, ActionScript 2.0 по-прежнему полезен для многих типов проектов. ActionScript 2.0 также полезен для проектов, не требующих значительных вычислительных ресурсов. Например, более ориентированный на дизайн контент. ActionScript 2.0 также основан на спецификации ECMAScript, но не полностью соответствует ей.
0 проще в освоении, чем ActionScript 3.0. Хотя Flash Player выполняет скомпилированный код ActionScript 2.0 медленнее, чем скомпилированный код ActionScript 3.0, ActionScript 2.0 по-прежнему полезен для многих типов проектов. ActionScript 2.0 также полезен для проектов, не требующих значительных вычислительных ресурсов. Например, более ориентированный на дизайн контент. ActionScript 2.0 также основан на спецификации ECMAScript, но не полностью соответствует ей. x на мобильных телефонах и устройствах.
x на мобильных телефонах и устройствах.
 Для большинства компонентов требуется написать собственный код ActionScript для запуска компонента или управления им. Дополнительные сведения см. в разделе Использование компонентов ActionScript 3.0.
Для большинства компонентов требуется написать собственный код ActionScript для запуска компонента или управления им. Дополнительные сведения см. в разделе Использование компонентов ActionScript 3.0.

 0
0
 Набор триггерных событий указан в окне в зависимости от типа действия и типа объекта, выбранного на предыдущих шагах.
Набор триггерных событий указан в окне в зависимости от типа действия и типа объекта, выбранного на предыдущих шагах.
 Выберите тип внешнего файла, который вы хотите создать (файл ActionScript или файл Animate JavaScript).
Выберите тип внешнего файла, который вы хотите создать (файл ActionScript или файл Animate JavaScript).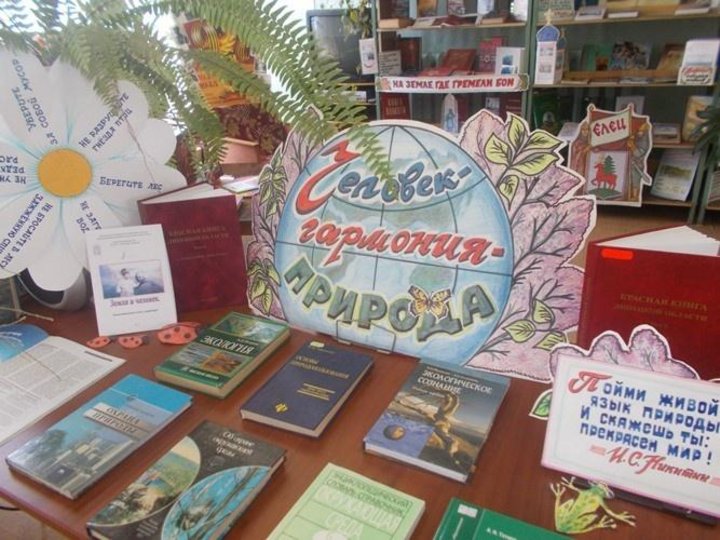
 Или избегайте публикации приложения со старыми версиями скриптов. Предупреждения позволяют автоматически закрыть скрипт и снова открыть новую, измененную версию.
Или избегайте публикации приложения со старыми версиями скриптов. Предупреждения позволяют автоматически закрыть скрипт и снова открыть новую, измененную версию.