Буква и ее номер в алфавите
В тестах iq есть не только числа, но и буквы. Буква заменяется на ее порядковый номер в алфавите, и он используется как число. Числа, в свою очередь, связываются определенными закономерностями.
Полученное в результате решения число может быть снова заменено буквой. Чтобы было удобнее использовать связь буквы и ее номера в алфавите, составим пары буква-число.
Заготовленный русский алфавит с номерами букв поможет намного быстрее справиться с заданием.
A-1; Б-2; В-3; Г-4; Д-5; Е-6; Ё-7; Ж-8; З-9; И-10; Й-11; К-12; Л-13; М-14; Н-15; О-16; П-17; Р-18; С-19; Т-20; У-21; Ф-22; Х-23; Ц-24; Ч-25; Ш-26; Щ-27; Ъ-28; Ы-29; Ь-30; Э-31; Ю-32; Я-33.
Еще одна таблица — пары букв. Буквы в паре одинаково удалены от концов алфавита.
А — Я — 1 З — Ч — 9 П — П — 17
Б — Ю — 2 И — Ц — 10
В — Э — 3 Й — Х — 11
Г — Ь — 4 К — Ф — 12
Д — Ы — 5 Л — У — 13
Е — Ъ — 6 М — Т — 14
Ё — Щ — 7 Н — С — 15
Ж — Ш — 8 О — Р — 16
1) Найти букву и число:
3 8 13 ?
В Ж Л ?
Показать решение
( Ответ: 18 Р.В верхнем ряду каждое следующее число на 5 больше предыдущего, для нижнего ряда это — номер буквы в алфавите).
2) Вставить пропущенные буквы:
Б Ы ? Х М
Ю Д ? Й Т
Показать решение
(Ответ: Ж Ш.Начиная от Б идем зигзагом, перескакивая через две буквы вперед. Аналогично от Ю — зигзаг на 2 буквы назад:
Буквы в паре в верхней и нижней строках, к тому же, занимают равноотстоящие позиции от концов алфавита).
3) Какие буквы пропущены?
В Е З ?
Я Ы Ч ?
Показать решение
(Ответ: К У.В верхней строке каждую следующую букву получаем, перескакивая две через буквы вперед, в нижней — через три буквы назад).
4) Найти, какую букву надо вставить:
А Ж Д ? З О Л
Показать решение
(Ответ: К.От А перепрыгиваем вперед через 6 букв, потом — через 2 назад, далее — аналогично).
5) Заменить знак вопроса буквой:
А ? З О Ч
Показать решение
(Ответ: Г.Номера этих букв являются квадратами первых пяти чисел).
6) Определить, какая буква пропущена:
В Д Ж Л Т ?
Показать решение
(Ответ: Э.К порядковому номеру буквы в алфавите последовательно прибавляем 2, 3, 5, 7, 11, которые являются первыми простыми числами. Простые числа — это числа, которые имеют только два делителя: единицу и себя. Поскольку простые числа изучают в начале 6 класса, если ваш ребенок младше, предложите ему связать буквы иначе. Например, увеличивайте номер буквы в алфавите последовательно на 1, 2, 4, 7, 11. Если начинать с буквы В, задание выглядит так:
В Г Е И П ? (Ъ)).
7) Какую букву надо поставить вместо знака вопроса?
И М Е
Р Ф ?
Показать решение
(Ответ: М.В каждой строке вторую букву получаем, перепрыгивая от первой через три вперед, а третью от первой — через три назад).
Проанализируйте задания на номер буквы в алфавите вместе с ребенком. Обсудите, как еще могут быть связаны буква и ее номер. Затем дайте ребенку задание связать буквы и числа самостоятельно.
www.uznateshe.ru
➊ ➋ ➌ Цифры для имен и ников ➂ ➁ ➀. Красивые и необычные цифры для ников в одноклассниках, контакте и играх.
Разделы цифр для имён и ников
Наряду с красивыми и необычными буквами, символами и другими закарлючками, парни и девушки часто используют для оформления своих ников цифры. Доступные на клавиатуре цифры не вызывают особого интереса, а вот более редкие варианты написания мы предлагаем ниже.
Красивые цифры и числа для имен и ников
⓵
Alt+9461
♥
⓶
Alt+9462
♥
⓷
Alt+9463
♥
⓸
Alt+9464
♥
⓹
Alt+9465
♥
⓺
Alt+9466
♥
⓻
Alt+9467
♥
⓼
Alt+9468
♥
⓽
Alt+9469
♥
⓾
Alt+9470
♥
❶
Alt+10102
♥
❷
Alt+10103
♥
❸
Alt+10104
♥
❹
Alt+10105
♥
❺
Alt+10106
♥
❻
Alt+10107
♥
❼
Alt+10108
♥
❽
Alt+10109
♥
❾
Alt+10110
♥
❿
Alt+10111
♥
➀
Alt+10112
♥
➁
Alt+10113
♥
➂
Alt+10114
♥
➃
Alt+10115
♥
➄
Alt+10116
♥
➅
Alt+10117
♥
➆
Alt+10118
♥
➇
Alt+10119
♥
➈
Alt+10120
♥
➉
Alt+10121
♥
Как используют цифры в никах
Кроме количественных обозначений красивые цифры иногда заменяю буквы или слоги в никах. Например цифра в нике заменяет ту букву с которой начинается название цифры или близка по написанию: 4 заменяет букву «Ч», 2 замена буквы «Д», в английских никах 2 заменяют предлог «to», единица 1 заменяет английское написание букв L или I, тройка 3 букву «З» и т.д.
Chegevara -> 4egevara
Zverechek -> 3\/ere4k
Если что-то упустил пишите в комментариях!! )).
Какие бываю цифры
В нашем каталоге цифры поделены на виды и диапозоны. В таблице символов можно найти
- Цифры в круге
- Цифры в круге на черном фоне
- Цифры в скобках
- Цифры в двойном круге
- Римские цифры
Также для удобства цифры от 0 до 9 и числа от 10 до 50 находятся в разных категориях.
www.vip-nickname.ru
Как сосчитать буквы или цифры в текстовом формате? Логический оператор «ЕСЛИ»
Каким же образом можно сосчитать буквы или цифры в текстовом формате?
Для того, чтобы сложить значения, необходимо присвоить всем явочным дням значение единицы, а неявочным — нуля.
Для решения этой задачи, вновь воспользуемся логическим оператором «ЕСЛИ», который имеется в функциях Excel (Функции (обведено красным) => Другие функции => Логические => ЕСЛИ).

Логический оператор «ЕСЛИ» поможет нам преобразовать буквенные или числовые выражения в текстовом формате в цифры.
Однако, размещаться эти цифры будут не в поле Табеля учета рабочего времени, а за его пределами. Необходимо выделить для этого поле, равное по размерам полю учета рабочих дней и часов Табеля, в любом месте страницы. Именно там мы и будем колдовать.Начнем в того, что закрепим поля, чтобы нам было удобно работать (оставим в закрепленном поле несколько столбцов учета рабочих дней, так как на них мы будем ссылаться).
Ну, а теперь справа от всех полей Табеля начнем заводить формулы с помощью оператора «ЕСЛИ». Выбираем любую ячейку на уровне соответствующего поля таблицы и вызываем оператор.
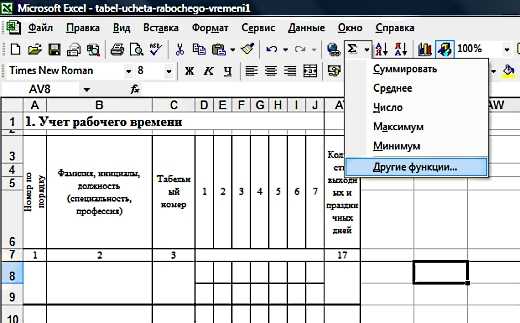
Заполняем поля оператора.
Смысл операции заключается в том, чтобы присвоить текстовому формату «01» (либо «Я») значение равное «1». Итак, логическое выражение будет выглядеть следующим образом:
если адрес преобразуемой ячейки (в нашем случае D8) = «01», то значение ячейки AV8 будет считаться равным «1»
Прописываем данное выражение в полях оператора. Значение, которому присваивается число (в нашем случае «01») обязательно нужно взять в кавычки:
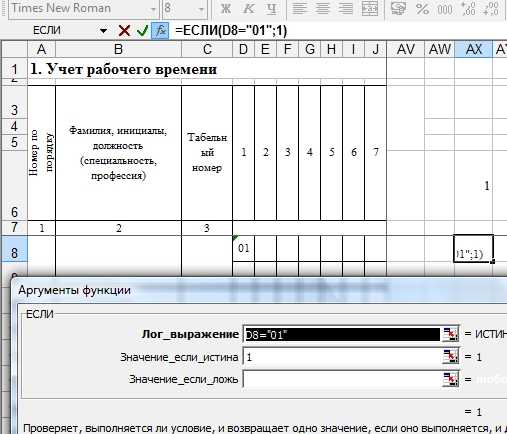
Поле Значение_если_ложь можно оставить пустым, либо записать в него «0». Мы оставим его пустым.
Теперь только после появления в ячейке D8 значения «01» в ячейке AV8 появится единица. В противном случае мы увидим надпись «ложь» (либо ничего, в случае, если бы мы поставили «0» в поле оператора Значение_если_ложь). Например:
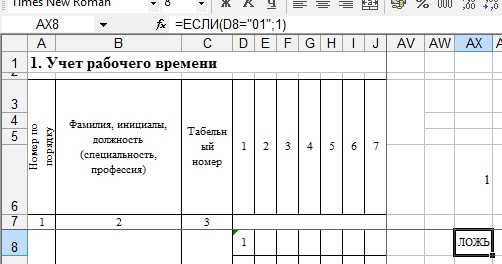
Текстовый формат ячейки в Excel
Стоит обратить внимание на один существенный момент. Если вы вводите в ячейку значение «01», а в ней появляется «1», значит, формат ячейки является числовым, а не текстовым. Его нужно поменять. Иначе формула работать не будет.
Выделяем нужную ячейку, вызываем правой кнопкой мыши меню и выбираем «Формат ячеек». В закладке «Число» выбираем «текстовый» формат.

После смены формата нужно еще раз ввести значение в ячейку.
Если нужно сменить формат сразу во всех ячейках поля, выделить нужно все эти поля и поменять формат одновременно во всех с помощью той же функции.
На заметку: если после смены формата формулы не работают, значит, в ваших параметрах обновление стоит в ручном режиме.
В этом случае необходимо обновить ячейку с формулой вручную (щелкнуть по ней два раза и нажать «enter») либо нажать кнопку F9, которая одновременно обновляет весь лист Excel.
Если вы хотите настроить автоматическое обновление страницы (а это просто необходимо сделать в нашем случае, иначе каждый раз придется вручную обновлять все ячейки), зайдите в «Сервис» => «Параметры» => «Вычисления» и выберите вариант «автоматически»:

Итак, мы ввели в ячейку одно условие. Но как быть со всем остальным списком обозначения дней?
Все довольно-таки просто! В строке состояния копируем все выражение кроме знака «=»,
ставим «;» перед последней скобкой выражения и вставляем после него скопированное выражение:

Исправляем во втором выражении «01» на «03» (работа в выходной день):
Готово! Смысл этого выражения будет звучать так:
Если значение ячейки D8 соответствует “01”, то значение ячейки AV8 нужно считать за 1, если нет, то действует новое условие: [если значение ячейки D8 соответствует «03», то значение ячейки AV8 нужно считать за «1»].
И так со всеми последующими условиями.
Теперь добавим любой код дня неявки. Скопируем второе выражение, сразу захватив «;»:
и вставим опять же перед всеми скобками:
Исправляем «03» на «16» (отпуск за свой счет), и «1» на «0», чтобы этот день не учитывался как отработанный:
Вот и всё! Все остальные коды проставляем аналогичным образом.
Учтем, что логический оператор «ЕСЛИ» позволяет использовать не более 7-ми аргументов, поэтому если количество используемых вами кодов больше 7-ми, можно проставить коды только для явочных дней. Все остальные коды Excel в любом случае посчитает как «0».
learn-excel.ru
Цифры буквами в Excel
Цифры прописью в Excel — вот так чудо, и это один из наглядных примеров рационального использования достижений автоматизации процессов. О такой возможности многие пользователи и не догадываются, а между тем можно порядком сэкономить драгоценное время.
Цифры прописью в Excel
Для замены цифр прописью в Excel потребуется воспользоваться дополнительной надстройкой, но не стоит пугаться, если вы ничего в этом не понимаете. Читайте и делайте согласно инструкции, и все у вас получится.
Интересно. Как сделать подобное в Word читайте здесь.
Число прописью в Экселе. Установка
В данном уроке вам будет предложено скачать бесплатно корректно работающий вариант приложения для написания числа прописью найденного на просторах интернета.
Как правило, необходимость конвертировать цифры в текст возникает в различных бухгалтерских и платежных документах, поэтому радует и наличие возможности выбора основных валют (рубли, доллары и евро).
Довольно лирики, давайте приступим и подробно разберемся, как написать число прописью.
Делаем в следующем порядке:
1. Скачиваем и распаковываем файл кликнув здесь.
2. Закиньте файл NUMSTR.XLA в папку Library, которая находится C:\ProgramFiles (x86)\MicrosoftOffice\Office14\Library (возможно расположение немного отличается, зависит от версий ПО).
3. Запустите Excel и на вкладке «Разработчик» кликните по кнопке «Надстройки» (если ее нет, читайте ниже).
Внимание. Если нет вкладки «Разработчик», пройдите Файл → Параметры → Настройка ленты и установите галку напротив пункта «Разработчик».
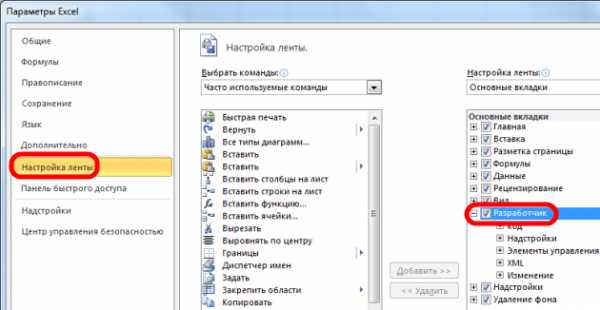
4. В окне «Надстройки» отметьте пункт NumStrAdd-in и нажмите ОК.

Усё можно пользоваться.
Число прописью в Excel. Как пользоваться
Расширение установлено, теперь несколько слов как использовать:
5. Для примера напишите в произвольной ячейке число цифрами.
6. Кликните по кнопке «Вставить Функцию».

7. В открывшемся окне «Мастер функций» в списке «Категория» выберите «Определенные пользователем».
8. После этого выберите необходимую функцию:
NumStr – отобразит цифры буквами в Excel;
RubStr — преобразует число прописью в рублях;
USDStr – конвертирует число прописью в долларах;
EURStr – выведет сумму прописью в евро.
9. В следующем окне «Аргументы функции» укажите в поле ячейку с данными (кликнут курсором) или непосредственно число цифрами, завершив нажатием кнопки ОК и растянувшейся улыбкой.

Интересно. Как закрепить строки в Excel читайте тут.
Excel число прописью. Видеоурок
Премьера уже скоро…
dorroggi.ru
