Заказ шаржей и портретов по фотографии онлайн
- Войти Зарегистрироваться
Главная- Примеры
- Заказать онлайн
- Запрос цены
- Стили и Доставка
- Связаться с нами
- Языки (RU)
- English
- Русский
- Deutsch
- Français
- Latviešu
- Dutch
- العربية
- Suomalainen
- 中文(简体)
- 日本語
- Português
- Italiano
- Türkçe
- Español
- Dansk
- Română
- Eesti
- Svenska
- Čeština
- Карикатуры и портреты
- Распечатайте свои фотографии
- Войти Зарегистрироваться
- Связаться с нами
- ru
- English
- Русский
- Deutsch
- Français
- Latviešu
- Dutch
- العربية
- Suomalainen
- 中文(简体)
- 日本語
- Português
- Italiano
- Türkçe
- Español
- Dansk
- Română
- Eesti
- Svenska
- Čeština
www.photolamus.com
Photo Warp — Шарж из фото в android смартфоне
Photo Warp — это наверное самая удобная программа из серии «сделай шарж из фото» для android устройств. С помощью этой забавной программки можно издеваться над фотографиями людей и не только.

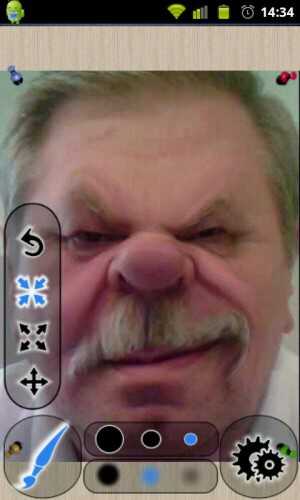
В результате фотография человека стает больше похожа на шарж, с вытянутым лицом маленькими глазами и большим носом, ну или наоборот, все зависит от вашей фантазии.
После запуска Photo Warp на экране появляется лицо девушки, над которым можно поиздеваться в качестве примера. Для фотографирования человека камерой устройства, или загрузки фото с карты памяти, нажимаем пиктограмму с шестеренками, в пром нижнем углу и выбираем соответствующий пункт.

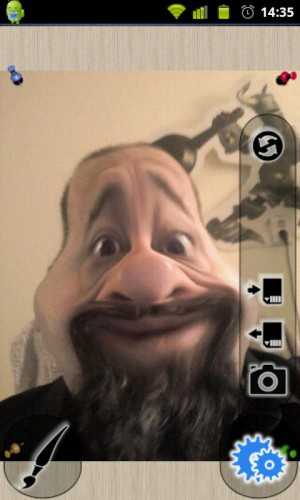
Нажав на кисточку в левом нижнем углу, открывается список инструментов для редактирования. Здесь есть закручивание, уменьшение или увеличение, а также инструмент свободного растягивания и восстановления в исходное состояние выбранных областей.
После создания шаржа из вашей фотографии, можно сохранить отредактированную фотографию на флешку, отправить в Twitter, Picasa, по Bluetooth, или передать по почте. Все это делается из того пункта с шестеренками.
Скачать Photo Warp на Android Market (Бесплатно)
Карикатура из фото в Фотошопе

В этом уроке мы узнаем, как сделать карикатуру из фото в Фотошопе, веселую альтернативу обычному портрету.
В идеи лежит изменение формы лица, чтобы подчеркнуть или сделать черты более комичными. В Adobe Photoshop есть ряд инструментов которые как раз нам понадобятся для этого. Среди них: Трансформация, Деформация, Пластика.
Для данного коллажа нам понадобиться сама фотография с которой мы будем делать карикатуру и фон. Вы можете найти данные файлы в материалах к уроку.
Шаг 1. Подготовка фото
Основой для создания карикатуры служит поиск частей тела, которые от природы уже просятся к увеличению или уменьшению. Если посмотреть на нашу фотографию то можно выделить сразу несколько моментов с которыми можно работать: Это довольно большая челюсть и улыбка очень выразительная. Также обращают на себя очки в роговой оправе, и высокий лоб. На всех этих деталях можно сыграть.

Шаг 2. Подготовка фото
Поскольку у нас фотография сделана на белом фоне, то для нас не составит труда ее отделить от фона. Используем инструмент Волшебная палочка (W), делаем выделение белого фона, затем инвертируем наше выделение. После этого, не снимая выделения копируем слой нажимая Слои > Новый > Скопировать на новый слой (Ctrl + J) и получим копию вырезанного мужчины на отдельно слое.
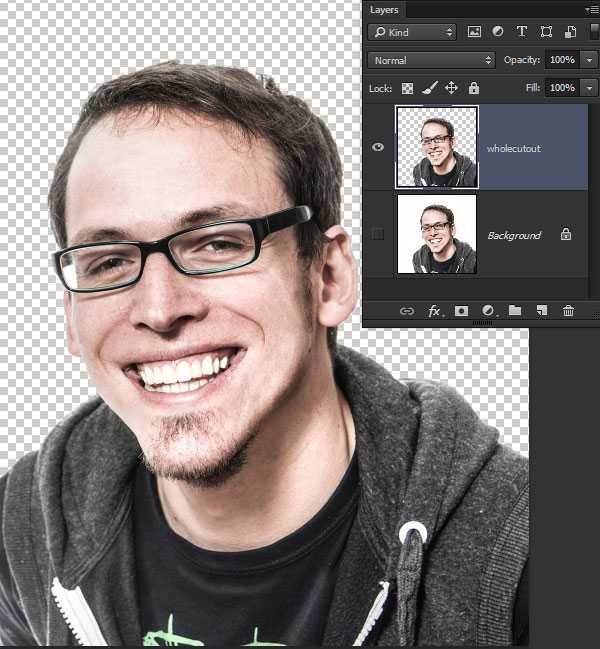
Шаг 3. Подготовка фото
Гораздо удобнее работать с отдельными частями изображения, которые отделены друг от друга. Поэтому отделим изображение на нужные нам части. Вначале отделим одежду на отдельный слой.
Далее сделаем отдельным слоем голову вместе с шеей. Тут надо сделать аккуратно, чтобы слои шеи и одежды полностью совпадали.
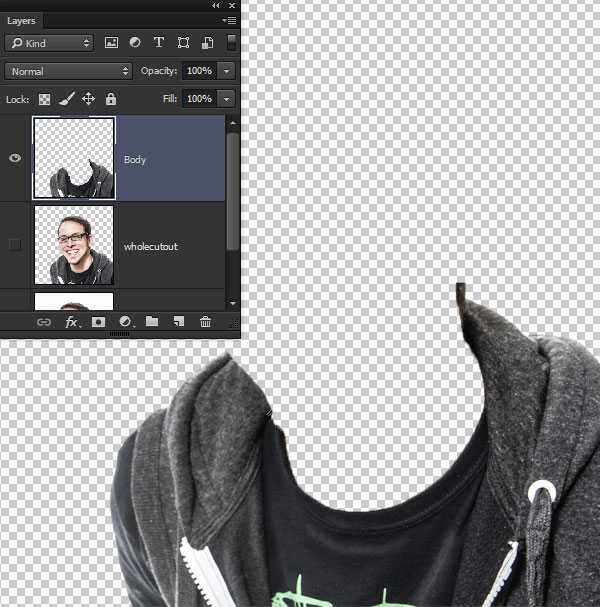
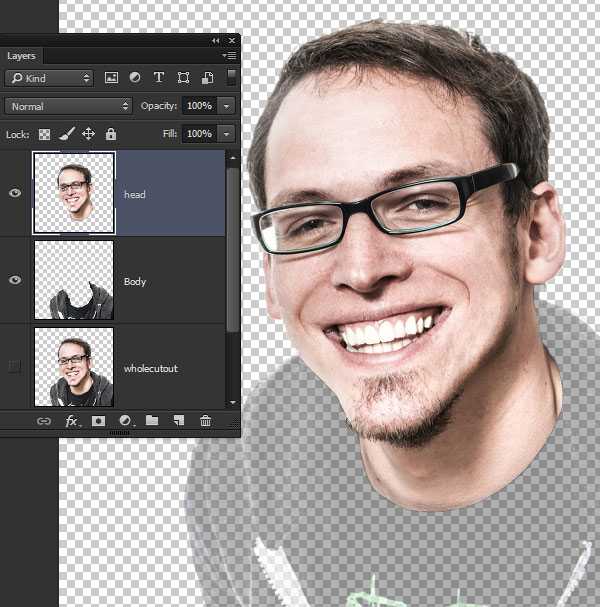
Шаг 4. Подготовка фото
Теперь займемся подготовкой элементов для карикатуры. Для этого переведем в прозрачность одежду чтобы нам пока не мешала.
Вырежем подбородок и поместим его на новом слое.
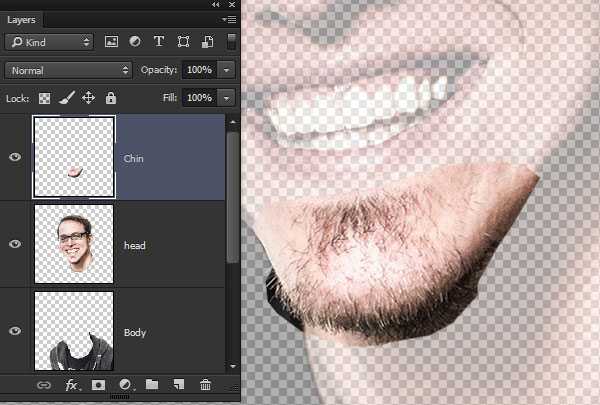
Шаг 5. Подготовка фото
Затем аналогично скопируем на новый слой рот.
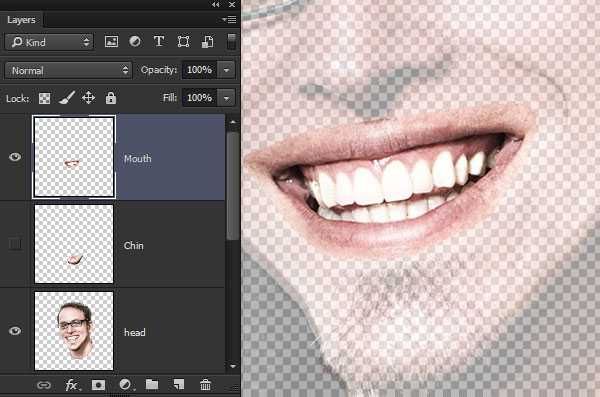
Шаг 6. Подготовка фото
Затем тоже самое проделаем с носом.
А после этого аналогично выделим и скопируем очки.
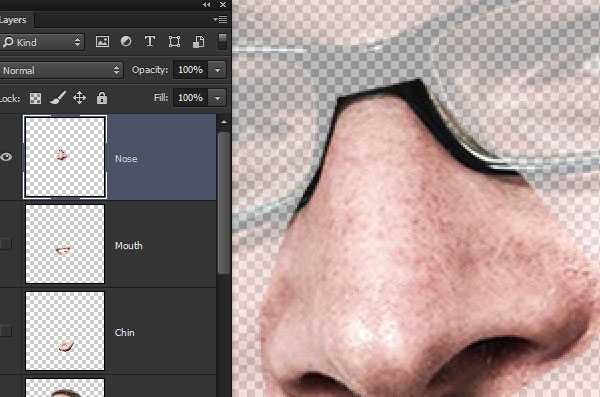
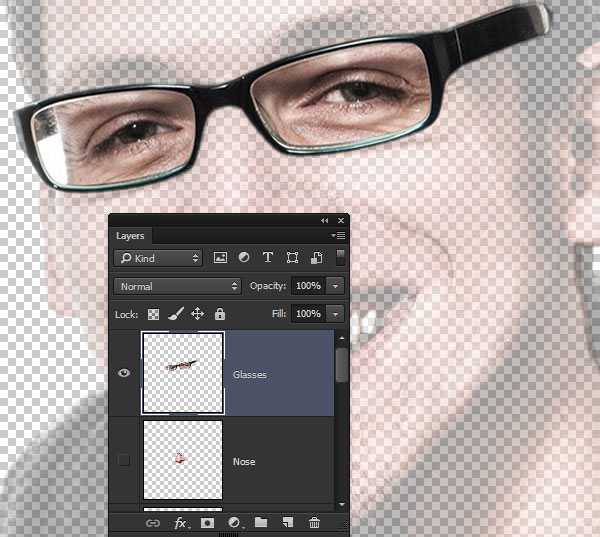
Шаг 7. Подготовка фото
Следующим шагом скопируем ухо.
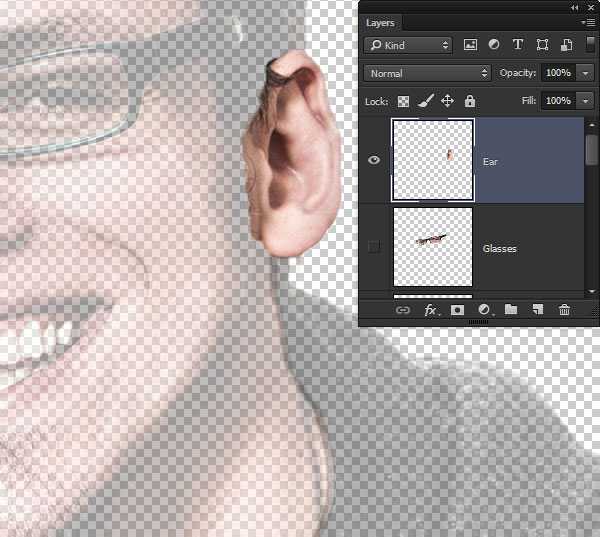
Шаг 8. Промежуточный результат
Основной подготовительный этап мы с вами сделали. Теперь для удобства и перестраховки конвертируем каждый отдельный слой в Смарт-объект. Слои > Смарт-объекты > Сконвертировать в Смарт-объект.
У нас должна получиться следующая конструкция.
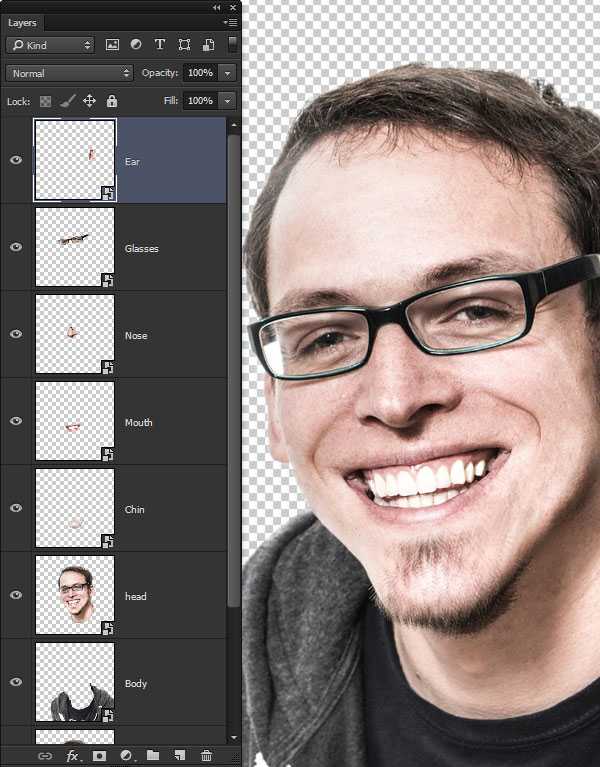
Шаг 9. Трансформации
Теперь переходим к трансформациям и деформациям.
Общее правило в карикатурах это сделать голову непропорционально большой к телу.
Чтобы это сделать выберем слой с одеждой и используем инструмент Свободная Трансформация и растянем вниз слой с одеждой.

Шаг 10. Трансформации
Теперь перейдем к голове. Используем инструмент Деформация и начнем искривлять голову. Попробуем деформировать шею, чтобы она вписывалась в растянутый воротник, и в целом придать форме головы желаемую форму, которая станет основой нашей карикатуры. Основной задачей данного шага является сделать нужную форму головы, и расположение остальных слоев уже будет зависеть от того как мы сделаем основу.
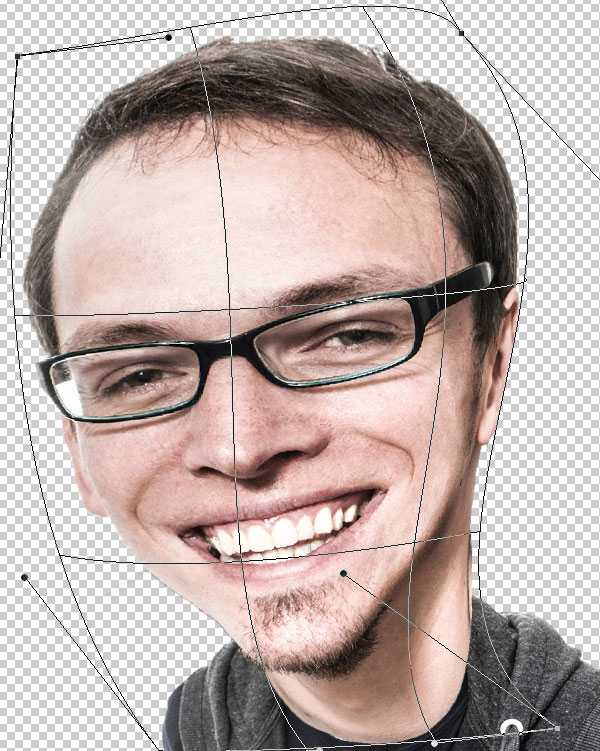
Шаг 11. Трансформации
Деформируем подбородок, таким образом чтобы швы в месте соприкосновения слоев были похожих оттенков.

Шаг 12. Трансформации
Аналогично деформируем рот.
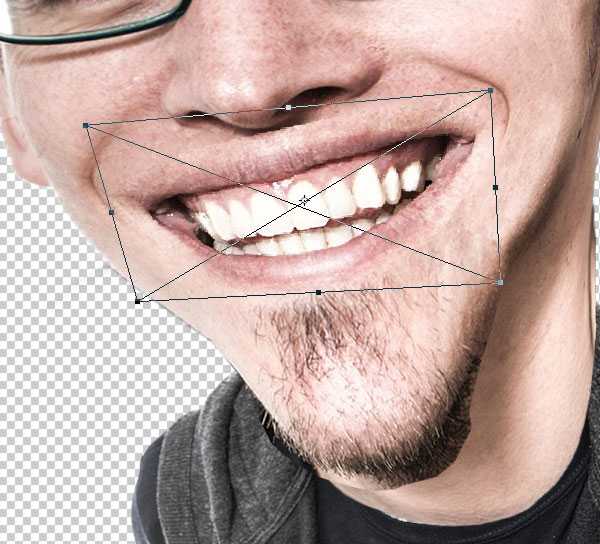
Шаг 13. Трансформации
Увеличиваем нос.
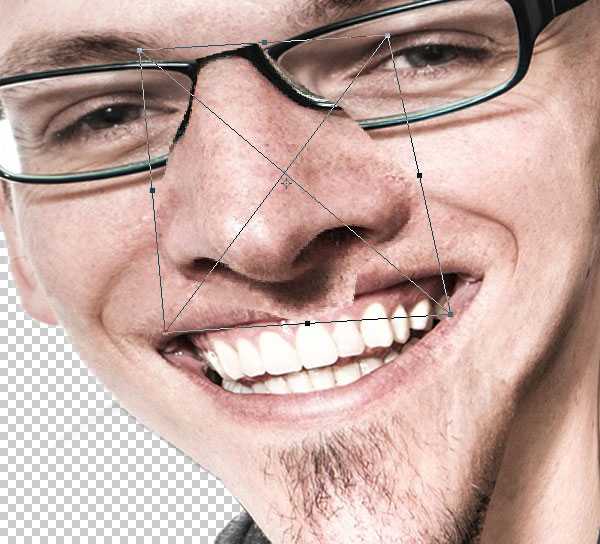
Шаг 14. Трансформации
Теперь поэкспериментируем с очками. Используем инструмент Деформация.
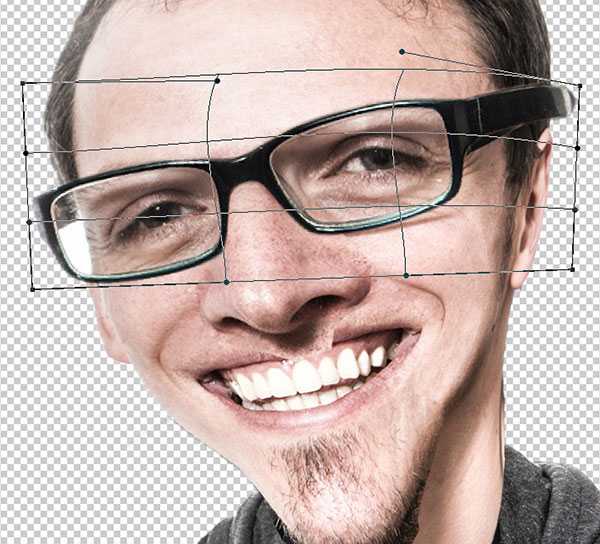
Шаг 15. Трансформации
Теперь подгоним ухо, к дужке очков и также его немного деформируем.
Шаг 16. Трансформации
Далее мы используя Маски, мы аккуратно устраним места стыков. Используя инструмент Кисть с мягкими краями, черным цветом рисуя в маске.
Самый сложный момент в рисовании маски был у меня на подбородке внизу, именно там где борода. Там я использовал маленькую кисть и аккуратно, стараясь сохранить каждый волосок бороды, вручную стирал ненужный фрагмент.


Шаг 17. Промежуточный результат
У нас должна получиться следующая конструкция.
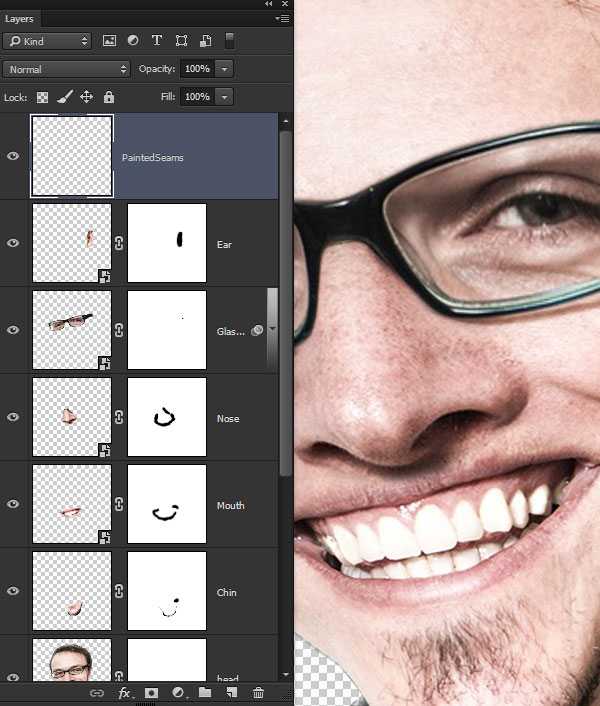
Шаг 18. Пластика
Следующий этап, это использование инструмента Пластика. Попробуем усилить карикатуру.
Промежуточный этап, состоящий из слоев, я склеиваю в один и опять его конвертирую в Смарт-объект.
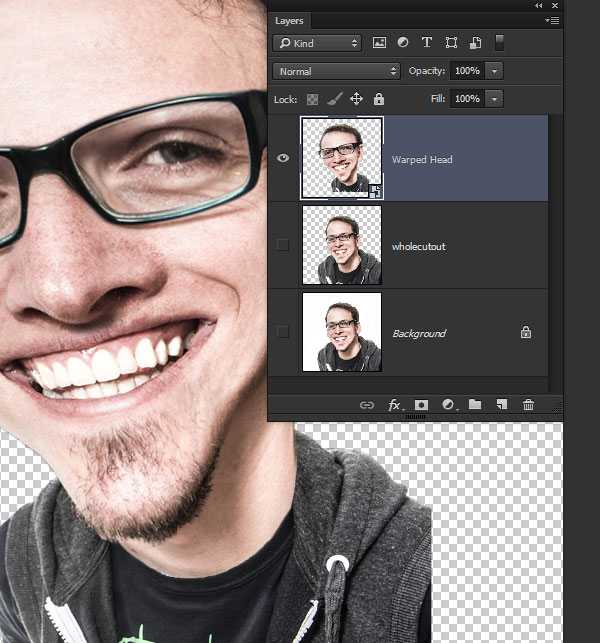
Шаг 19. Пластика
Перехожу в Фильтр > Пластика. Затем в диалоговом окне выбираю Расширенный Режим, для того чтобы получить более гибкие настройки.
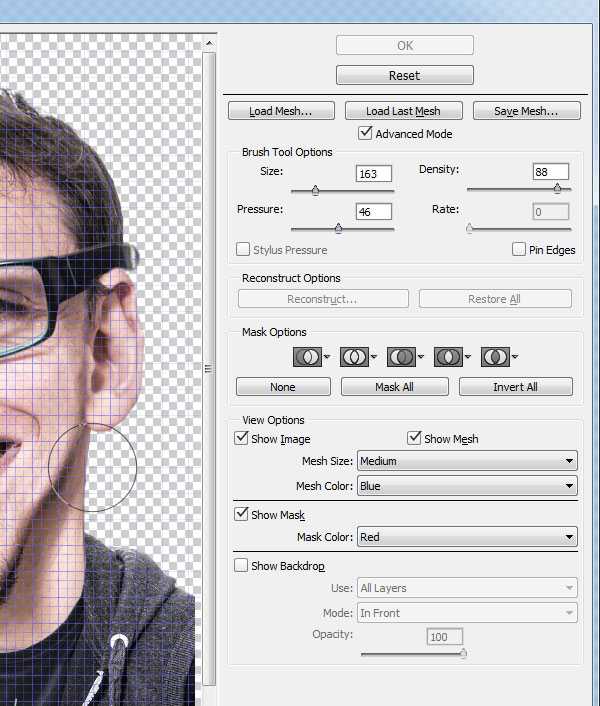
Шаг 20. Пластика
Использую инструмент Деформация с размером кисти примерно 200 px. Аккуратно расширяю лоб, придвигая кожу к волосам.
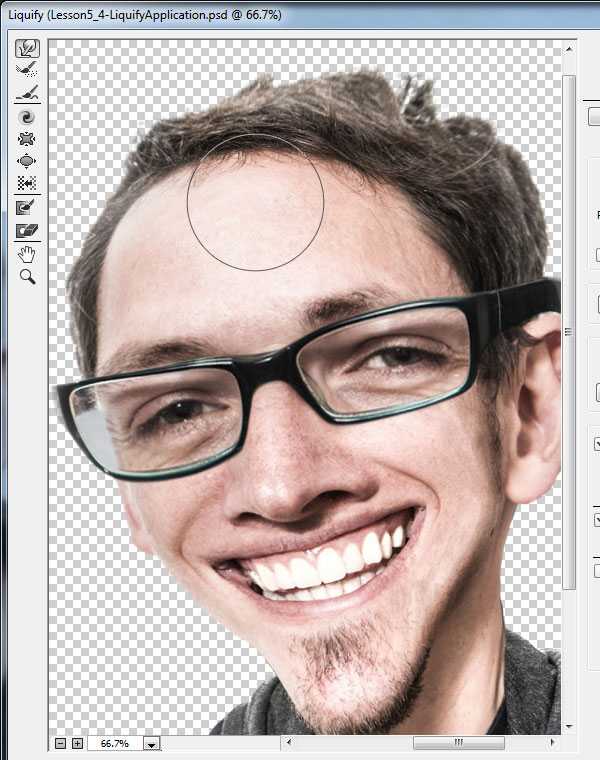
Шаг 21. Пластика
Теперь использую инструмент Вздутие и делаю несколько кликов по носу, чтобы он выглядел более массивным.
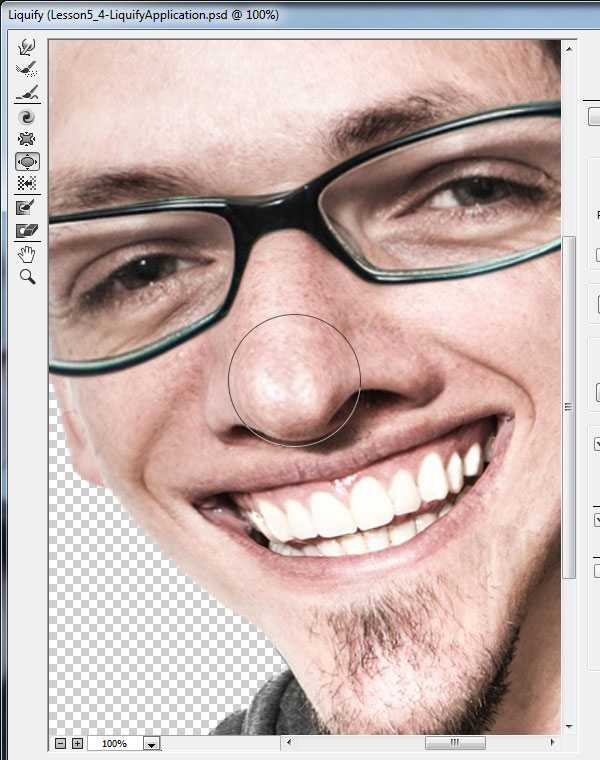
Шаг 22. Пластика
Теперь я использую Замораживающую маску
чтобы выделить оправу очков, чтобы она не деформировалась.
Шаг 23. Пластика
Используя инструмент Деформация уменьшим немного глаза.
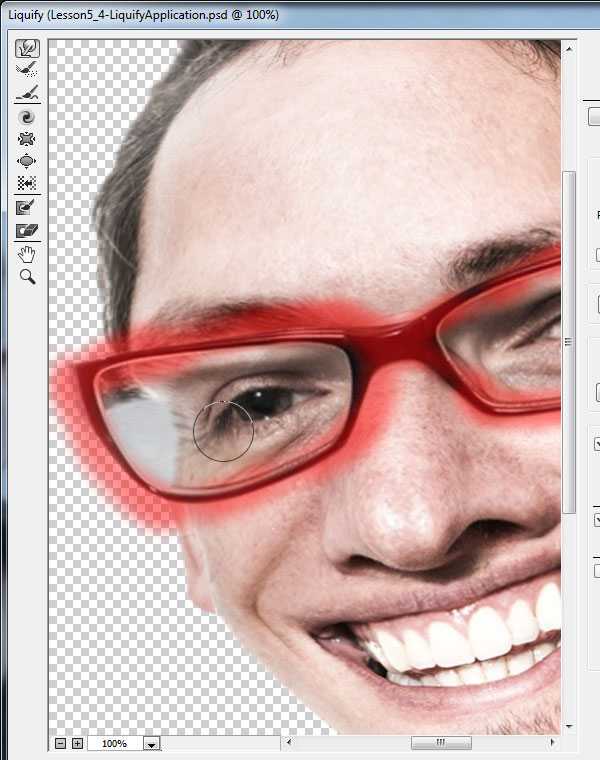
Шаг 24. Пластика
Далее используя инструмент Деформация с меньшим размером кисти опять немного вытянем подбородок, а с помощью инструмента Вздутие сделаем его более округлым.
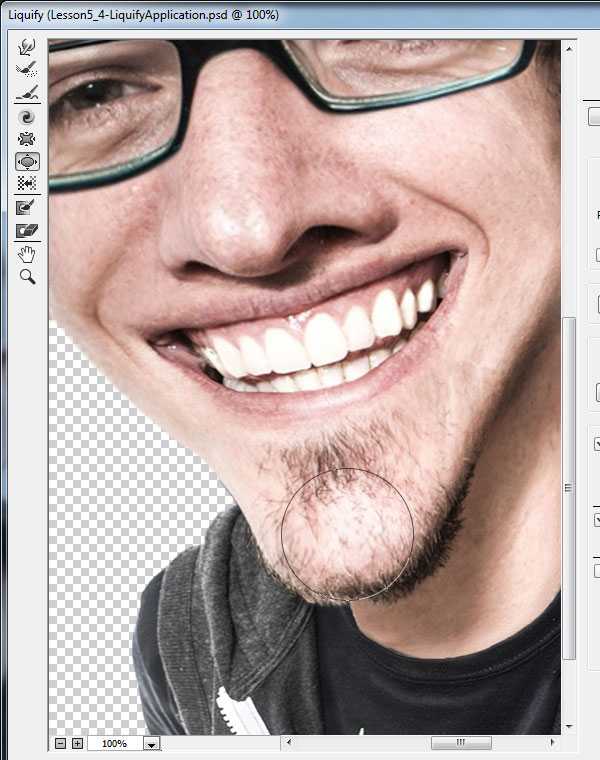
Шаг 25. Пластика
Усилим улыбку, подтянем немного уголки губ к щекам.
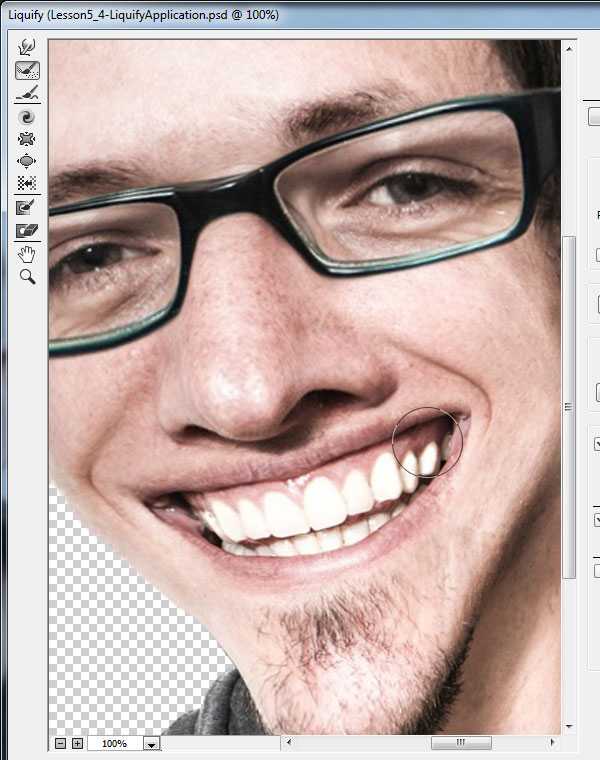
Шаг 26. Промежуточный результат
После фильтра Пластика, у нас должно получиться примерно следующая картинка.

Шаг 27. Добавление рисованного эффекта
Последний штрих это добавим рисованный эффект.
Добавим Маску к слою с карикатурой и инструментом Кисть аккуратно с малой прозрачностью растушуем низ слоя.
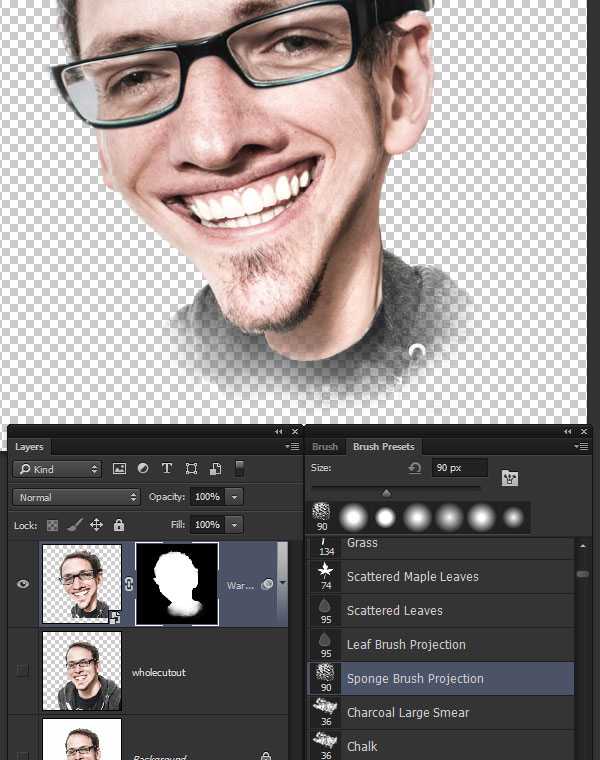
Шаг 28. Добавление рисованного эффекта
Теперь вставим фон.
После этого к фону также добавим маску и сделаем растушевку краев. Подберем кисть похожую на губку.
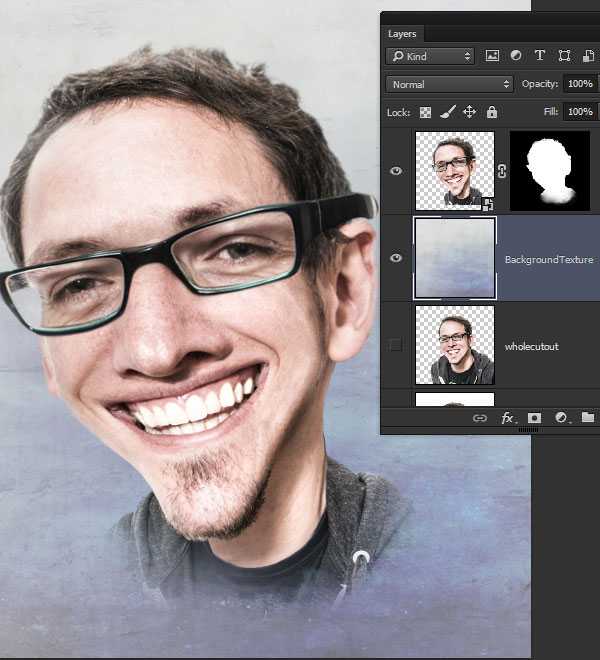

Шаг 29. Добавление рисованного эффекта
Добавим эффектов, чтобы придать более рисованный вид карикатуре.
Используем Умное размытие с радиусом 2.0, Допуском 10.0 и качеством выставленным на Высокое.

Шаг 30. Добавление рисованного эффекта
Теперь используем Корректирующий слой с Кривыми со следующими настройками.
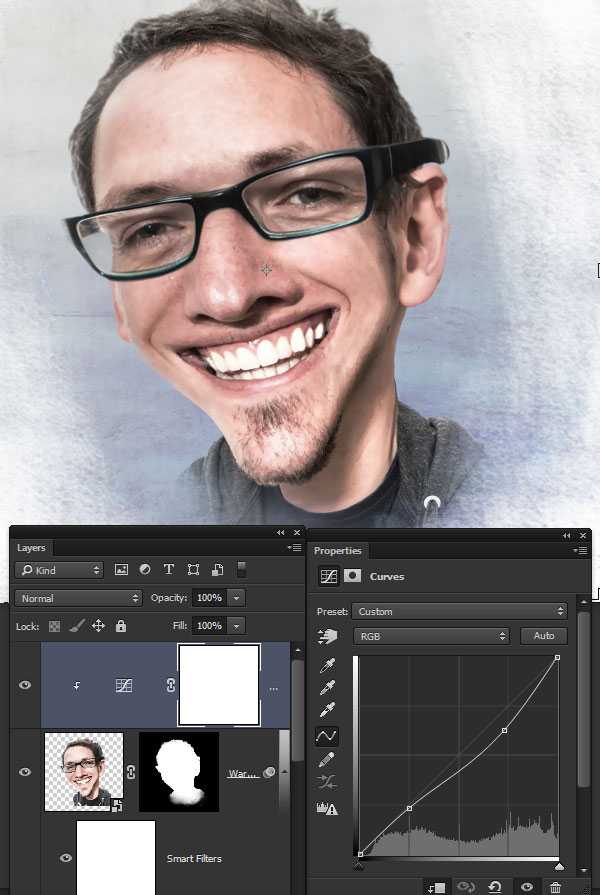
Шаг 31. Добавление рисованного эффекта
Теперь создадим новый слой и поместим его поверх остальных. Используем инструмент Палец, размер кисти примерно 40 px, Силу нажатия выставим на 80% и обязательно поставим галочку Образец со всех слоев. Начинаем аккуратно размазывать пальцем сохраняя основные границы и следуя тональности картинки.
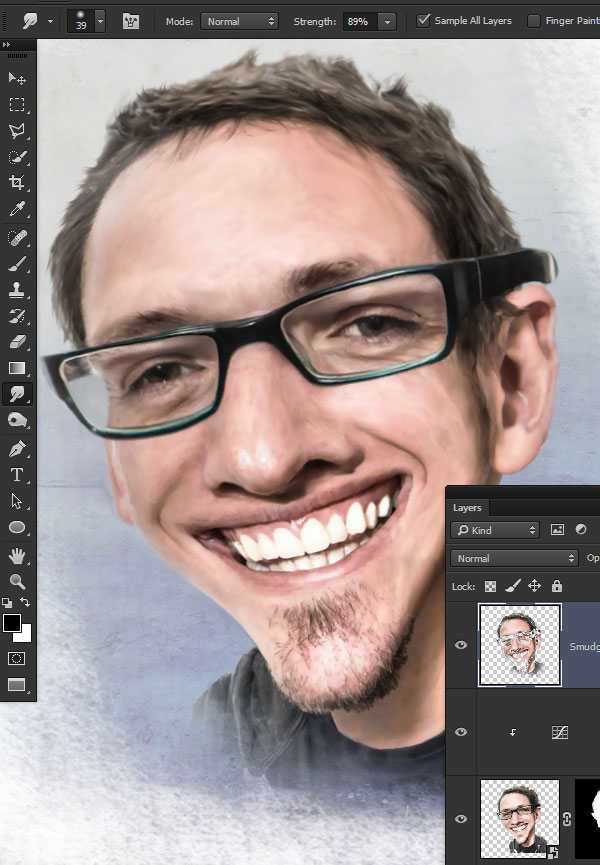
Шаг 32. Добавление рисованного эффекта
Затем выбираем все получившиеся слои и склеиваем в один (Ctrl + E). Далее используем фильтр High Pass (цветовой контраст), радиус выставляем примерно 5.0 px.
Затем переводим этот слой в Режим наложения — Перекрытие и уменьшаем прозрачность до 80%. После этого выбираем в панели Слой > Слой-Маска > Скрыть Все.
После этого используя инструмент Кисть, выбрав белый цвет, восстанавливаю черты лица, глаза, брови, нос, рот, подбородок.
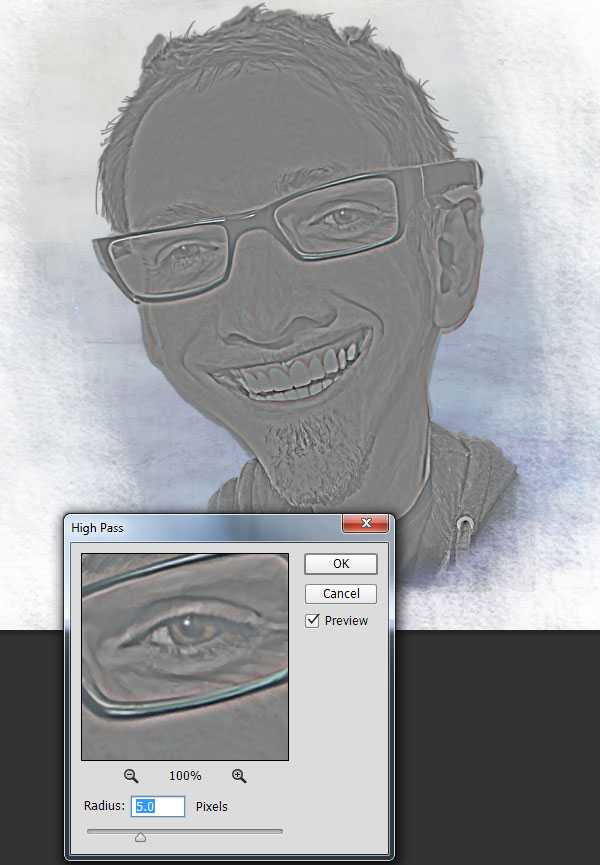
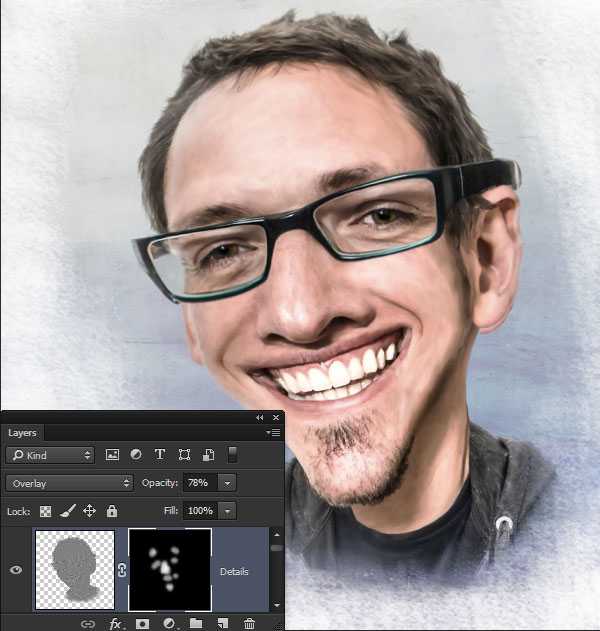
Шаг 33. Финальное изображение
Все мы закончили. Данная техника поможет вам сделать веселый смешной коллаж на ваших друзей или родных.
Ссылки на источник

sveres.ru
